
Nox Player on üks populaarsemaid Androidi emulaatoreid turul, mis on tuntud oma võimsate funktsioonide ja kiire kiiruse poolest. Kuid mõned mängijad on sellest teatanud Nox Player jookseb arvutites pidevalt kokku . Kui juhtute olema üks neist, ärge muretsege! Meil on mõned töötavad parandused, mida saate proovida.
Proovige neid parandusi…
Te ei pea neid kõiki proovima, lihtsalt liikuge loendis allapoole, kuni leiate selle, mis asja ära teeb!
3. Kontrollige oma turvatarkvara
5. Värskendage oma graafika draiverit
6: suurendage oma arvuti virtuaalmälu mahtu
8: värskendage/installige uuesti Nox Player
Parandus 1: sulgege taustaprogrammid
Tavaliselt lülitame arvutis mänge mängides välja ebavajalikud programmid sujuvama jõudluse tagamiseks. Sama ka Nox Playeri puhul, seda emulaatorit on kõige parem käivitada ilma, et taustaprogrammid sööksid kõiki ressursse või põhjustaksid häireid. Tegumihalduris saate taustaprogrammid täielikult sulgeda:
- Vajutage Ctrl ja Shift ja esc tegumihalduri avamiseks.
- all Protsessid vahekaardil valige protsess(id), mille soovite sulgeda, ja klõpsake nuppu Lõpeta ülesanne .

Kui see teie probleemi ei lahenda, proovige järgmist lahendust.
Parandus 2: lubage virtualiseerimine
Virtualiseerimistehnoloogia võimaldab ühes füüsilises arvutis töötada mitmel operatsioonisüsteemil. Kuna proovime Windowsi arvutis käitada Androidi emulaatorit, on oluline lubada virtualiseerimine, mis võib parandada Nox Playeri jõudlust.
Kõigepealt saate kontrollida, kas virtualiseerimine on teie arvutis juba lubatud. Kui ei, peate selle BIOS-is lubama.
Kontrollige, kas virtualiseerimine on sisse lülitatud
- Käivitage Nox Player. Klõpsake paremas ülanurgas ikooni kolmerealine ikoon ja valige Süsteemi teave .

- Otsi CPU VT . Kui see on juba sisse lülitatud, saate edasi liikuda paranda 3 . Kui ei, peate selle lubamiseks sisestama BIOS-i.

Virtualiseerimise lubamine BIOS-is
- Klõpsake Alusta >> Võimsus . Hoidke all nuppu tõstuklahv ja klõpsake Taaskäivita samal ajal. See lülitab teie arvuti enne taaskäivitamist täielikult välja.

- Kui arvuti taaskäivitub ja kuvab tootja logo, hoidke all BIOS-i kiirklahvi kuni sisenete BIOS-i seadistusse.
Kiirklahv on tavaliselt F1, F2, F12, Del või Esc sõltuvalt erinevatest mudelitest. Kui te pole kindel, milline neist teie arvutis töötab, vaadake tootja juhendit või otsige veebist. - Leidke BIOS-ist virtualiseerimisseade. Ka paigutus võib emaplaatidel erineda, seega võite näha erinevaid termineid. Otsi Virtuaal, virtualiseerimine, VT-X või SVM .
- Vajutage nuppu Windowsi logo klahv ja R käivitada kasti Run.
- Tüüp appwiz.cpl , seejärel klõpsake Okei .

- Klõpsake vasakpoolsel paneelil Lülitage Windowsi funktsioonid sisse või välja .

- Vajutage nuppu Windowsi logo klahv ja R käivitada kasti Run.
- Tüüp armatuurlaud , seejärel klõpsake Okei .

- Vaheta Vaade: väikesed ikoonid , seejärel klõpsake Windows Defenderi tulemüür .

- Klõpsake Rakenduse või funktsiooni lubamine Windows Defenderi tulemüüri kaudu .

- Kerige alla, et näha, kas Nox Player on juba erandite loendis. Kui jah, siis hüppa juurde viirusetõrje konfiguratsioon . Kui ei, järgige Nox Playeri blokeeringu tühistamiseks allolevaid samme.
- Klõpsake Muuda seadeid , seejärel klõpsake Luba mõni muu rakendus .

- Klõpsake Sirvige .

- Liikuge kohta, kuhu Nox Player installisite, ja lisage Nox.exe .
- Klõpsake Lisama .

- Klõpsake Okei muudatuste salvestamiseks.
- Laadige alla ja installige Driver Easy.
- Käivitage Driver Easy ja klõpsake nuppu Skannida nüüd nuppu. Driver Easy skannib seejärel teie arvutit ja tuvastab kõik probleemsed draiverid.

- Klõpsake nuppu Värskenda märgistatud graafikadraiveri kõrval olevat nuppu, et laadida automaatselt alla draiveri õige versioon, siis saate selle käsitsi installida (saate seda teha TASUTA versiooniga).
Või klõpsake Värskenda kõik õige versiooni automaatseks allalaadimiseks ja installimiseks kõik draiverid, mis teie süsteemis puuduvad või aegunud. (Selleks on vaja Pro versiooni, millel on täielik tugi ja 30-päevane raha tagasi garantii. Kui klõpsate käsul Värskenda kõik, palutakse teil minna versioonile versioonile üle.)

- Vajutage nuppu Aknaklahv ja R käivitada kasti Run.
- Trüki sisse sysdm.cpl ja klõpsake Okei .

- Mine lehele Täpsemalt sakk. Klõpsake suvandi Jõudlus all Seaded .

- Lülitu Edasiminek d vahekaarti ja klõpsake Muuda .

- Näete oma virtuaalmälu (lehefaili) suurust.

- Tühjendage märkeruut Saate automaatselt hallata kõigi draivide saalefaili suurust , seejärel valige Kohandatud suurus . Soovitatav on seada oma saalefaili suurus 1,5-3 korda RAM-i suurusest.

- Kui te ei tea, kui palju RAM-i teil on, vajutage esmalt nuppu Windowsi võti ja R käivitada kasti Run. Seejärel tippige sisse msinfo32 ja tabas Okei .

- Otsige hüpikaknas Installitud füüsiline mälu (RAM) .
- Kui teate, kui palju RAM-i teil on, kasutage sisestatavate väärtuste arvutamiseks järgmist valemit:
1 GB = 1024 MB
Algne suurus (MB) = 1,5 * teie arvuti RAM-i maht (GB).
Maksimaalne suurus (MB) = 3 * teie arvuti RAM-i maht (GB). - Näiteks on mul 8 GB muutmälu, seega peaksin määrama esialgseks suuruseks 8*1024*1,5=12 288 MB ja minu maksimaalne suurus oleks 8*1024*3=24576 MB. Klõpsake Määra ja Okei muudatuste salvestamiseks.

- Käivitage Nox Player. Klõpsake nuppu hammasratta ikoon süsteemiseadete avamiseks paremas ülanurgas.

- Aastal Jõudlusseaded , võite proovida vaheldumisi graafika renderdusrežiimid et näha, mis toob parema jõudluse. Samuti alandage eraldusvõimet .

- Under Mängu seaded , alandage oma FPS-i . Saate kohandada, et näha, milline FPS-i väärtus suudab stabiilsuse ja jõudluse kõige paremini tasakaalustada, kuid me ei soovita minna alla 40, kuna graafika kvaliteet võib kannatada.

- Salvestage muudatused ja taaskäivitage Nox Player.
- Android
- Rakenduse vead
- emulaator
MÄRKUS. Mõnikord jookseb Nox Player ikkagi kokku isegi siis, kui virtualiseerimine on lubatud. Üks täiendav samm, mida saate teha, on Hyper-V väljalülitamine, mis on Windowsi funktsioon, mis võib virtualiseerimise lubamisel põhjustada häireid.
Keela Hyper-V
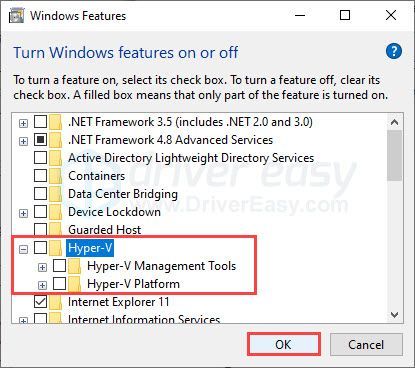
Kui olete virtualiseerimise lubanud, kuid Nox Player jookseb ikka kokku, proovige järgmist parandust.
Parandus 3: kontrollige oma turbetarkvara
Kui teie tulemüür ja viirusetõrjetarkvara (kui kasutate) on Nox Playeri blokeerinud, ei tööta see teie arvutis korralikult. Saate lisada Nox Playeri lubatud loendisse ja konfigureerida viirusetõrje häirete peatamiseks.
Lubage Nox Player tulemüürist läbi
Kontrollige, kas teie tulemüür ei blokeeri Nox Playerit
Lisage Nox Player erandite loendisse
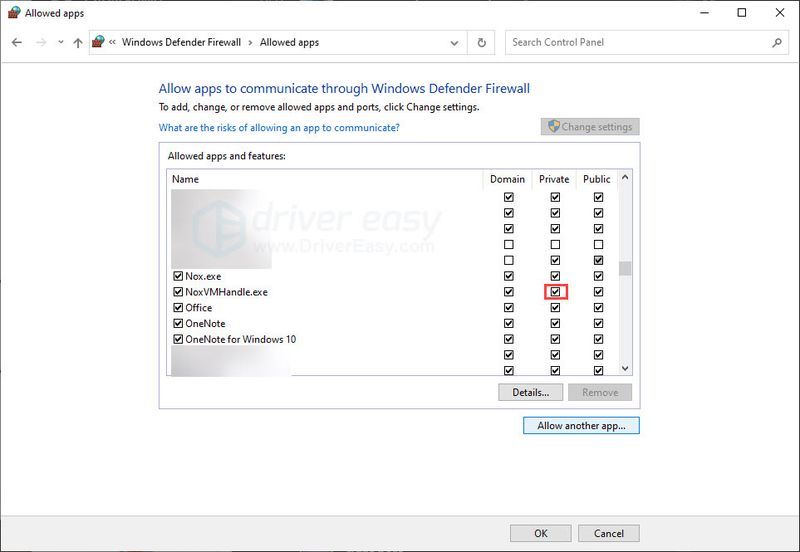
Saate testida, kas kokkujooksmisprobleem taastub. Kui see püsib ja te ei kasuta viirusetõrjetööriistu, minge lehele paranda 4 . Kui olete oma arvutisse installinud viirusetõrje, järgige alltoodud samme.
Konfigureerige oma viirusetõrjetarkvara
Viirusetõrje jaoks peate ka veenduma, et see ei blokeeriks Noxi. Sa saad lisage Nox Player valgesse nimekirja seejärel testige probleemi uuesti.
Lisaks nõuab paljud viirusetõrjetarkvarad täiendavaks kaitseks riistvaraga virtualiseerimist. Nagu me eespool mainisime, on virtualiseerimine oluline ka Nox Playeri jaoks. Kui mõlemad programmid töötavad samal ajal, võivad need üksteisega konflikti sattuda. Sel juhul peate seda tegema lülitage viirusetõrje riistvara abil välja virtualiseerimine .
Allpool on loetelu õpetustest, mille abil saate konfigureerida mõne populaarse viirusetõrjetööriista seadeid.
Saate viirusetõrje ajutiselt keelata, kui soovite testida, kas viirusetõrjetarkvara ise põhjustab häireid. Olge eriti ettevaatlik, kuna veebi sirvimine, kui teie arvuti pole kaitstud, võib olla riskantne.
Kui tundub, et teie viirusetõrjeprogramm põhjustab probleemi, võtke edasise abi saamiseks ühendust tarnijaga.
Parandus 4: keelake ülekatted
Paljudel programmidel, nagu Twitch ja Zoom, on ülekatte funktsioon, mis on üsna mugav. Kuid ülekatted võivad põhjustada muude programmide, sealhulgas emulaatorite ja mängude jõudlusprobleeme. Kui teie Nox Player jookseb pidevalt kokku, kui ülekatted on sisse lülitatud, keelake need kindlasti ja testige probleemi.
Kui see teie probleemi ei lahenda, liikuge järgmise lahenduse juurde.
Parandus 5: värskendage oma graafikadraiverit
Vananenud või vigane graafikadraiver võib põhjustada mängu jõudlusprobleeme ja mõjutada emulaatoreid. Võib-olla soovite veenduda, et teie oma on ajakohane ja töötab korralikult.
Graafikakaardi draiveri ajakohasena hoidmiseks on kaks võimalust. Üks on selle käsitsi värskendamine seadmehalduri kaudu. Kui Windowsil pole uusimat versiooni saadaval, saate otsida tootja veebisaidilt. Valige kindlasti ainult teie Windowsi versiooniga ühilduv draiver.
Automaatne draiveri värskendus – Kui teil pole aega, kannatlikkust ega arvutioskusi oma draiveri käsitsi värskendamiseks, saate seda teha automaatselt rakendusega Driver Easy. Driver Easy tuvastab teie süsteemi automaatselt ja leiab teie täpse graafikakaardi ja Windowsi versiooni jaoks õige draiveri, seejärel laadib see alla ja installib selle õigesti:
Kui vajate abi, võtke ühendust Driver Easy tugimeeskond juures support@drivereasy.com .
Uue draiveri jõustumiseks taaskäivitage arvuti. Kui teie graafikakaardi draiver on ajakohane, kuid Nox ikka jookseb kokku, proovige järgmist parandust.
Parandus 6: suurendage oma arvuti virtuaalmälu mahtu
Ebapiisav virtuaalmälu (saalefaili) suurus võib olla põhjus, miks Nox Player jookseb pidevalt kokku. Virtuaalse mälu suurendamine arvutis võib probleemi lahendada, nii et saate seda vastavalt vajadusele konfigureerida. Tehke järgmist.
Kontrollige oma arvutis saalefaili suurust
Suurendage virtuaalmälu mahtu
Kui soovite Noxi kokkujooksmisprobleemi lahendamiseks virtuaalmälu mahtu suurendada, saate saalefaili suuruse käsitsi määrata.
Kui olete virtuaalmälu suurendamiseks kohandanud lehitsemise suurust, kuid probleem püsib, proovige järgmist lahendust.
Parandus 7: muutke Nox Playeri sätteid
Kui olete proovinud ülaltoodud parandusi, kuid miski ei töötanud, kaaluge Nox Playeri sätete kohandamist. Võimalik, et peate ohverdama veidi graafika kvaliteeti, kuid see peaks aitama parandada emulaatori stabiilsust ja loodetavasti peatada selle kokkujooksmise. Tehke järgmist.
Kui see teie probleemi ei lahenda, on meil veel üks lahendus, mida saate proovida.
Parandus 8: värskendage / installige uuesti Nox Player
Viimane asi, mida saate proovida, on Nox Playeri värskendamine või kogu programmi uuesti installimine. Uute versioonide kasutamine võib parandada teadaolevaid vigu ja tõenäoliselt vähendab krahhe. Klõpsates kolmerealine ikoon paremas ülanurgas, saate seda teha Otsi uuendusi .
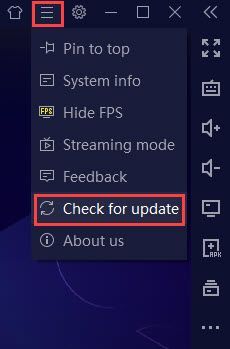
Puhta uuesti installimiseks kustutage enne rakenduse uuesti installimist kindlasti Nox Player, samuti kõik kohalikud failid ja vahemälu.
Loodetavasti on sellest artiklist abi! Kui teil on küsimusi või ettepanekuid, jätke julgelt kommentaar.
























![[PARANDATUD] Bluetoothi hiir ei tööta Windowsis](https://letmeknow.ch/img/knowledge/20/bluetooth-mouse-not-working-windows.jpg)
![[Lahendatud] Asuse sülearvuti, mis on vooluvõrku ühendatud, ei lae](https://letmeknow.ch/img/knowledge/51/asus-laptop-plugged-not-charging.jpg)

![[LAHENDATUD] Corsairi peakomplekt ei tööta](https://letmeknow.ch/img/knowledge/92/corsair-headset-not-working.jpg)
![[LAHENDATUD] Kuidas parandada kõrget pinget selja 4 veres](https://letmeknow.ch/img/knowledge/43/how-fix-high-ping-back-4-blood.png)

