'>

Kui näete NTES_FILE_SYSTEM surmaekraani sinisel ekraanil ja teil pole aimugi, mida teha, te pole üksi. Paljud Windows 10 kasutajad teatavad ka sellest probleemist. Pole muret, selle on võimalik parandada.
Siin on 7 lahendust, mida saate proovida. Võib-olla ei pea te neid kõiki proovima; töötage lihtsalt alla, kuni leiate, et see sobib teile.
1. Võta hiljutised muudatused tagasi
2. Kontrollige sündmuste vaaturit
3. Käivitage kettakontroll
4. Kontrollige kõvaketta ruumi
5. Käivitage System File Checker
6. Käivitage draiveri kontrollija
7. Värskendage kõvaketta draiverit
TÄHTIS: Nende lahenduste proovimiseks peate olema probleemarvutis Windowsi sisse logitud. Kui te ei saa Windowsi sisse logida, lülitage arvuti kolm korda sisse ja välja, et taaskäivitada taaskäivitage see turvarežiimis , siis proovige neid lahendusi.
1. Võta hiljutised muudatused tagasi
Selle sinise ekraani vea üks põhjus võib olla hiljutised muudatused, mida olete oma süsteemis teinud. Kui olete hiljuti oma süsteemi uue riistvara või tarkvara lisanud, eemaldage need, et näha, kas probleem on lahendatud.
2. Kontrollige sündmuste vaaturit
Sündmuste vaataja võimaldab teil täpselt teada, mis täpselt valesti läks, kui teie arvuti läks surma sinisele ekraanile. Saate seda kontrollida:
1) Vajutage klaviatuuril nuppu Windowsi võti ja X samal ajal, siis klõpsake Sündmuste vaataja .
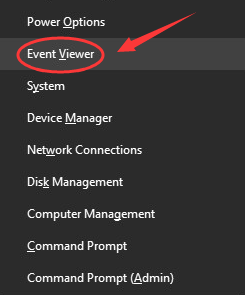
2) Klõpsake paani vasakul küljel IN indows Logid siis Süsteem . Kontrollige keskosa jaotises kahtlaseid sündmusi, mis juhtuksid peaaegu sinise ekraani tõrke ilmnemise ajal.
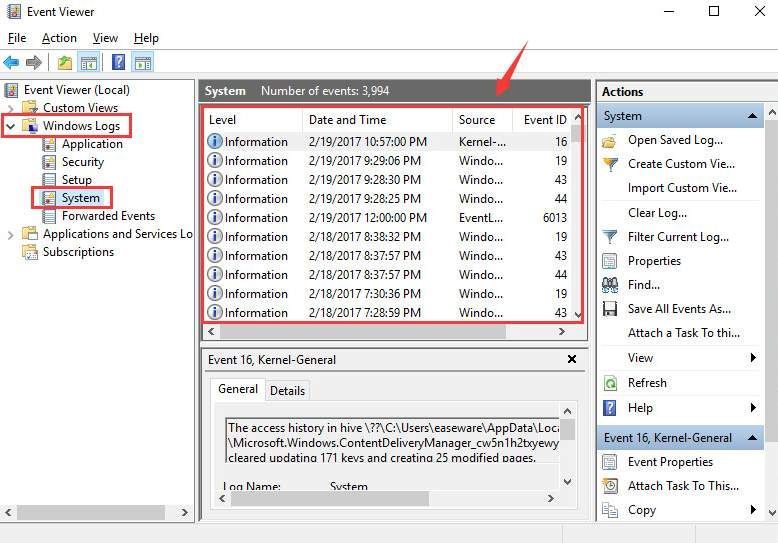
3) Kui leiate selle ja vajate selle hooldamiseks abi, siis palun jätke meile kommentaar ja näeme, mida saame sealt teha.
3. Käivitage kettakontroll
Paljudel juhtudel on rikutud ketas surma sinise ekraani põhjus. Võite käivitada kettakontrolli, et veenduda, kas see on teie juhtumi põhjus:
1) Vajutage klaviatuuril nuppu Windowsi võti ja X samal ajal, siis klõpsake Käsuviip (administraator) .
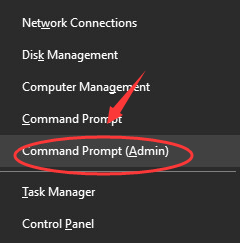
Klõpsake nuppu Jah jätkama.
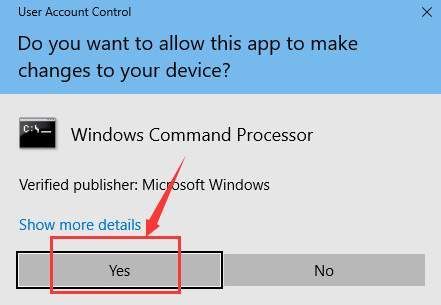
2) Sisestage järgmine käsk:
chkdsk / f c:
Seejärel vajutage Sisenema arvuti klahvi.
Märge : Kui teie Windowsi häälestusfaile pole kettale C salvestatud, asendage palun c: siin käsku sobivale kettatähele.
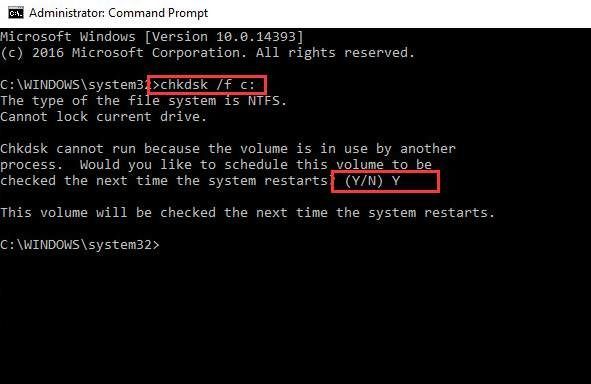
Tüüp JA ja taaskäivitage arvuti kontrollimise lõpetamiseks.
4. Kontrollige kõvaketta ruumi
Kui teil pole Windowsi seadistusfailide jaoks piisavalt salvestusruumi, meeldib sinine surmaekraan NTES_FILE_SYSTEM võivad tekkida.
Palun veenduge, et kõvakettal on piisavalt vaba ruumi. Tavaliselt peaks kõvakettal olema 10–15% vaba ruumi, mida kasutate Windowsi salvestamiseks (tavaliselt partitsioon C). Kontrollige, kas olete selle nõude täitnud.
5. Käivitage System File Checker
See sinine surmaekraan võib ilmneda, kui mõni teie süsteemifail on rikutud. Selle parandamiseks võite käivitada süsteemifailide kontrollija:
1) Vajutage klaviatuuril nuppu Windowsi võti ja X samal ajal, siis klõpsake Käsuviip (administraator) .

Klõpsake nuppu Jah jätkama.

2) Sisestage järgmine käsk, tkana vajutage Sisenema klaviatuuril.
sfc / scannow
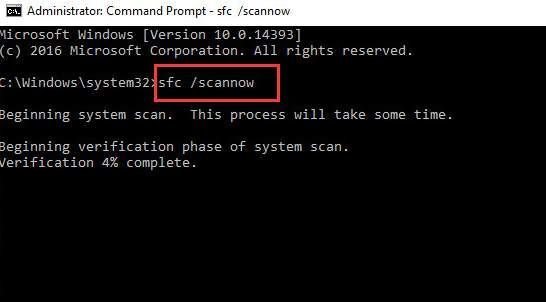
Jätke käsuviiba aken sisse, kuni käsk on lõpule viidud.
3) Kui näete sõnumit, mis seda ütleb Windowsi ressursikaitse ei tuvastanud terviklikkuse rikkumisi , siis leiate kõik oma süsteemist.

4) Kui näete sõnumit Windowsi ressursikaitse leidis rikutud faile, kuid ei suutnud mõnda neist parandada , siis peate minema turvarežiim ja käivitage süsteemifailide kontroll uuesti.
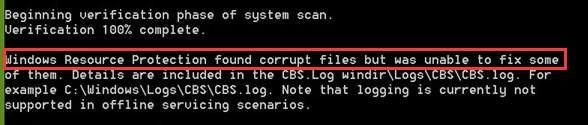
6. Käivitage draiveri kontrollija
Hoiatus : Draiveri verifikaatorit peaksite käivitama ainult testarvutites või arvutis, mida testite ja silute. Lisateavet leiate sellest postitusest siin .
1) Vajutage klaviatuuril nuppu Windowsi võti ja X samal ajal, siis klõpsake Käsuviip (administraator) .

Klõpsake nuppu Jah jätkama.

2) Sisestage käsuviiba aknas järgmine käsk:
kontrollija
Seejärel vajutage Sisenema klaviatuuril.
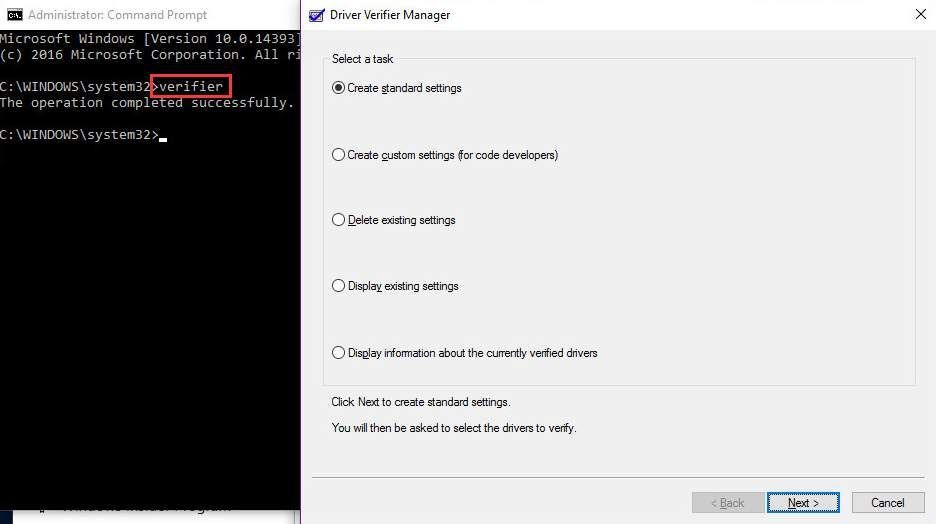
7. Värskendage kõvaketta draiverit
NTFS_File_System sinise ekraanivea võib põhjustada rikutud kõvaketta draiverid.
Ülaltoodud toimingud võivad selle lahendada, kuid kui need ei õnnestu või kui te pole kindel, et draiveritega käsitsi mängite, saate seda teha automaatselt Juhi lihtne .
Driver Easy tuvastab teie süsteemi automaatselt ja leiab sellele õiged draiverid. Te ei pea täpselt teadma, millist süsteemi teie arvuti töötab, te ei pea riskima vale draiveri allalaadimise ja installimisega ning te ei pea muretsema installimisel vea pärast.
Draivereid saate värskendada kas Driver Easy'i TASUTA või Pro versiooniga. Kuid Pro versiooniga kulub vaid kaks klikki (ja saate täieliku toe ja 30-päevase raha tagasi garantii):
1) Lae alla ja installige Driver Easy.
2) Käivitage Driver Easy ja klõpsake nuppu Skannida nüüd nuppu. Seejärel kontrollib Driver Easy teie arvutit ja tuvastab probleemsed draiverid.
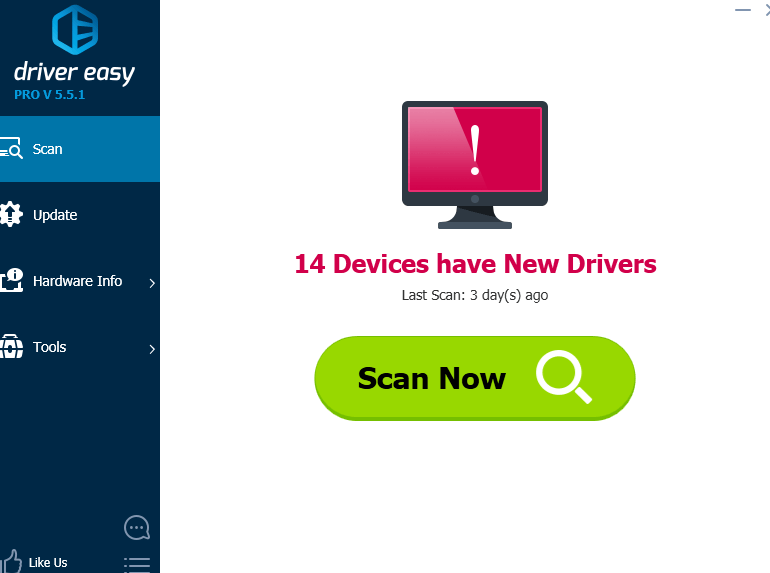
3) Klõpsake nuppu Uuenda kõigi märgistatud seadmete kõrval olev nupp nende draiverite õige versiooni automaatseks allalaadimiseks ja installimiseks (saate seda teha TASUTA versiooniga).
Või klõpsake Värskenda kõik kõigi teie süsteemis puuduvate või aegunud draiverite õige versiooni allalaadimiseks ja installimiseks (selleks on vaja Pro versioon - klõpsates palutakse teil uuemale versioonile üle minna Värskenda kõik ).
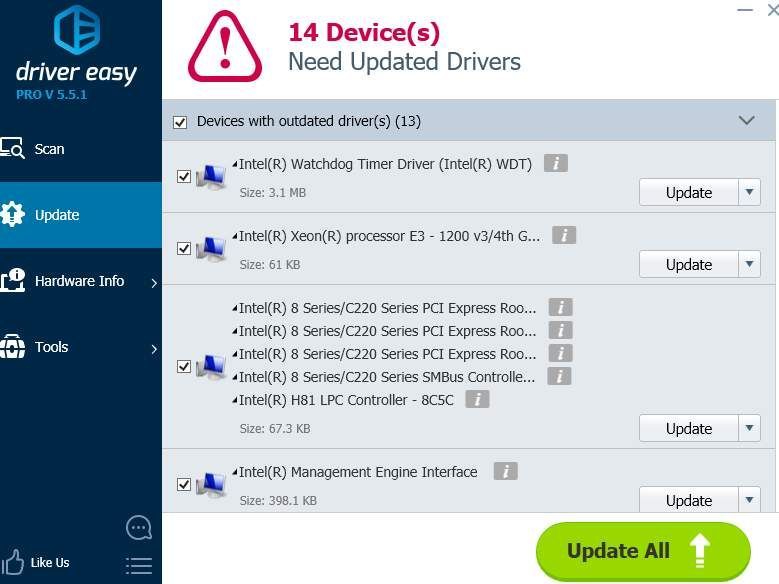






![[SOLVED] win32kfull.sys sinise ekraani viga](https://letmeknow.ch/img/blue-screen-error/97/win32kfull-sys-blue-screen-error.jpg)