'>

Kui saate vea Windows on selle seadme peatanud, kuna on teatanud probleemidest. (Kood 43) Oma NVIDIA graafikakaardiga pole see miski, mille pärast peate muretsema. Probleemi saate hõlpsalt lahendada ühe lahenduse abil, mille oleme selles artiklis kokku pannud.
Lisasime neli lihtsat lahendust, mis tavaliselt selle probleemi lahendavad. Võib-olla ei pea neid kõiki proovima. Lihtsalt liikuge loendis alla, kuni see on fikseeritud.
1. lahendus: Tehke toite lähtestamine
2. lahendus: Uuendage draiverit
3. lahendus: Desinstallige NVIDIA graafikadraiver
4. lahendus: Keelake graafikakaart ja tühjendage elektrienergia
Lahendus 1. Tehke toide uuesti
Probleemi lahendamiseks võite proovida toite lähtestamist. See on kõige lihtsam lahendus ja võib töötada nagu võlu. Tehke järgmist.
1) Veenduge, et teie arvuti on välja lülitatud.
2) Eemaldage laadija vooluvõrgust ja eemaldage aku.
3) Hoidke toitenuppu all vähemalt üks minut. See on ette nähtud igasuguse elektrilise kogunemise tühjendamiseks.
4) Ühendage laadija tagasi ja asetage aku tagasi oma kohale.
5) Taaskäivitage arvuti ja kontrollige, kas probleem on lahendatud. Kui viga ilmneb endiselt, võite liikuda meie järgmise soovituse juurde.
Lahendus 2. Värskendage draiverit
Viga võib olla vigane graafikadraiver,nii et peaksite proovima värskendada draiverit uusimale versioonile. Kui teil pole draiveri käsitsi värskendamiseks aega, kannatust ega arvutioskusi,saate seda teha automaatselt Juhi lihtne .
NIPP :Algselt oli see meie kolmas ettepanek, kuid kuna nii paljud lugejad kommenteerisid, et see lahendus nende jaoks töötab, tõstsime selle nimekirja üles. Nii et kui esimene lahendus teid ei aidanud, siis loodetavasti teeb see ka trikki.
Driver Easy tuvastab teie süsteemi automaatselt ja leiab selle jaoks sobivad draiverid. Te ei pea täpselt teadma, millist süsteemi teie arvuti töötab, te ei pea riskima vale draiveri allalaadimise ja installimisega ning te ei pea muretsema installimisel vea pärast.
Draivereid saate värskendada kas Driver Easy'i TASUTA või Pro versiooniga. Kuid Pro versiooniga kulub vaid kaks klikki (ja saate täieliku toe ja 30-päevase raha tagasi garantii) :
1) Lae alla ja installige Driver Easy.
2) Käivitage Driver Easy ja klõpsake nuppu Skannida nüüd nuppu. Seejärel kontrollib Driver Easy teie arvutit ja tuvastab probleemsed draiverid.
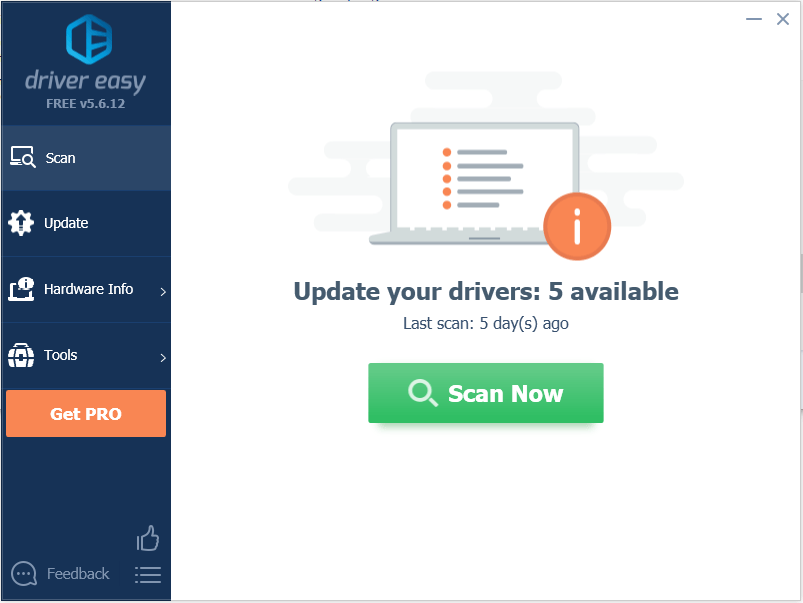
3) Klõpsake nuppu Uuenda Nvidia graphcis draiveri kõrval olev nupp.Allpool toodud näites on meil olemas NVIDIA Geforce GTX 1080. See laadib selle draiveri õige versiooni automaatselt alla ja saate selle seejärel käsitsi installida (saate seda teha TASUTA versiooniga)
Või klõpsake Värskenda kõik faili õige versiooni automaatne allalaadimine ja installimine kõik draiverid, mis teie süsteemis puuduvad või on aegunud. Selleks on vaja Pro versioon - kui klõpsate käsul Värskenda kõiki, palutakse teil uuemale versioonile üle minna.
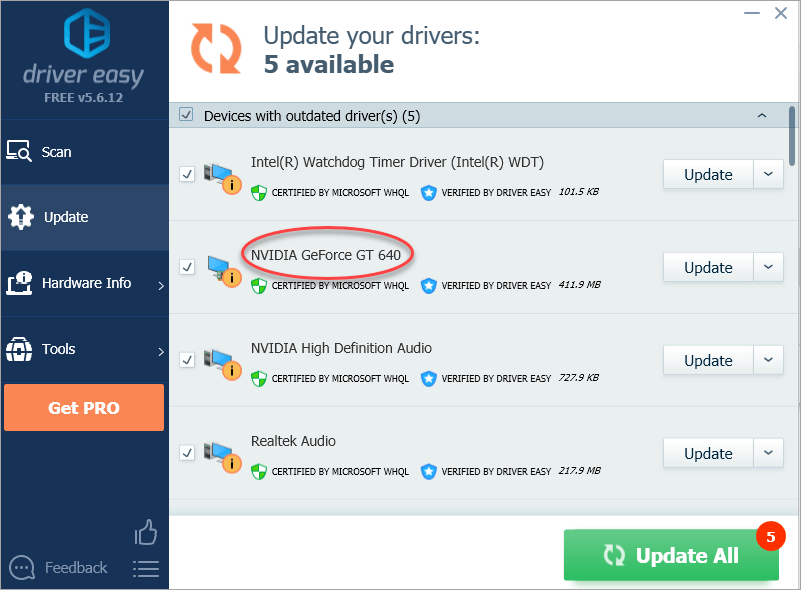
3. lahendus: desinstallige NVIDIA graafikadraiver
Suure tõenäosusega on teie probleem tingitud vigastest graafikadraiveritest. Nagu näete, on seadmehalduris seadme nime kõrval kollane märk. Tasub proovida NVIDIA graafikakaardi draiver desinstallida järgmiste sammude abil:
1) Vajutage Win + R (Windowsi logoklahv ja R-klahv) samaaegselt käivitamiskäsu käivitamiseks.
Tüüp devmgmt.msc siis klõpsake nuppu Okei . See on seadmehalduri akna avamiseks.

2) Laiendage kategooriat „Ekraaniadapterid” ja paremklõpsake NVIDIA seadme nimel. Avaneb kontekstimenüü. Seejärel klõpsake nuppu Desinstalli .
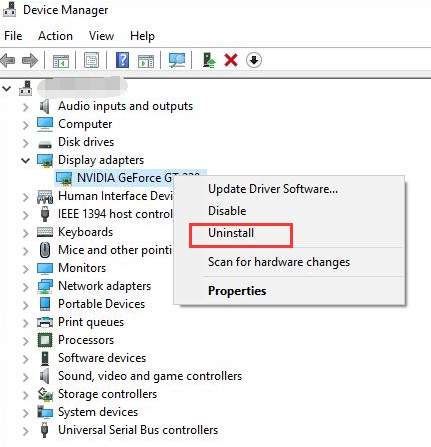
3) Taaskäivitage arvuti ja kontrollige, kas probleem on lahendatud.
4. lahendus: keelake graafikakaart ja tühjendage elektrienergia
Teine võimalus probleemi lahendamiseks on graafikakaardi keelamine ja elektrienergia tühjendamine.
1) Vajutage Win + R (Windowsi logoklahv ja R-klahv) samaaegselt käivitamiskäsu käivitamiseks.
Tüüp devmgmt.msc siis klõpsake nuppu Okei . See on seadmehalduri akna avamiseks.

2) Paremklõpsake NVIDIA seadme nimel. Avaneb kontekstimenüü. Klõpsake nuppu Keela kontekstimenüüs.
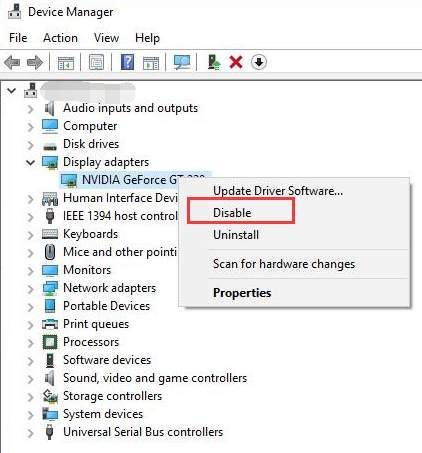
3) Vajutage toitenuppu, kuni arvuti välja lülitub.
Märge: Selle eesmärk on raske seiskamine. Ärge lülitage arvutit sel viisil välja, kui te seda ei pea.
4) Lülitage arvuti uuesti sisse ja kontrollige, kas probleem on lahendatud.
See on kõik! Loodetavasti aitab üks neist lahendustest lahendada Nvidia koodi 43 tõrke. Kui teil on küsimusi, kommenteerige palun allpool. Samuti on meil hea meel kuulda, kui teil on ideid või ettepanekuid.


![[LAHENDATUD] Days Gone ei käivitu arvutis](https://letmeknow.ch/img/other/99/days-gone-ne-se-lance-pas-sur-pc.jpg)

![Windows ei leia sobivat printeridraiverit [LAHENDATUD]](https://letmeknow.ch/img/knowledge/64/windows-cannot-locate-suitable-printer-driver.jpg)

