
LiveKernelEvent koodiga 144 veaga, mis leiti Event Vieweris või Reliability Monitoris, on üsna ebamäärane kirjeldus arvutiprobleemidest, mille hulka kuuluvad sinise ekraani tõrked, arvuti ootamatu väljalülitamine, arvuti külmutamine, mängude kokkujooksmine ja/või mõni muu programm jookseb kokku. Miski ei saa olla tüütum ja häirivam kui mõne mainitud probleemi olemasolu.
Kuid ärge muretsege, oleme kogunud siia mõned tõestatud parandused, mis on aidanud paljudel teistel kasutajatel nende arvutites esineda LiveKernelEventi koodiga 144 tõrkega, ja peaksite proovima ka neid.
Proovige neid koodi 144 veaga LiveKernelEventi parandusi
Te ei pea proovima kõiki järgmisi meetodeid: lihtsalt liikuge loendis allapoole, kuni leiate selle, mis aitab teil LiveKernelEvent 144 vea parandada.
- Värskendage graafikakaardi draiverit
- Kontrollige USB-välisseadmeid
- Veenduge, et toiteallikas töötab teie masinaga hästi
- Värskendage arvuti BIOS-i ja süsteemi püsivara
- Parandage kahjustatud süsteemifailid
- Kaaluge süsteemi uuesti installimist
- Otsige abi riistvaratehnikult
1. Värskendage graafikakaardi draiverit
LiveKernelEvent 144 tõrge on paljudel juhtudel seotud vigase või puuduva graafikakaardi draiveriga. Seega on üks esimesi asju, mida peaksite tegema, veenduge, et teil on installitud uusim ja õige graafikakaardi draiver.
Veendumaks, et teie süsteemi pole jäänud vanu halbu graafikakaardi draiverifaile, peate esmalt tegema järgmist.
- Vajutage klaviatuuril nuppu Windows võti ja R klahvi samal ajal, seejärel tippige devmgmt.msc ja tabas Sisenema .

- Topeltklõpsake, et laiendada Ekraani adapterid kategooriasse, paremklõpsake kuvakaardil ja valige Desinstallige seade .
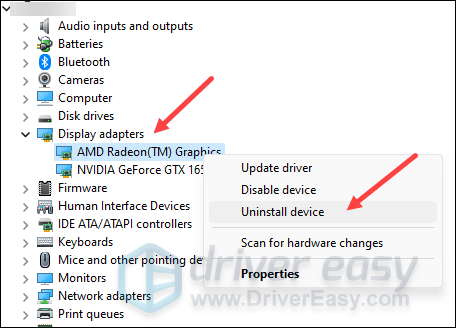
- Märkige ruut Proovige selle seadme draiver eemaldada ja klõpsake Desinstallige .
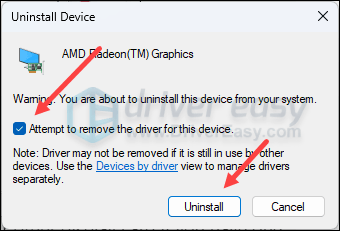
- Korrake sama teise kuvakaardi draiveri eemaldamiseks, kui teil see on.
- Seejärel värskendage oma graafikakaardi draiverit.
Graafikadraiveri värskendamiseks on peamiselt kaks võimalust: käsitsi või automaatselt.
1. valik: värskendage graafikadraiverit käsitsi
Kui olete tehnikatundlik mängija, võite kulutada aega oma GPU draiveri käsitsi värskendamisele.
Selleks külastage esmalt oma GPU tootja veebisaiti:
Seejärel otsige oma GPU mudelit. Pange tähele, et peaksite alla laadima ainult uusima draiveri installiprogrammi, mis ühildub teie operatsioonisüsteemiga. Pärast allalaadimist avage installiprogramm ja järgige värskendamiseks ekraanil kuvatavaid juhiseid.
Valik 2: värskendage graafikadraiverit automaatselt (soovitatav)
Kui teil pole aega, kannatust ega oskusi draiveri käsitsi värskendamiseks, saate seda teha automaatselt Lihtne juht . Driver Easy tuvastab teie süsteemi automaatselt ja leiab selle jaoks õiged draiverid. Te ei pea täpselt teadma, mis süsteemi teie arvuti töötab, te ei pea muretsema vale allalaaditava draiveri pärast ja te ei pea muretsema installimisel vea tegemise pärast. Driver Easy saab kõigega hakkama.
Saate oma draivereid automaatselt värskendada ükskõik kummaga TASUTA või Pro versioon Driver Easy. Kuid Pro versiooniga on vaja teha vaid 2 sammu (ja saate täieliku toe ja 30-päevase raha tagasi garantii):
- Lae alla ja installige Driver Easy.
- Käivitage Driver Easy ja klõpsake nuppu Skannida nüüd nuppu. Seejärel skannib Driver Easy teie arvutit ja tuvastab kõik probleemsed draiverid.
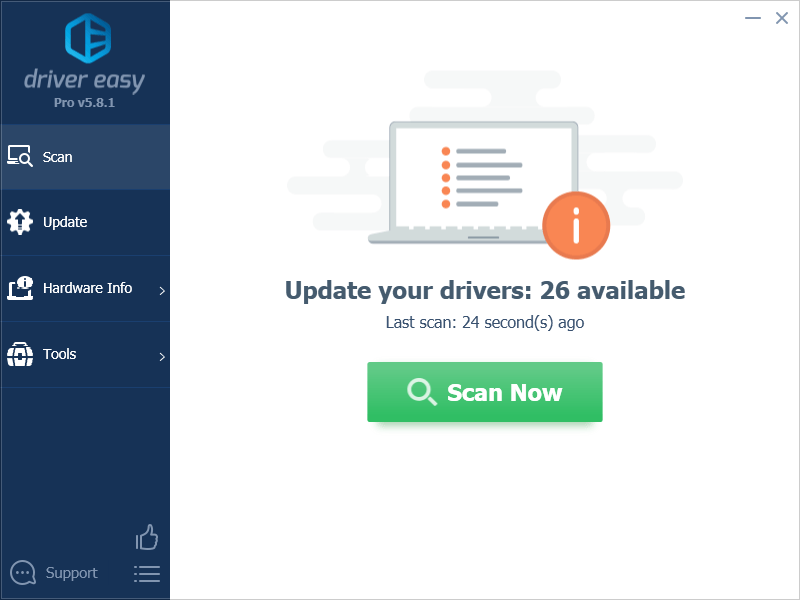
- Klõpsake Värskenda kõik õige versiooni automaatseks allalaadimiseks ja installimiseks kõik draiverid, mis teie süsteemis puuduvad või aegunud. (Selleks on vaja Pro versioon – kui klõpsate käsul Värskenda kõik, palutakse teil uuendada.)
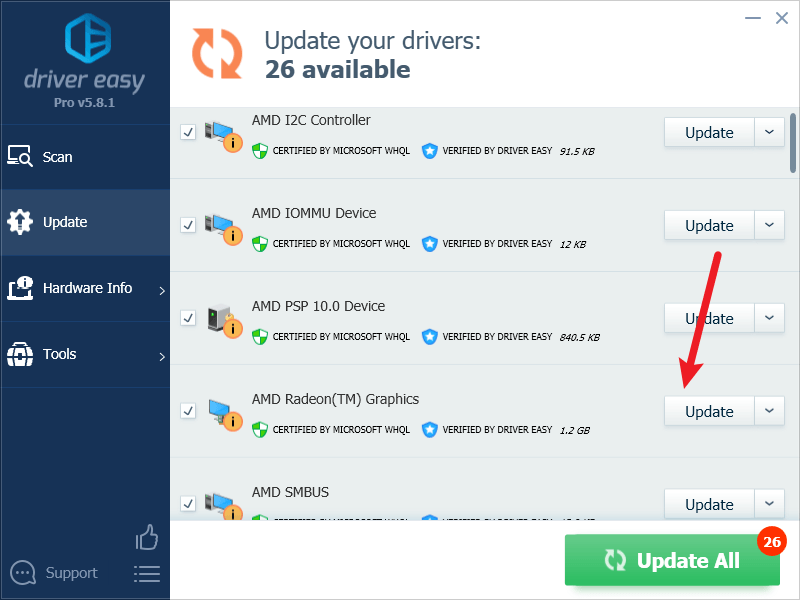
Märge : Kui soovite, saate seda teha tasuta, kuid see on osaliselt käsitsi. - Muudatuste jõustumiseks taaskäivitage arvuti.
Seejärel vaadake, kas LiveKernelEvent koodiga 144 veaga on ikka alles. Kui probleem püsib, liikuge edasi järgmise lahenduse juurde.
2. Kontrollige USB-välisseadmeid
Kui LiveKernelEvent 144 tõrge kuvatakse sinise surmava ekraaniga, peaks see olema seotud teie USB-seadmetega. Et näha, kas see on teie juhtum, saate teha järgmist.
- Eemaldage arvutist kõik välised USB-seadmed, välja arvatud klaviatuur ja hiir.
- Vajutage klaviatuuril nuppu Windows võti ja R klahvi samal ajal, seejärel tippige devmgmt.msc ja tabas Sisenema .

- Valige menüüribal Vaade , siis Näita peidetud seadmeid.
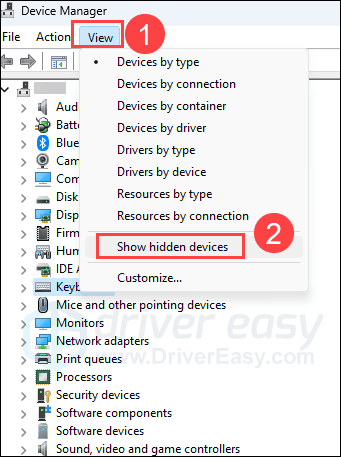
- Topeltklõpsake kategooria laiendamisel Universal Serial Bus kontrollerid . Seal peaks olema mingid hallid seadmed.
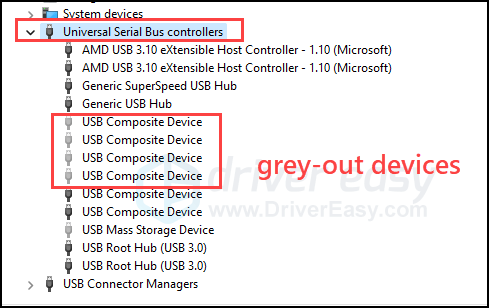
- Paremklõpsake ühte siin nähtavatest hallidest seadmetest ja valige Desinstallige.
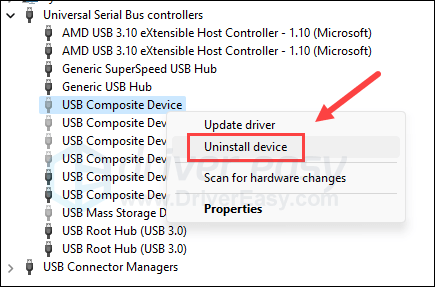
- Klõpsake Desinstallige kinnitada.
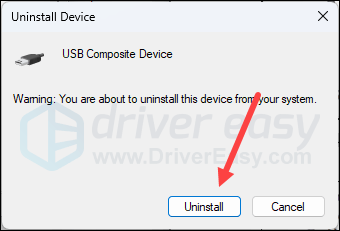
- Korrake sama, et eemaldada kõik teised hallid seadmed, mida siin näete.
- Pärast seda taaskäivitage arvuti.
- Seejärel ühendage USB-seadmed ükshaaval tagasi arvutiga, eelistatavalt arvuti USB-väljunditesse, mitte USB-jaoturitesse või dokkidesse.
- Pöörake erilist tähelepanu kõikidele arvutitõrgetele, mida märkate pärast iga USB-seadme uuesti ühendamist.
Kui LiveKernelEvent 144 tõrge kordub pärast teatud USB-seadet, peaks see olema süüdlane. Seejärel peaksite nägema, kas see USB-seade põhjustab sama probleemi ka teistes arvutites. Kui jah, siis tuleb see seade välja vahetada või parandada.
Kui ülaltoodud USB-test ei näita probleeme, kuid LiveKernelEvent 144 tõrge püsib endiselt, liikuge edasi muude allpool olevate meetodite juurde.
3. Veenduge, et toiteallikas töötab teie masinaga hästi
LiveKernelEvent koodiga 144 viga võib mõnikord olla seotud teie kõigi riistvarakomponentide ebapiisava toiteallikaga, eriti kui LiveKernelEvent 144 nähakse pärast seda, kui teie arvuti ootamatult välja lülitub või hangub, kui käivitate ressursinäljas programme.
Siin on postitus Dellilt lisateavet toiteallika kohta, kui soovite rohkem teada saada ja näha, kuidas saate oma toiteallikat testida.
4. Värskendage arvuti BIOS-i ja süsteemi püsivara
Pidage meeles, et BIOS-i vale värskendamine võib põhjustada serveri arvutiprobleeme, mõnel äärmuslikul juhul isegi arvuti blokeerimist. Seega ärge proovige BIOS-i värskendada, kui te pole selles kindel.Koodi 144 veaga LiveKernelEvent võib põhjustada ka aegunud BIOS ja süsteemi püsivara, seega peaksite neid ka värskendama. Kuigi BIOS-i ja püsivara värskendus tavaliselt teie arvuti jõudlust ei suurenda, võib see siiski parandada teatud riistvaraga seotud probleeme või vigu ja seega peatada sellised probleemid nagu LiveKernelEvent 144.
Võite viidata sellele postitusele, mis meil on kuidas värskendada BIOS-i ja püsivara .
5. Parandage kahjustatud süsteemifailid
Rikutud või kahjustatud süsteemifailid võib olla seotud ka selliste probleemidega nagu LiveKernelEvent koodi 144 veaga. Windowsi põhisüsteemifailide parandamisega võib see lahendada konflikte, puuduvaid DLL-i probleeme, registritõrkeid ja muid probleeme, mis põhjustavad teie arvuti jõudluse ebastabiilsust. Tööriistad nagu Fortect suudab parandusprotsessi automatiseerida, skannides süsteemifaile ja asendades rikutud failid.
- Lae alla ja installige Fortect.
- Avage Fortect. See käivitab teie arvuti tasuta skannimise ja annab teile üksikasjalik aruanne teie arvuti oleku kohta .
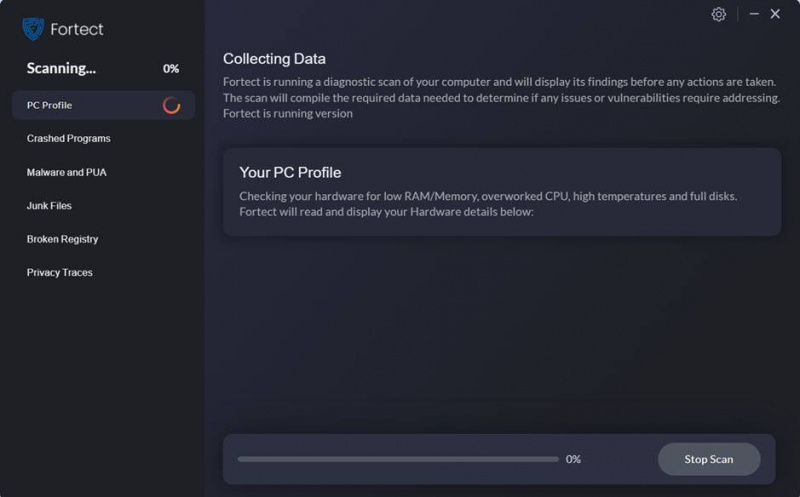
- Kui olete lõpetanud, näete aruannet, mis näitab kõiki probleeme. Kõigi probleemide automaatseks lahendamiseks klõpsake nuppu Alusta remonti (Peate ostma täisversiooni. Sellega on kaasas a 60-päevane raha tagasi garantii nii et saate raha igal ajal tagasi maksta, kui Fortect teie probleemi ei lahenda).
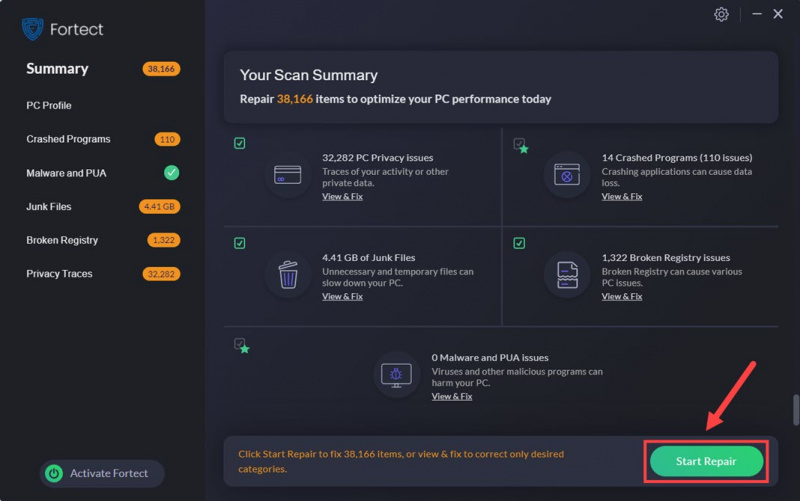
(Nõuanded: pole ikka veel kindel, kas Fortect on see, mida vajate? Kontrollige seda Forteci ülevaade ! )
Seejärel vaadake, kas LiveKernelEvent 144 tõrge kordub. Kui jah, siis palun liikuge edasi.
6. Kaaluge süsteemi uuesti installimist
Kui LiveKernelEvent koodiga 144 tõrkega 144 tõrkega pärast kõike ülaltoodut siiski alles jääb, tuleks järgmiseks kaaluda Windowsi uuesti installimist, arvestades juba kulutatud aega ja energiat.
Windows 10 ja 11 on tegelikult muutnud süsteemi uuesti installimise protsessiga nõustumise palju lihtsamaks: saate valida, kas jätate kõik failid alles ja installite need pärast süsteemi uuesti installimist uuesti, ilma et peaksite neid uuesti installimisel kaotama.
Arvuti uuesti installimiseks või lähtestamiseks on siin viiteks postitus: Installige / lähtestage Windows 10 uuesti [samm-sammult]
Seejärel vaadake, kas LiveKernelEvent 144 viga on ikka näha.
7. Otsige abi riistvaratehnikult
Kui LiveKernelEvent koodiga 144 viga jääb alles ka pärast süsteemi uuesti installimist, on kahtlemata probleem riistvaras. Seda teeb süsteemi lähtestamine või uuesti installimine: see kõrvaldab kõik tarkvara ühildumatused ja probleemid.
Sellisel juhul, kui teie arvutile kehtib endiselt garantii, andke sellest lihtsalt arvutimüüjale teada ja nad peaksid selle eest hoolitsema. Kui ei, peate võib-olla otsima abi riistvaratehnikult, et näha, kas mõni teile kuuluv riistvarakomponent on süüdi. Seda seetõttu, et riistvara testimise protsess nõuab tavaliselt mõningaid tööriistu ja professionaalseid teadmisi, et määrata, milline osa valesti läheb. Kui te ei ole selles valdkonnas piisavalt tehnikatundlik, on parem seda teha professionaalidel.
Eespool on see, mida meil on LiveKernelEvent koodiga 144 veaga pakkuda. Kui teil on muid ettepanekuid, jätke allpool kommentaar.
![[2022. aasta parandus] 2. osakonna madal kaadrisagedus ja kogelemine](https://letmeknow.ch/img/knowledge/28/division-2-low-fps-stuttering.png)


![[LAHENDATUD] Battlefront II ei saa EA serveritega ühendust luua](https://letmeknow.ch/img/network-issues/94/battlefront-ii-cannot-connect-ea-servers.jpg)

![[Laadi alla] AMD Ryzeni draiver lihtsalt ja tasuta](https://letmeknow.ch/img/other/63/amd-ryzen-pilote-facilement-gratuitement.jpg)
