Goose Goose Duck on muutunud populaarseks puhumismänguks, mida paljud inimesed oma sõprade ja perega naudivad. Kuigi mõned mängijad on kinnisideeks peenest juhuslikust strateegiamängust, teatavad mõned ka, et mäng jookseb nende arvutis juhuslikult kokku või katkeb käivitamisel ootamatult. Kui olete üks neist, ärge muretsege; aitame teil selle mõne proovitud paranduse abil lahendada!
7 tõestatud parandust, mida võite proovida
Siin on loetelu lahendustest, mis võivad aidata teil probleemi lahendada. Võimalik, et te ei pea neid kõiki proovima; lihtsalt töötage loendis alla, kuni leiate selle, kes selle triki teeb.
- Sulgege mittevajalik ja ressursse näljane tarkvara
- Kontrollige mängufailide terviklikkust
- Värskendage graafika draiverit
- Lõpetage ülekiirendamine
- Keela ülekate
- Tehke puhas alglaadimine
- Käivitage arvutis täielik süsteemi kontroll
Parandus 1: sulgege tarbetu ja ressursse näljane tarkvara
Üks levinumaid krahhi käivitajaid on see, et mõned aktiivsed rakendused kasutavad teie süsteemiressursse. Nii et enne Goose Goose Ducki käivitamist proovige sulgeda tarkvara, mis võib mänguga vastuolus olla või RAM-i tühjendamine.
- Vajutage klaviatuuril nuppu Ctrl + Shift + Esc võtmed avamiseks Tegumihaldur .
- Kontrollige tegumihaldurist rakendusi, mis tarbivad teie süsteemiressursse või programme, mida praegu ei vajata.
Seejärel valige programm ja klõpsake nuppu Lõpeta ülesanne põhja ükshaaval.
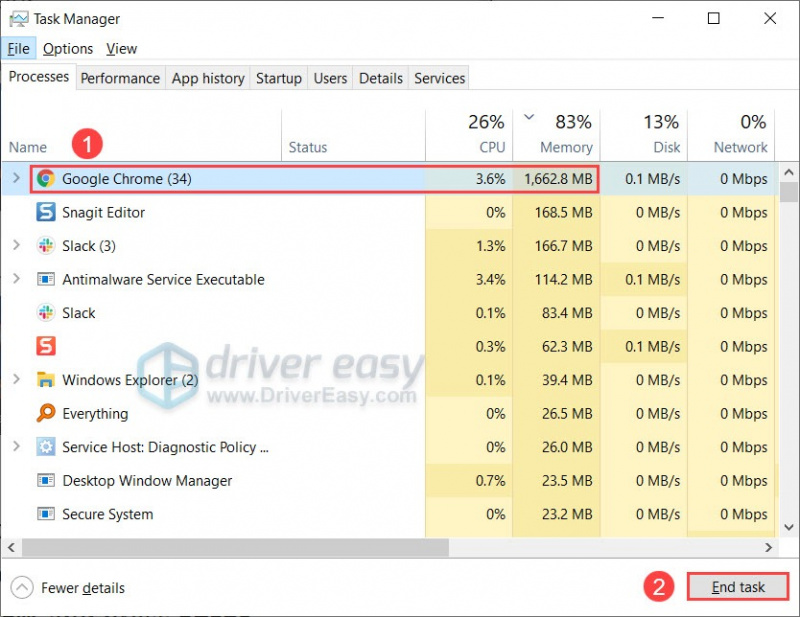
- Käivitage Goose Goose Duck ja kontrollige, kas olukord on paranenud.
Kui esimene parandus teie jaoks ei tööta, liikuge teise juurde.
Parandus 2: kontrollige mängufailide terviklikkust
Kui mängufailid on kahjustatud, võib see mingil põhjusel põhjustada Goose Goose Ducki pidevat kokkujooksmist. Et teada saada, kas see on teie juhtum, saate kontrollida mängufailide terviklikkust ja seejärel need parandada.
- Käivitage Steam ja klõpsake RAAMATUKOGU .
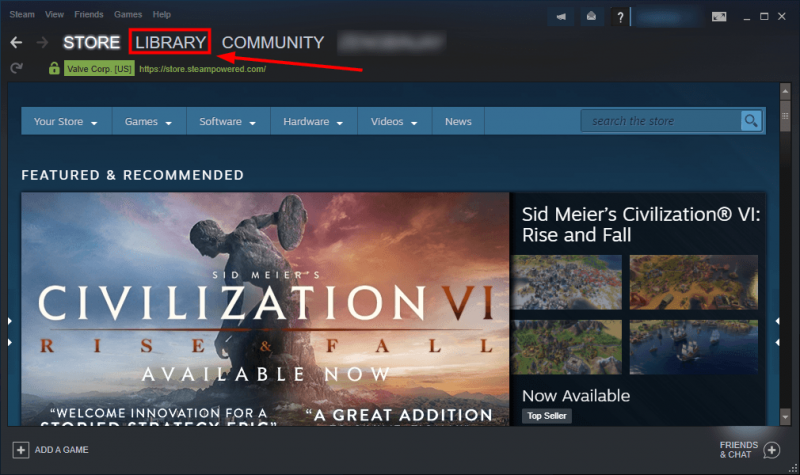
- Paremklõpsake mängul ja seejärel valige Omadused .

- Klõpsake KOHALIKUD FAILID vasakpoolsel paanil, seejärel klõpsake Kontrollige mängufailide terviklikkust… .
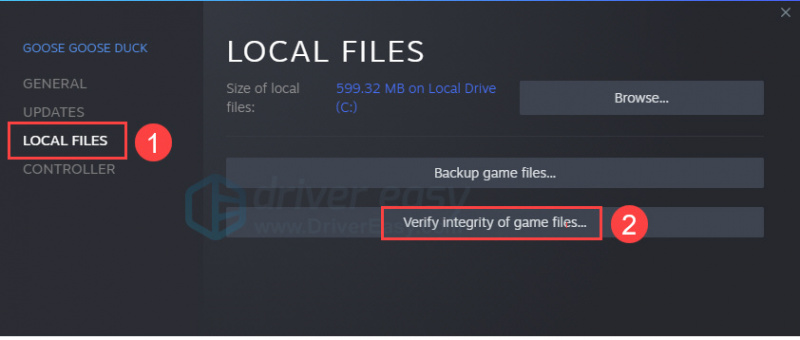
- Kui Steam on mängufailide kontrollimise lõpetanud, värskendage ja taaskäivitage mäng.
Kui krahhiprobleem püsib, jätkake seadme draiverite värskendamiseks järgmise parandusega.
Parandus 3: värskendage graafikadraiverit
Paljudel juhtudel on graafikadraiver teie mängukogemusega väga seotud. Kui kasutate valet, vigast või aegunud graafikadraiverit, võib teie mäng sageli kokku jooksma või hanguda. Sujuva ja põneva mängu nautimiseks on alati oluline hoida oma graafikadraiver ajakohasena.
Saate oma graafikadraiverit täiendada kahel viisil. käsitsi või automaatselt .
1. valik: värskendage graafikadraiverit käsitsi
Õige graafikadraiveri käsitsi hankimiseks peate minema tootja veebisaidile, leidma oma Windowsi versioonile vastavad draiverid (näiteks Windows 32 bit) ja laadima draiveri käsitsi alla. Siin on draiverite allalaadimise lehed, mida võite vajada:
Valik 2: värskendage graafikadraiverit automaatselt (soovitatav)
Kui teil pole aega, kannatlikkust ega arvutioskusi graafikadraiveri käsitsi värskendamiseks, saate seda teha automaatselt Lihtne juht .
Driver Easy tuvastab teie süsteemi automaatselt ja leiab selle jaoks õiged draiverid. Te ei pea täpselt teadma, mis süsteemi teie arvuti töötab, te ei pea riskima vale draiveri allalaadimise ja installimisega ning te ei pea muretsema installimisel vea tegemise pärast.
Saate oma draivereid automaatselt värskendada Driver Easy TASUTA või Pro versiooniga. Kuid Pro versiooniga kulub vaid 2 klõpsu:
- Lae alla ja installige Driver Easy.
- Käivitage Driver Easy ja klõpsake nuppu Skannida nüüd nuppu. Seejärel skannib Driver Easy teie arvutit ja tuvastab kõik probleemsed draiverid.
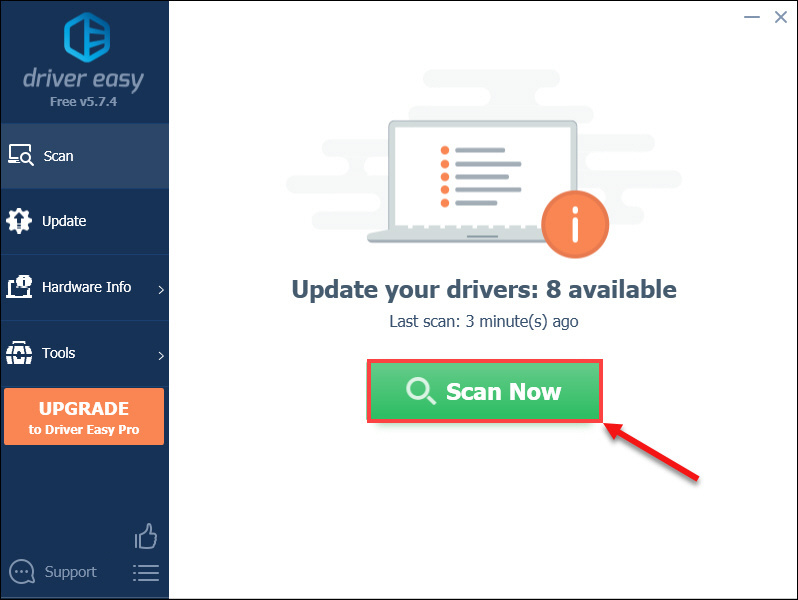
- Klõpsake Värskenda kõik õige versiooni automaatseks allalaadimiseks ja installimiseks kõik draiverid, mis teie süsteemis puuduvad või aegunud (selleks on vaja Pro versioon – kui klõpsate käsul Värskenda kõik, palutakse teil uuendada).
Või võite klõpsata nupul Värskenda märgistatud graafikadraiveri kõrval olevat nuppu, et laadida automaatselt alla selle draiveri õige versioon, seejärel saate selle käsitsi installida (saate seda teha TASUTA versiooniga).
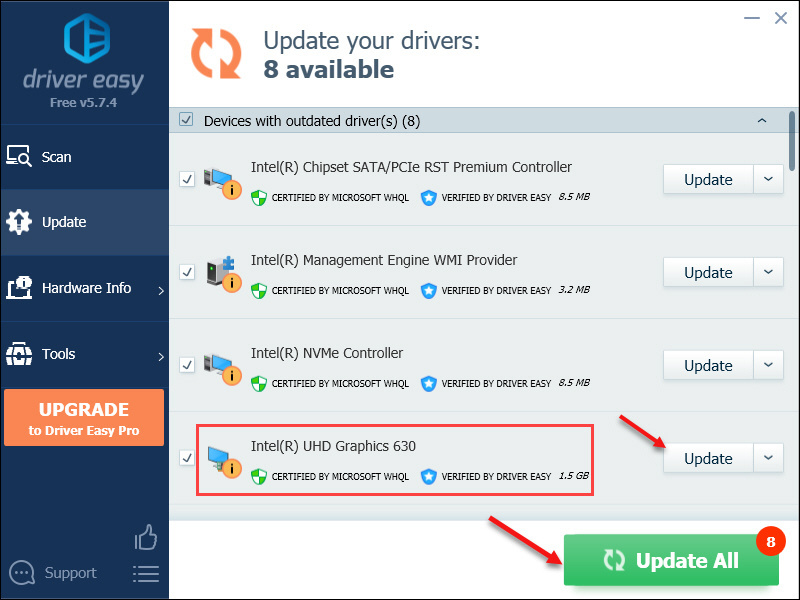
- Pärast graafikadraiveri värskendamise lõpetamist taaskäivitage arvuti, et see täielikult toimiks.
Parandus 4: tehke puhas alglaadimine
Puhas alglaadimine on tõrkeotsingu tehnika, mis võimaldab teil keelata mänge segavad taustatoimingud. Järgige allolevaid samme, et teha puhast alglaadimist , mis võib aidata teil lahendada selliseid probleeme nagu kokkujooksmine, Goose Goose Ducki mittekäivitamine või juurdepääs.
- Vajutage nuppu Windowsi logo + R klahve samal ajal, et avada kast Käivita. Seejärel tippige msconfig ja tabas Sisenema .
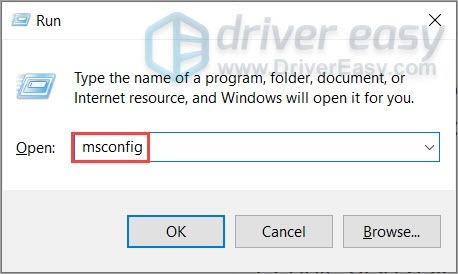
- Klõpsake nuppu Teenused vahekaarti ja märkige ruut Peida kõik Microsofti teenused .
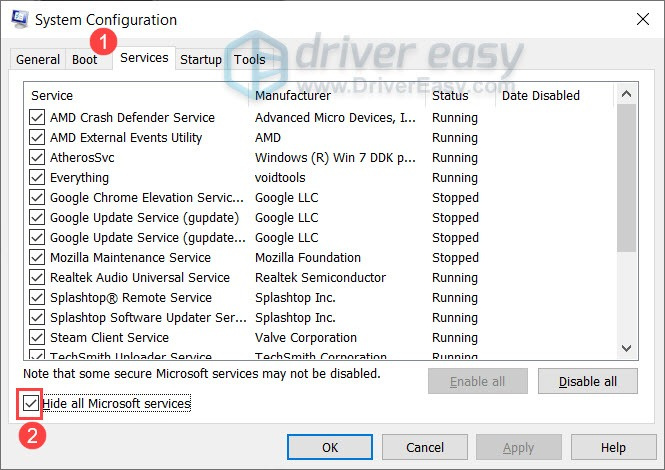
- Välja arvatud teie videokaardi või helikaardi tootjaga seotud teenused, nt Realtek , AMD , NVIDIA ja Intel , tühjendage kõigi muude teenuste märge.
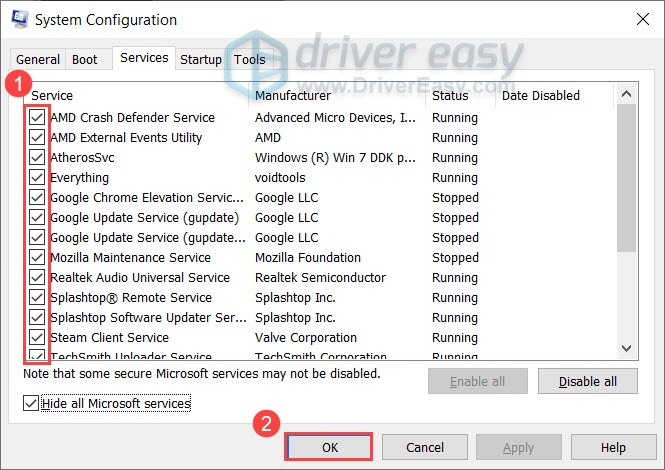
Seejärel klõpsake Okei muudatuste salvestamiseks. - Vajutage nuppu Ctrl + Shift + Esc võtmed avamiseks Tegumihaldur . all Käivitamine vahekaardil paremklõpsake programme, mis võivad olla vastuolus, ja valige Keela ükshaaval.
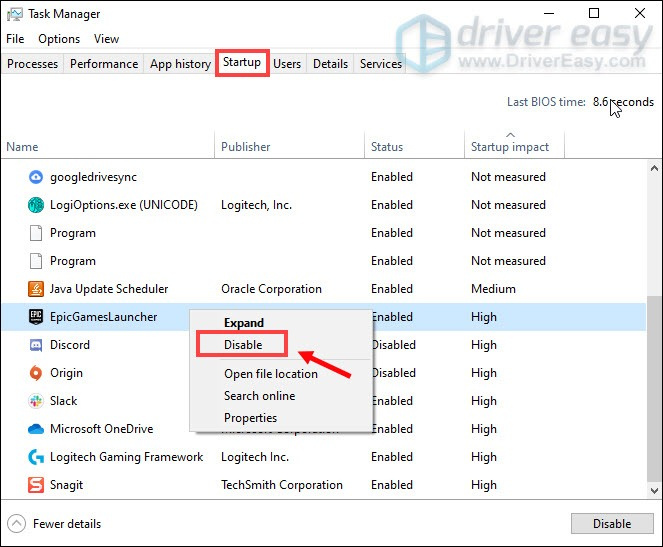
- Taaskäivitage arvuti ja käivitage mäng uuesti. Kontrollige, kas see ikka jookseb kokku. Kui see on nii, liikuge järgmise paranduse juurde.
Parandus 5: Keela ülekate
Mängusisene ülekatte funktsioon võib olla ka mängu krahhide põhjuseks ja selle keelamine võib aidata mängusisest jõudlust parandada. Võtke näiteks Steam; Siit saate teada, kuidas ülekatteid välja lülitada.
- Avage Steam ja minge lehele RAAMATUKOGU
- Paremklõpsake Hani hanepart ja seejärel valige Omadused .

- Tühjendage vahekaardil ÜLDINE ruut Lubage mängu ajal Steami ülekate .
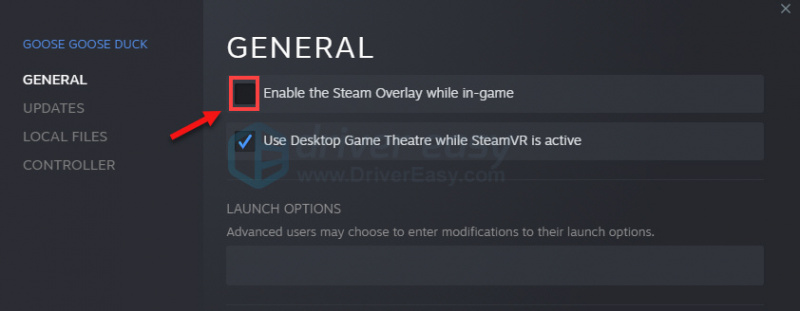
Nüüd taaskäivitage mäng ja kontrollige. Kui see ei aita, proovige viimast allolevat parandust.
Parandus 6: lõpetage kiirendamine
Ülekiirendamine võib toimida nagu võlu, et suurendada GPU jõudlust ja avada riistvarapotentsiaal. Kuid see võib põhjustada ka mängu ebastabiilsust, mis võib mõjutada teie mängimist, kui teil on Goose Goose Duckis lõbus. Nii et kui kasutate kiirendavat tarkvara, näiteks MSI järelpõletaja , Intel Extreme Tuning Utility (Intel XTU) või AMD Ryzen Master , võiksite kaaluda selle väljalülitamist.
Kui te ei kasuta kiirendamist, minge lihtsalt järgmise paranduse juurde.
Parandus 7: käivitage arvutis täielik süsteemi kontroll
Kui ükski ülaltoodud lahendustest teile õnne ei too, võite proovida käivitada oma arvutisüsteemi täielik skannimine, et süüdlane tuvastada. Kui annate oma arvutile kiire skannimise, saate kontrollida, kas süsteemis pole vigaseid või rikutud süsteemifaile, mis põhjustavad probleeme. Selleks saate kasutada sisseehitatud tööriista Süsteemifailide kontrollija käivitades käsu sfc /scannow ja oodates mõnda aega, kuni teie süsteemifailide terviklikkus kontrollitakse.
Enamikul juhtudel kuvatakse pärast skannimist teade "Windows Resource Protection did not find any integrity violations“. Kui soovite sügavamat ja põhjalikumat süsteemi skannimist, võib teil seda vaja minna Restoro , täiustatud tööriist teie arvuti talitlushäiretega failide skannimiseks ja parandamiseks.
- Lae alla ja installige Restoro.
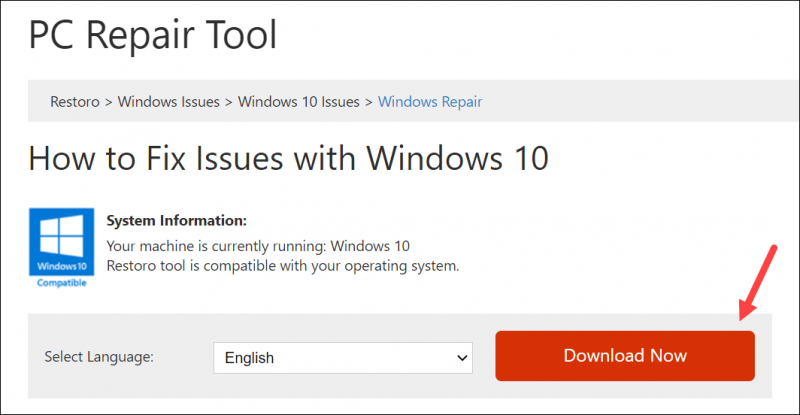
- Arvuti tasuta skannimiseks käivitage Restoro. Seejärel kulub teie süsteemi skannimise ja diagnoosimise lõpuleviimiseks mõni minut. Saate ka kokkuvõtte süsteemiprobleemidest, kui neid on.
- Klõpsake Alusta remonti parandusprotsessi alustamiseks, kui teie arvutil on probleeme lahendada.
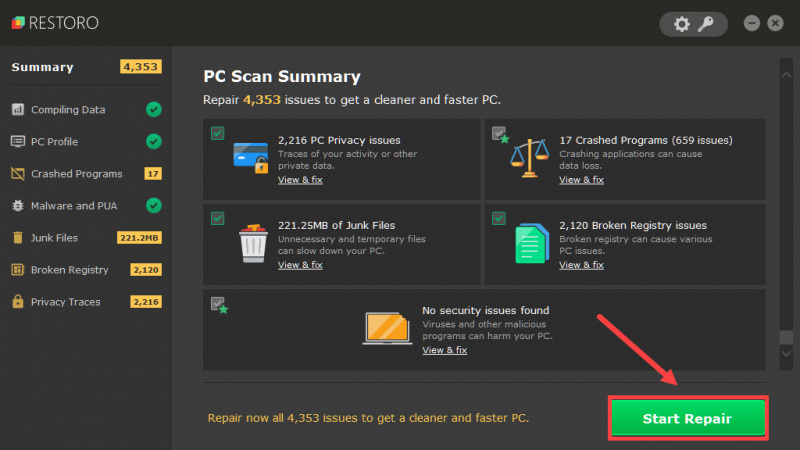
See on kõik! 7 parandust Goose Goose Ducki tüütute krahhide jaoks. Loodetavasti töötab üks neist teie jaoks! Kui teil on küsimusi või ideid, ärge kartke kommenteerida.



![[LAHENDATUD] Battlefront II ei saa EA serveritega ühendust luua](https://letmeknow.ch/img/network-issues/94/battlefront-ii-cannot-connect-ea-servers.jpg)

![[Laadi alla] AMD Ryzeni draiver lihtsalt ja tasuta](https://letmeknow.ch/img/other/63/amd-ryzen-pilote-facilement-gratuitement.jpg)
