'>

Kui näete ühe oma jaotises loetletud PCI-draiveri kõrval kollast hüüumärki Muud seadmed või Tundmatud seadmed seadmehalduris ja teil pole aimugi, mida teha, te pole üksi. Paljud Windowsi kasutajad teatavad sellest probleemist. Kuid pole muret, seda on võimalik parandada, vaatamata sellele, kuidas stseen õõvastav on.
Siin on 3 lahendust teie jaoks valida. Te ei pruugi neid kõiki proovida; töötage lihtsalt alla, kuni leiate, et see sobib teile.
Mis on PCI-seadme draiver?
PCI tähistab perifeersete komponentide ühendamist. Seadmehalduris kuvatav PCI-seade tähistab riistvara, mis ühendatakse teie arvuti emaplaadiga, näiteks PCI lihtsad kommunikatsioonikontrollerid ja PCI andmete hankimise ja signaalitöötluse kontroller nagu ülaltoodud ekraanipildil näidatud. Need on riistvaraseadmed, mis tagavad teie arvuti tõrgeteta töö.
Kui need draiverid ei tööta korralikult, kannatab teie arvuti.
Kuidas seda parandada?
Märge : Allolevaid ekraanipilte kuvatakse Windows 7-s, kuid kõik parandused kehtivad ka Windows 10 ja Windows 8 kohta.
1. meetod: Uuendage PCI-seadme draiverit seadmehalduri kaudu
2. meetod: PCI-draiveri värskendamine käsitsi
3. meetod: PCI-seadme draiveri värskendamine automaatselt (soovitatav)
Meetod 1. Uuendage PCI-seadme draiverit seadmehalduri kaudu
Teatud seadme probleemi kõrval oleva kollase hüüumärgi saab tavaliselt fikseerida sobiva ja sobitatud seadme draiveriga.
1) Vajutage klaviatuuril nuppu Windowsi logo võti ja R samal ajal tippige devmgmt.msc ja vajutage Sisenema .
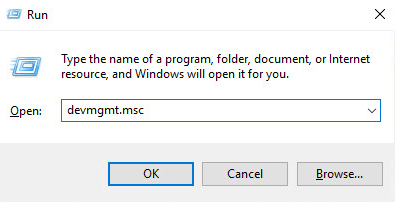
2) Kui näete selgelt allpool kuvatava ekraanipildina PCI-seadme nime ( PCI lihtne sidekontroller ), minge lihtsalt oma arvuti tootja veebisaidile ja otsige sealt täpset draiverit.
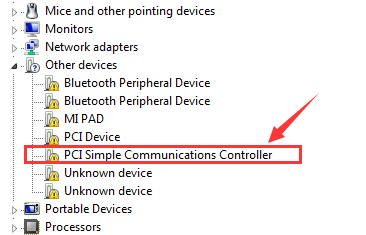
Kui arvuti on ise kokku pandud, mis tähendab, et pole kindlat tootjat, kelle poole saaksite pöörduda, võite seda kasutada Juhi lihtne tasuta vajalike draiverite allalaadimiseks.
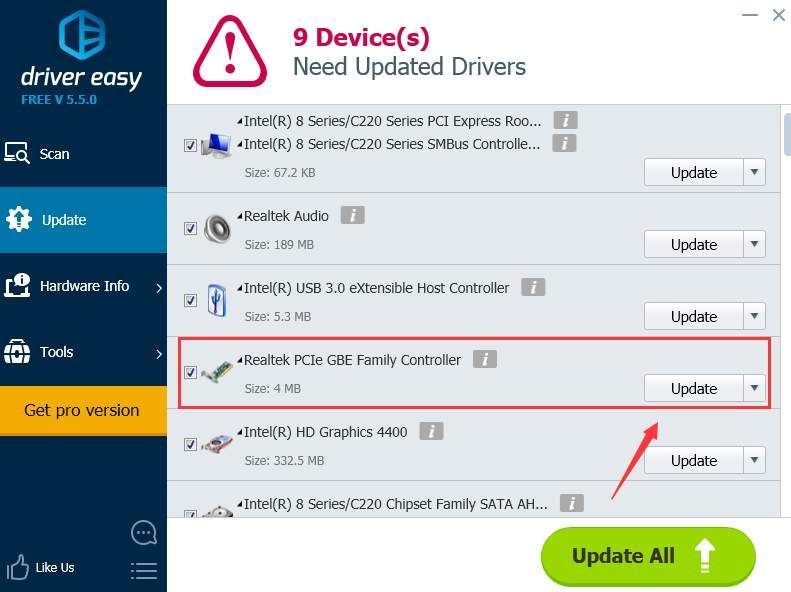
Meetod 2. Uuendage PCI-seadme draiverit käsitsi
Kui te pole kindel, millise tootja veebisaidile pöörduda, võite riistvara ID abil otsida endale sobiva draiveri:
1)Vajutage klaviatuuril nuppu Windowsi logo võti ja R samal ajal tippige devmgmt.msc ja vajutage Sisenema .
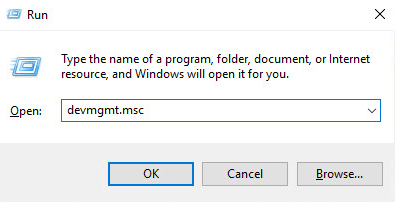
2) Laienda Muud seadmed . Topeltklõps PCI seade .
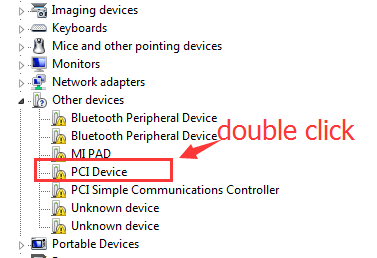
3) Mine Üksikasjad , valige Riistvara ID-d rippmenüüst.
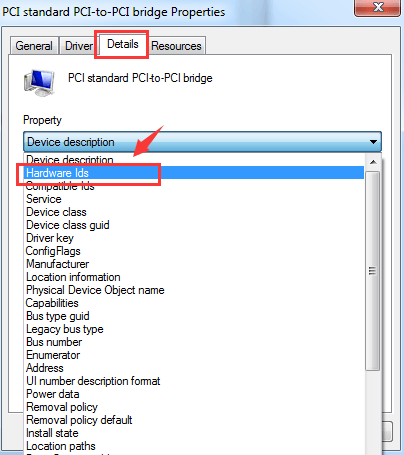
4) Proovime nüüd esimest siin loetletud esimest ID-d. Kopeerige esimene loetletud riistvara ID.
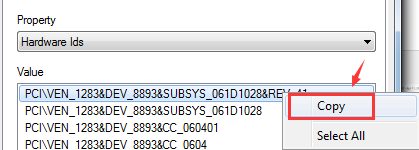
5) Kleepige see otsingumootori otsingukasti. Palun lisage ka sellised märksõnad autojuht või oma operatsioonisüsteemi .
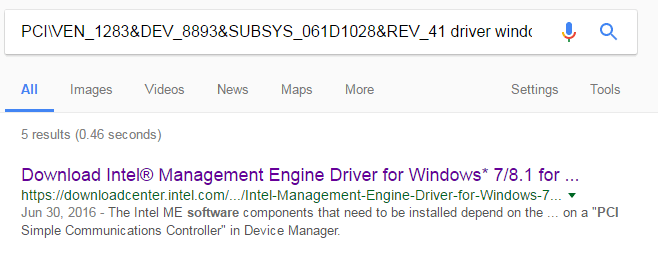
6) Laadige antud draiverist alla õige draiver. Seejärel peate need installima draiveri pakkuja juhiste järgi.
Meetod 3. PCI draiveri värskendamine automaatselt (soovitatav)
Kui teil pole draiverite käsitsi värskendamiseks aega, kannatust ega arvutioskusi, saate seda teha automaatselt Juhi lihtne .
Driver Easy tuvastab teie süsteemi automaatselt ja leiab sellele õiged draiverid. Te ei pea täpselt teadma, millist süsteemi teie arvuti töötab, te ei pea riskima vale draiveri allalaadimise ja installimisega ning te ei pea muretsema installimisel vea tegemise pärast.
Draivereid saate värskendada automaatselt Driver Easy'i TASUTA või Pro versiooniga. Kuid Pro versiooniga kulub vaid kaks klikki (ja saate täieliku toe ja 30-päevase raha tagasi garantii):
1) Lae alla ja installige Driver Easy.
2) Käivitage Driver Easy ja klõpsake nuppu Skannida nüüd nuppu. Seejärel kontrollib Driver Easy teie arvutit ja tuvastab probleemsed draiverid.
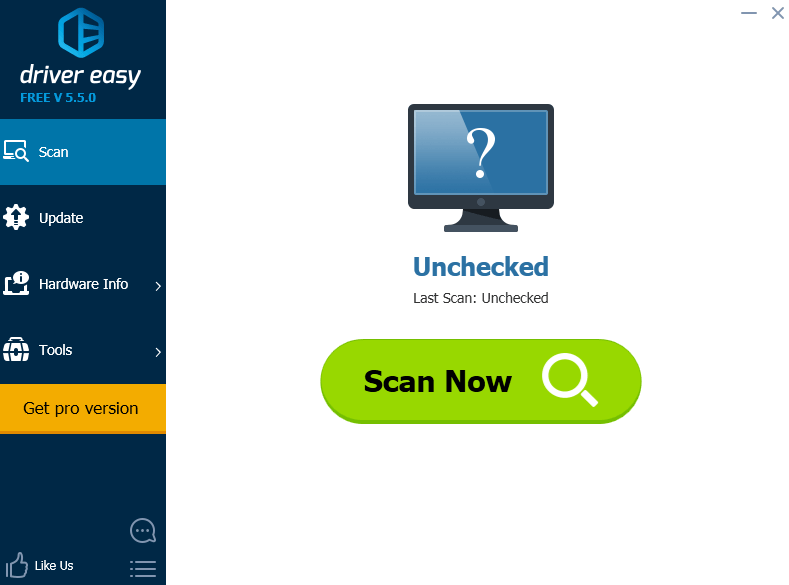
3) Klõpsake nuppu Uuenda nupp märgitud PCI-seadme kõrval, et draiveri õige versioon automaatselt alla laadida ja installida (saate seda teha TASUTA versiooniga).
Või klõpsake Värskenda kõik kõigi teie süsteemis puuduvate või aegunud draiverite õige versiooni allalaadimiseks ja installimiseks (selleks on vaja Pro versioon - teil palutakse värskendada, kui klõpsate nupul Värskenda kõiki).
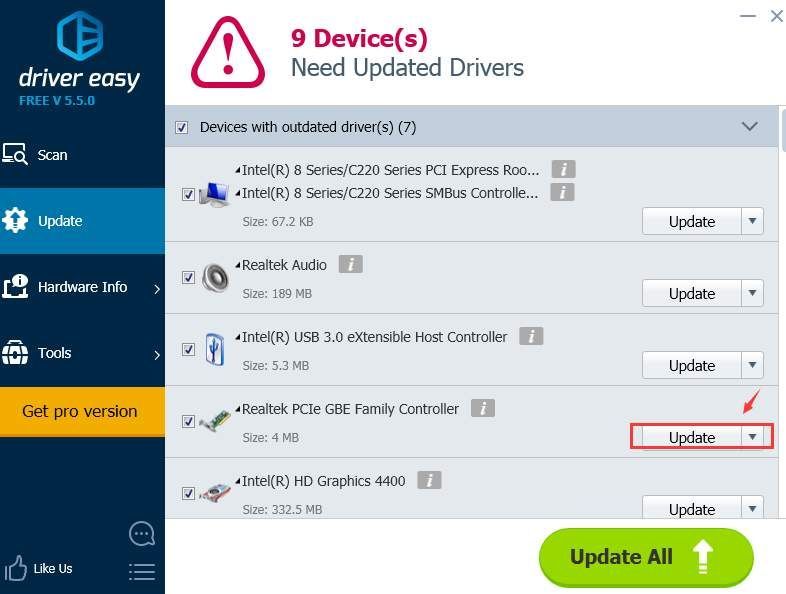
Loodame, et see postitus vastab teie vajadustele. Kui teil on küsimusi või ettepanekuid, jätke julgelt allpool kommentaarid. Oleks väga tore, kui olete nõus klõpsama allpool olevat pöidlanuppu.



![[Lahendatud] Assassin’s Creed Origins jookseb arvutis kokku](https://letmeknow.ch/img/knowledge/35/assassin-s-creed-origins-crashing-pc.jpg)
![Elden Ring -ekraan rebimise probleemid [lahendatud!]](https://letmeknow.ch/img/knowledge-base/C5/elden-ring-screen-tearing-issues-solved-1.jpg)

