
Peakomplekt Razer Kraken on populaarne, eriti mängijate seas. Hiljuti teatasid aga paljud kasutajad, et mikrofon töötab Steami või muudes rakendustes halvasti või ei tööta üldse. Probleemi lahendamiseks tutvustame teile selles artiklis 6 probleemiparandust.
6 lahendust probleemile:
Siin on teile 6 parandust. Te ei pea proovima kõiki võimalikke lahendusi. Lihtsalt töötage loendis läbi, kuni leiate tõhusa loendi.
- audiotreiber
- mikrofon
- Razer
Parandus 1: Kontrollige Windowsi helisätteid
Teie Razer Krakeni mikrofon ei tööta, võib-olla seetõttu, et see on keelatud või pole teie arvutis vaikeseadmeks määratud. Järgige allolevaid samme, et kontrollida Windowsi helisätteid.
1) Vajutage samaaegselt klaviatuuril nuppu Windowsi võti + R Käivita dialoogi avamiseks.
2) Puudutage kontroll üks ja vajutage nuppu Sisestage võti .
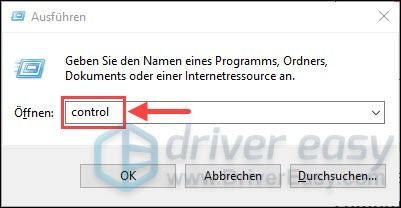
3) Valige juhtpaneeli aknas Suured ikoonid ripploendist kuva välja.
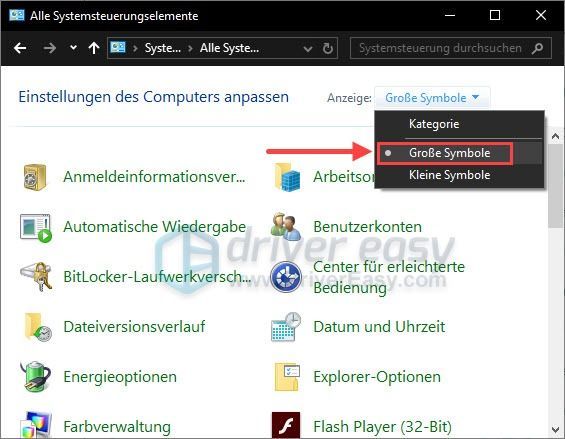
4) Kerige veidi alla ja klõpsake Heli .
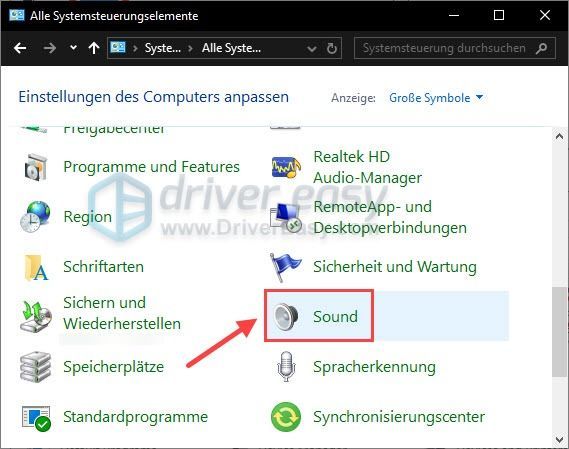
5) Vahekaardil sissepääs , klõpsake nupuga õigused hiire nupp üles tühi koht seadmete loendis ja märkige see linnuke Kuva keelatud seadmed an.
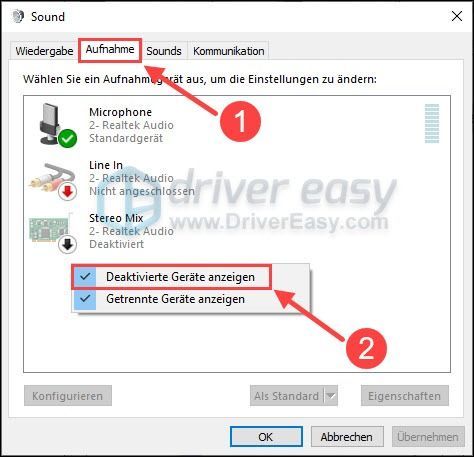
6) Klõpsake klahviga õigused hiire nupp üles Tema Razer Kraken peakomplekti mikrofon ja vali Aktiveerige välja.
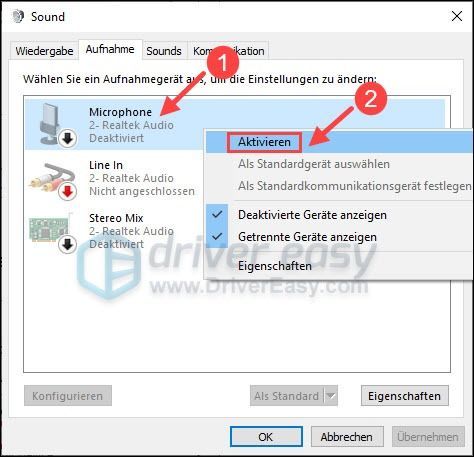
7) Klõpsake Teie Razer Krakeni mikrofon ja siis allapoole Standardina , muutes teie mikrofoni vaikeseadmeks.
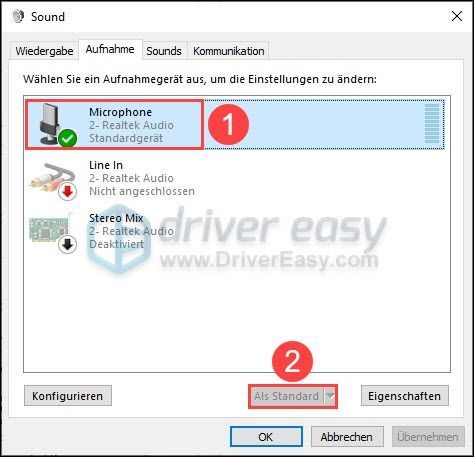
Pildil on nupp Standardina Halliks, kuna märgitud peakomplekti mikrofon on juba vaikeseade.
8) Klõpsake klahviga õigused hiire nupp üles teie mikrofon ja vali omadused välja.
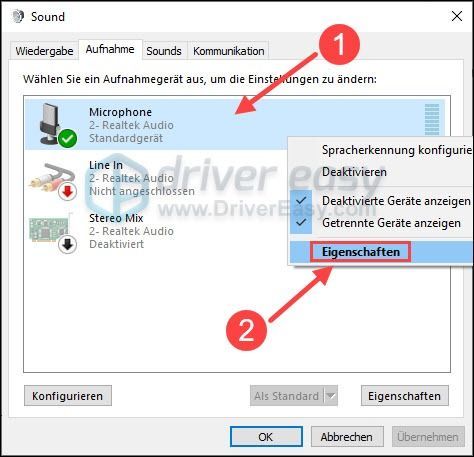
9) Määrake uues aknas vahekaart tasemel a maksimaalne helitugevus üks.
Seejärel klõpsake Okei .
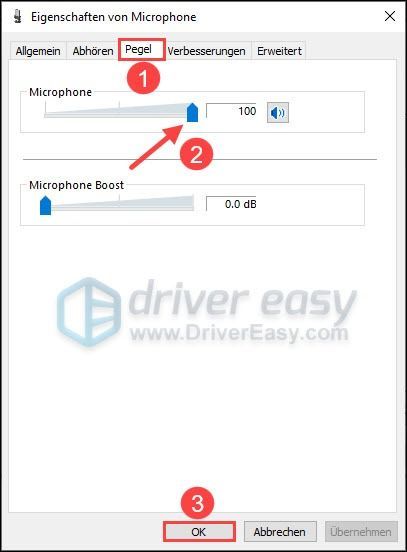
10) Klõpsake vahekaarti edasijõudnud ja vali see madalaim saadaolev standardvorm (umbes 2 kanalit, 16 bitti, 44100 Hz (CD kvaliteet ) välja.
11) Nüüd kontrollige, kas teie Razer Krakeni peakomplekti mikrofon töötab.
Parandus 2: Lähtestage helidraiver
Paljude haigete jaoks aitab helidraiveri lähtestamine. Kuidas jätkata:
1) Vajutage samaaegselt klaviatuuril nuppu Windows Taste + R .
2) Sisestage devmgmt.msc üks ja vajutage nuppu Sisestage võti .
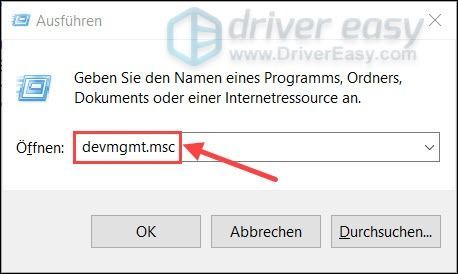
3) topeltklõps sa üles Heli-, video- ja mängukontrollerid kategooria laiendamiseks.
Klõpsake nupuga õigused Hiir üles Display-Audio või Realteki (kõrglahutusega) heli (teie süsteemi heliseade) ja valige omadused välja.
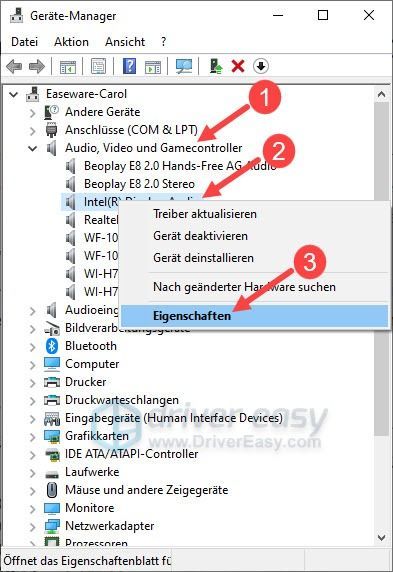
4) Klõpsake vahekaarti Driver ja seejärel nuppu Eelmine juht .
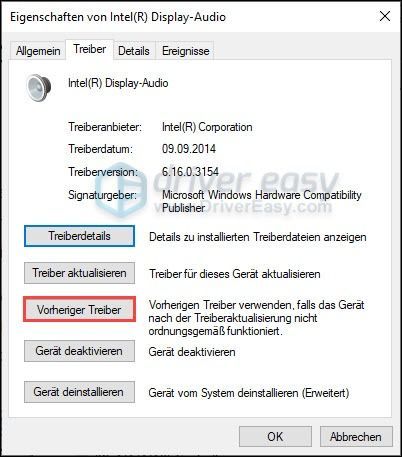
5) Valige põhjus ja klõpsake Ja .
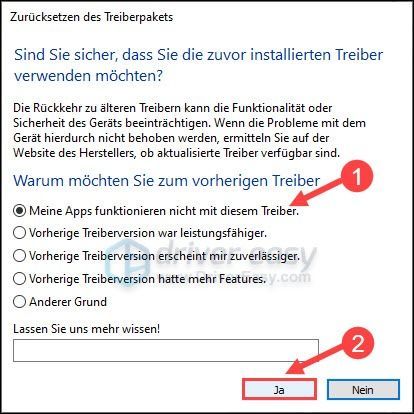
6) Taaskäivitage arvuti ja kontrollige, kas teie Razer Krakeni mikrofon töötab korralikult.
Parandus 3: Värskendage oma helidraiveri uusimale versioonile
Kui draiveri tagasipööramine ei aita, proovige värskendada helidraiveri uusimale versioonile. Tavaliselt võib probleemne helidraiver olla vastutav ka mittetöötava mikrofoni eest.
Nii saate oma helidraiverit käsitsi või automaatselt värskendada. Uusima draiveri saate alla laadida oma helikaardi tootja veebisaidilt ja seejärel käsitsi installida oma arvutisse. See nõuab muidugi aega, kannatlikkust ja arvutioskusi. Või saate Lihtne juht jäta kogu töö.
Lihtne juht on tööriist, mis tuvastab teie arvutis automaatselt vigased ja aegunud draiverid ning laadib alla ja installib uusimad (kasutades Pro-versioon ).
Saate koos Pro-versioon autor Driver Easy täielikku toetust samuti üks 30-päevane raha tagasi garantii .üks) Alla laadida ja installida Lihtne juht .
2) Jookse Lihtne juht välja ja klõpsake Skannida nüüd . Kõik teie arvutis olevad probleemsed draiverid tuvastatakse minuti jooksul.
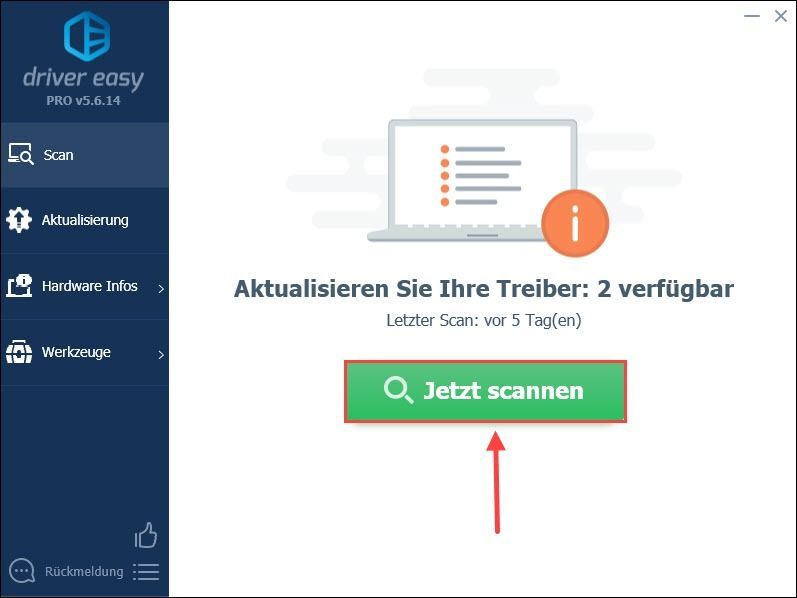
3) Lihtsalt klõpsake Värskenda kõike peal. Kõik tuvastatud seadmete õiged ja uusimad draiverid laaditakse alla ja installitakse automaatselt.
Või klõpsake Värskenda Edasi teie helikaart helidraiveri värskendamiseks. (Mõlemal juhul on vaja Pro-versioon .)
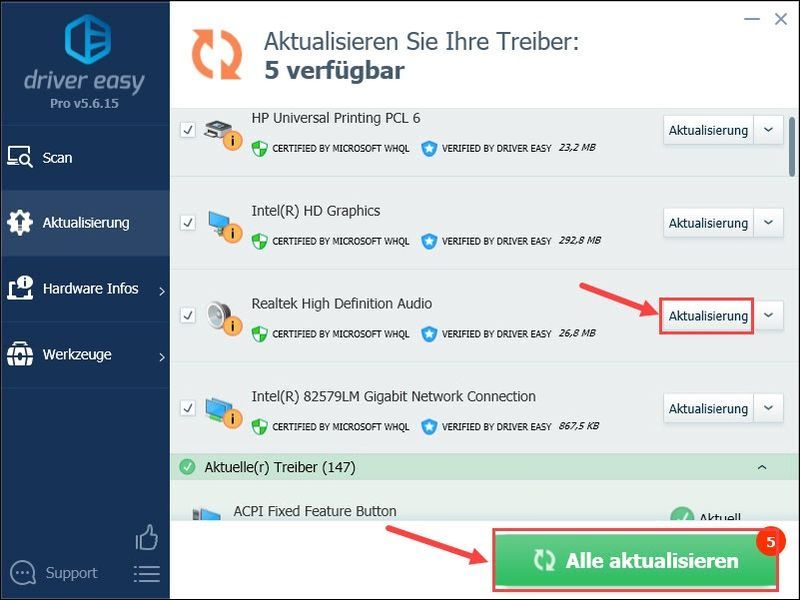
annotatsioon : Võite kasutada ka Tasuta versioon Värskendage helidraiverit, kuid peate osa värskendamisest käsitsi tegema.
Driver Easy Pro pakub igakülgset tehnilist tuge. Kui vajate abi, võtke ühendust meie Driver Easy tugimeeskonnaga aadressil .4) Pärast värskendamist taaskäivitage arvuti ja proovige kasutada Razer Krakeni peakomplekti mikrofoni.
Parandus 4: Desinstallige arvutist Razeri tarkvara
On palju juhtumeid, kus müüja välja antud tarkvara on toote endaga vastuolus. Selle lahenduseks on Razeri tarkvara desinstallimine.
1) Vajutage samaaegselt klaviatuuril nuppu Windows Taste + R . Anna appwiz.cpl üks ja vajutage nuppu Sisestage võti .
2) Klõpsake klahviga õigused Paremklõps kogu Razeri tarkvaral nt. B. Razeri sünaps ja desinstallige need ükshaaval.
3) Pärast kogu tarkvara desinstallimist taaskäivitage arvuti ja kontrollige, kas probleem on lahendatud.
Parandus 5: Käivitage mõjutatud rakendus administraatorina
Andke mõjutatud rakendusele administraatoriõigused ja Razer Krakeni mikrofoniprobleem saab kõrvaldada.
1) Klõpsake klahviga õigused Paremklõpsake rakendust ja valige omadused välja.
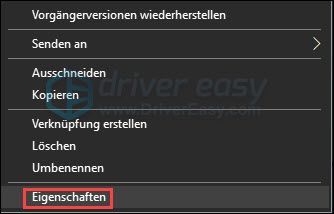
2) Im Tab ühilduvus , konks Käitate programmi administraatorina an ja klõpsake Okei .
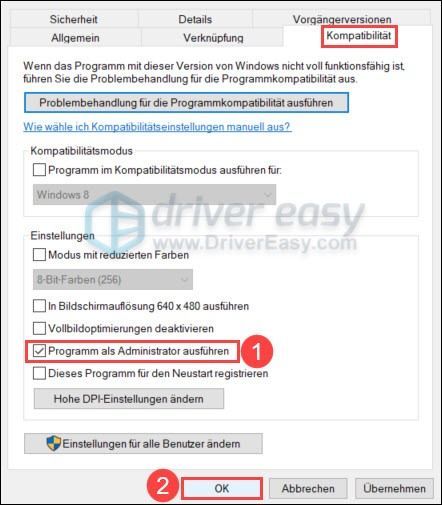
3) Taaskäivitage arvuti ja kontrollige, kas teie Razer Krakeni mikrofon töötab praegu.
Parandus 6: Kontrollige oma riistvara
Kõik ülaltoodud meetodid põhinevad eeldusel, et teie Razer Krakeni mikrofon ise ja teie arvuti pordid ei ole defektsed. Kui need teid ei aita, peaksite oma mikrofoni kontrollima.
Lihtsalt ühendage oma peakomplekt teise arvutiga, et kontrollida, kas teie mikrofon seal töötab. Kui ei, võtke ühendust peakomplekti tootja klienditoega.
Kas see juhend aitas teid? Andke meile oma küsimustest või arvamustest teada allpool olevas kommentaaride jaotises.


![[LAHENDATUD] Kuidas panna Minecraft kiiremini jooksma](https://letmeknow.ch/img/knowledge/27/how-make-minecraft-run-faster.jpg)
![[Lahendatud] Fallout 3 külmub Windows 10-s](https://letmeknow.ch/img/program-issues/52/fallout-3-freezes-windows-10.jpg)

![Twitch hoiab külmumist [2021 näpunäidet]](https://letmeknow.ch/img/network-issues/69/twitch-keeps-freezing.jpeg)
