'>
Razeri sünapsi kasutatakse selliste Razeri välisseadmete seadete juhtimiseks ja kohandamiseks nagu Razeri hiir , Razeri klaviatuur . Kuid mõnikord võib teil tekkida selliseid probleeme nagu Razer Synapse ei avane teie arvutis .
Ärge muretsege. Paljud kasutajad on teatanud Razer Synapse ei tööta probleemist. Hea uudis on see, et saate selle juhendiga selle parandada. Loe edasi, et teada saada, kuidas…
Parandused Razer Synapse ei tööta:
- Sulgege Razeri sünapsi protsessid
- Tehke oma Razeri seadme draiverite puhas install
- Installige Razer Synapse oma arvutisse uuesti
Parandus 1: sulgege Razeri sünapsi protsessid
Põhjust, miks Razer Synapse ei avane, on teil ainulaadsete seadete ja lisaseadmete tõttu raske kindlaks teha, kuid me teame, et rakendus töötab.
Kui avate tegumihalduri, leiate taustalt Razeri sünapsi. Järgige alltoodud juhiseid:
1) Vajutage klaviatuuril Ctrl, Tõst ja Esc võtmed tegumihalduri avamiseks.
2) Vastavalt Protsess vahekaardil paremklõpsake suvalist Razeri sünapsi protsessid ja valige Lõpeta ülesanne .
3) Probleemi testimiseks taaskäivitage Razer Synapse. Kui see ikkagi ei toimi, proovige proovida allolevaid lahendusi.
Parandus 2: installige oma Razeri seadme draiverid puhtalt
Kui mõni teie Razeri seadme draiveritest on vana, puudub või on rikutud, ei pruugi Razeri sünaps töötada. Järgige alltoodud lihtsaid samme, et tagada Razeri seadmetele õige draiver.
1) Vajutage klaviatuuril Windowsi logo võti ja R (samal ajal), et käivitada kast Run.
2) tüüp devmgmt.msc ja klõpsake nuppu Okei .

3) Desinstalli kõik teie Razeri seadmed.
Tõenäoliselt võivad nad asuda Razeri seade, Inimese liideseseadmed , Klaviatuurid , Hiired või muud osutusseadmed sektsioonides.
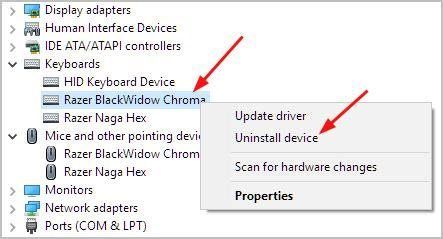
4) Eemaldage kõik oma Razeri seadmed arvutist. Hoidke neid lahti umbes 3 minutit.
5) Ühendage kõik Razeri seadmed oma arvutisse tagasi. Windows installib draiverid uuesti teie Razeri seadmete jaoks automaatselt.
Kui Windows ei saa draivereid uuesti installida , kuid saate seda teha automaatselt Juhi lihtne . See on tööriist, mis tuvastab, laadib alla ja (kui te lähete Pro juurde) installib draiveri värskendusi, mida teie arvuti vajab.
1) Lae alla ja installige Driver Easy.
2) Käivitage Driver Easy ja klõpsake nuppu Skannida nüüd nuppu. Seejärel kontrollib Driver Easy teie arvutit ja tuvastab probleemsed draiverid. Teie Razeri seadme draiverid pole erand.
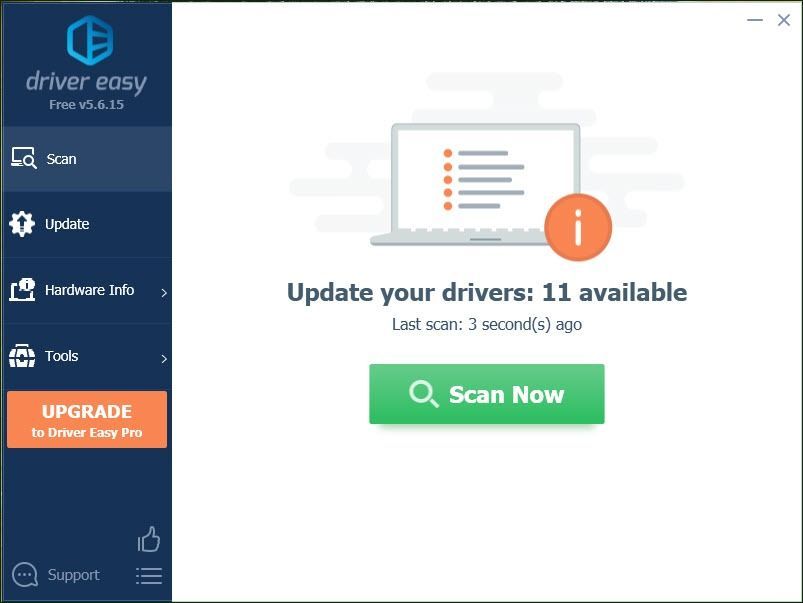
3) Klõpsake nuppu Värskenda kõik faili õige versiooni automaatne allalaadimine ja installimine kõik draiverid, mis teie süsteemis puuduvad või on aegunud (selleks on vaja Pro versioon - teil palutakse värskendada, kui klõpsate nupul Värskenda kõiki).
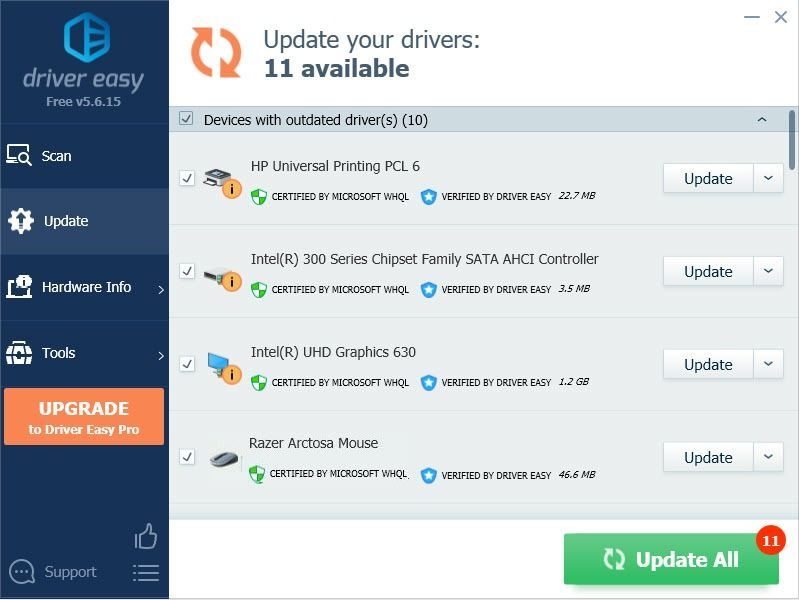
4) Avage Razer Synapse, et näha, kas see läheb probleemideta. Kui see töötab hästi, nii suurepärane! Kui kahjuks ei saa te ikkagi Razer Synapse'i avada, ärge loovutage, minge siis Fix 2 peale.
Parandus 3: installige Razer Synapse oma arvutisse uuesti
See probleem võib juhtuda, kui teie arvutis on Razer Synapse'i rikutud. Sel juhul peate vea parandamiseks järgima Razer Synapse'i uuesti installimiseks järgmisi samme:
1) Vajutage klaviatuuril nuppu Windowsi logo võti Start-menüü kuvamiseks.
2) tüüp tunnusjoon Start-menüüs Otsing ja klõpsake nuppu Rakendused ja funktsioonid peal.
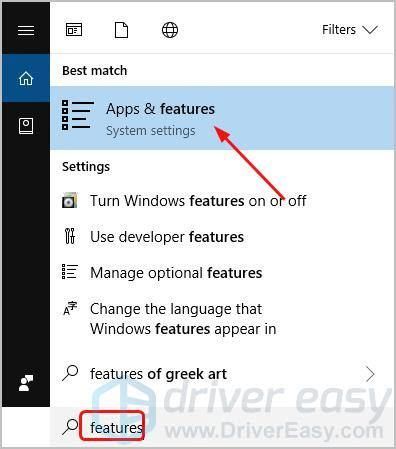
3) Klõpsake nuppu Razeri sünaps siis Desinstalli .
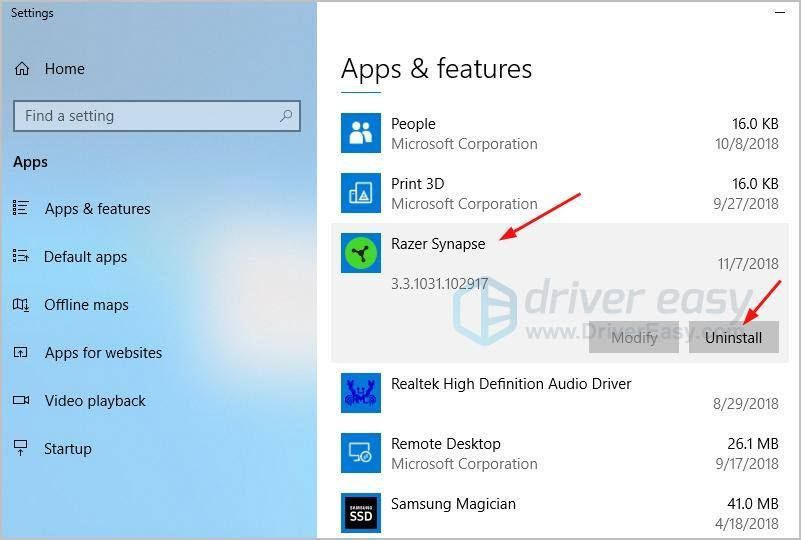
4) Mine Razeri ametlik veebisait Razer Synapse'i uusima versiooni allalaadimiseks. Installige ja käivitage allalaaditud Razer Synapse, et näha, kas see töötab probleemideta.
Kas olete lahendanud Razeri sünapsi mitte avamise probleemi? Milline meetod aitas? Kommenteerige allpool oma kogemuste või küsimuste korral.






![[PARANDATUD] Madden 22 jäi laadimiskuvale kinni](https://letmeknow.ch/img/knowledge/62/madden-22-stuck-loading-screen.jpg)