Paljud Red Dead Redemption 2 mängijad teatavad, et nad ei saa isegi laadimiskuvast mööda. Kuigi Rockstar Games on välja andnud mitu plaastrit nii mängu kui ka enda mängukäiviti jaoks, Red Dead Redemption 2 jäi just laadimiskuvale kinni iga kord, kui proovite mängida.
Kui satud otsa an lõpmatu laadimisekraan , ei vasta , või jookseb töölauale kokku viga, ärge paanitsege. Te pole kindlasti üksi ja paljud mängijad on oma probleemid lahendanud järgmiste parandustega:
Proovige neid parandusi
Te ei pea neid kõiki proovima; lihtsalt liikuge loendis allapoole, kuni leiate selle, mis teie jaoks sobib.
- Avage Rockstar Games Launcher
- Mine lehele Seaded
- Klõpsake Minu installitud mängud sakk
- Valige Red Dead Redemption 2
- Klõpsake nuppu Kontrollige terviklikkust nuppu
- Avage Epic Gamesi käivitusprogramm
- Mine lehele Raamatukogu
- Otsige üles Red Dead Redemption 2 nimekirjas.
- Klõpsake Red Dead Redemption 2 paremal asuval hammasrattaikoonil
- Klõpsake Kinnitage
- McAfee
- Avage uuesti System Configuration.
- Lubage ükshaaval keelatud teenused ja rakendused, kuni leiate probleemse.
- Pärast iga käivitusrakenduse lubamist peate konfliktse rakenduse leidmiseks arvuti uuesti taaskäivitama.
- vigu pole
- see parandas mõned vead
- ei suutnud kõiki vigu parandada
- ei suutnud üldse vigu parandada
- ……
- See käsurida kontrollib teie arvuti seisundit:
- See käsurida taastab teie arvuti tervise:
- Kui taastada heath andis teile tõrkeid, võite alati proovida seda käsurida. Selleks kulub kuni 2 tundi.
- Kui saad Viga: 0x800F081F tervise taastamise skannimisega taaskäivitage arvuti ja käivitage see käsurida.
- krahh
- mängud
Parandus 1: kontrollige mängu terviklikkust
Mängu terviklikkuse kontrollimine töötab enamiku mängijate puhul, kui neil on Red Redemption 2 igaveseks laadimisprobleemiks. See skannib Red Dead Redemption 2 faile, et kontrollida nende terviklikkust ning proovib alla laadida ja asendada kõik puuduvad või rikutud failid.
1. Rockstar Games Launcheri jaoks
2. Epic Games Launcheri jaoks
Pärast mängu terviklikkuse kontrollimist käivitage probleemi testimiseks Red Dead Redemption 2.
Parandus 2: keelake viirusetõrjetarkvara
Kui teil on installitud uusimad draiverid, kuid teil on endiselt probleeme mängu mängimisega, võib süüdlane olla teie viirusetõrjetarkvara.
Mängijad leiavad, et see aitab viirusetõrjerakenduse keelamisest või desinstallimisest. Kui te ei soovi viirusetõrjet keelata, saate selle välistuste loendisse lisada kogu kausta, kuhu Red Dead Redemption 2 on installitud.
Järgige allolevaid linke, et kontrollida, kuidas seda teha.
Parandus 3: värskendage oma graafikadraivereid
Rockstar Games ütleb, et kõige levinum põhjus Red Dead Redemption 2 laadimata jätmise probleem on aegunud graafikadraiverid. NVIDIA ja AMD teevad tihedat koostööd mänguarendajatega, et jätkata uute draiverite väljastamist jõudluse suurendamiseks ja vigade parandamiseks.
Mängukogemuse parandamiseks peaksite alati värskendama oma graafikadraivereid uusimale versioonile.
Märge: Võid sama hästi proovida Windowsi värskendamine uusimale versioonile. Lisaks värskendage kindlasti oma mängukäivitit ja Red Redemption 2.Graafikadraiverite värskendamiseks on kaks võimalust.
Valik 1 – käsitsi
Graafikadraiveri käsitsi värskendamiseks peate külastama tootja ametlikku veebisaiti (NVIDIA või AMD ), et laadida alla oma seadme jaoks täpne draiver ja installida see käsitsi.
Valik 2 – automaatselt
Kui teil pole aega, kannatust ega arvutioskusi graafikadraiveri käsitsi värskendamiseks, saate seda teha automaatselt Lihtne juht .
Driver Easy tuvastab teie süsteemi automaatselt ja leiab selle jaoks õiged draiverid. Te ei pea täpselt teadma, mis süsteemi teie arvuti töötab, te ei pea riskima vale draiveri allalaadimise ja installimisega ning te ei pea muretsema installimisel vea tegemise pärast.
Kõik Driver Easy draiverid tulevad otse tootjalt. Nad kõik on volitatud ja turvalised.Saate oma draivereid automaatselt värskendada Driver Easy TASUTA või Pro versiooniga. Kuid koos Pro versioon see võtab vaid 2 klõpsu:
üks) Lae alla ja installige Driver Easy.
2) Käivitage Driver Easy ja klõpsake nuppu Skannida nüüd nuppu. Driver Easy skannib seejärel teie arvutit ja tuvastab kõik probleemsed draiverid.
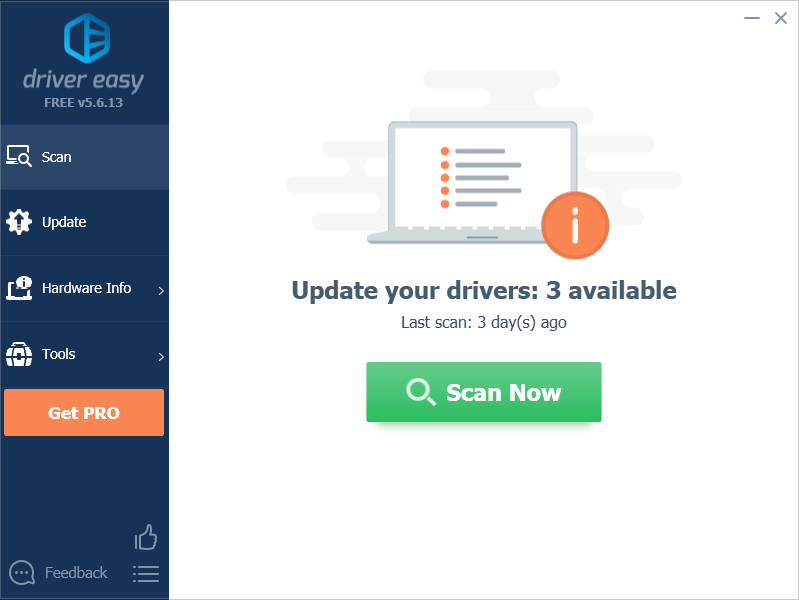
3) Klõpsake Värskenda kõik et automaatselt alla laadida ja installida kõigi teie süsteemis puuduvate või aegunud draiverite õiged versioonid (see nõuab Pro versioon – kui klõpsate käsul Värskenda kõik, palutakse teil uuendada. Sa saad täielikku toetust ja a 30-päevane raha tagasi garantii .)
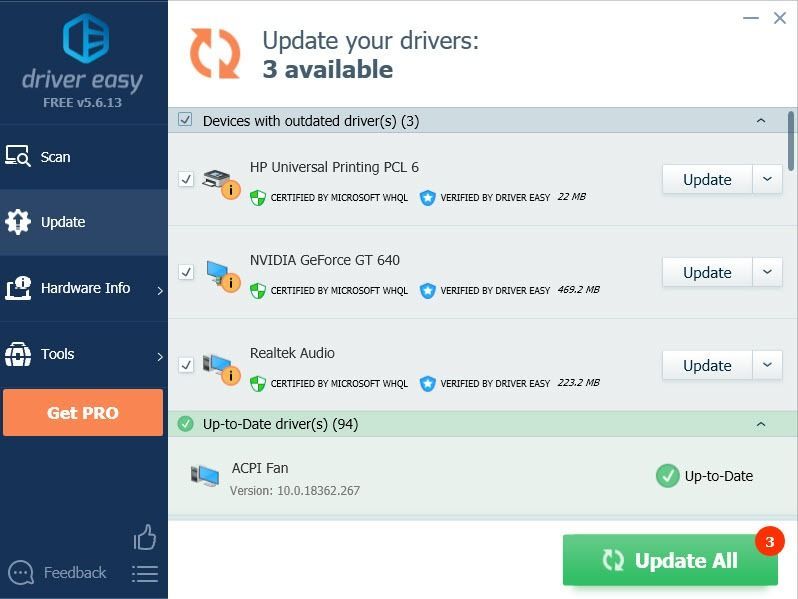
Märkus. Soovi korral saate seda teha tasuta, kuid see on osaliselt käsitsi.
Kui vajate abi, võtke ühendust Driver Easy tugimeeskonnaga aadressil .4) Muudatuste jõustumiseks taaskäivitage arvuti.
Käivitage mäng uuesti, et näha, kas Red Dead Redemption 2 jääb laadimiskuvale jätkuvalt kinni.
Parandus 4: sätete kustutamine
Paljud kasutajad leiavad, et see toimib konfiguratsioonifaili kustutades. See lähtestab teie mängu seaded ja laseb teil Red Dead Redemption 2 Alusta uuesti.
1) Mine aadressile Dokumendid> Rockstari mängud> Red Dead Redemption 2> Seaded ja kustutage seadistusfail: system.xml .
Näpunäiteid: Vulkani ja DX12-ga on palju probleeme, võite proovida mõlemat ja vaadata, mis teile paremini sobib. Vulcan töötab minu jaoks paremini ja minu mäng töötab laitmatult.2) Probleemi testimiseks käivitage mäng uuesti.
Kui Red Dead Redemption 2 töötab nagu võlu, siis palju õnne! Kui laadimisprobleem püsib, võite proovida kustutada kohaliku Rockstar Games Launcheri profiili üksikasjad.
3) Avage oma Rockstar Games Launcher, minge aadressile SEADED > Konto teave > KUSTUTA kohalik profiil.
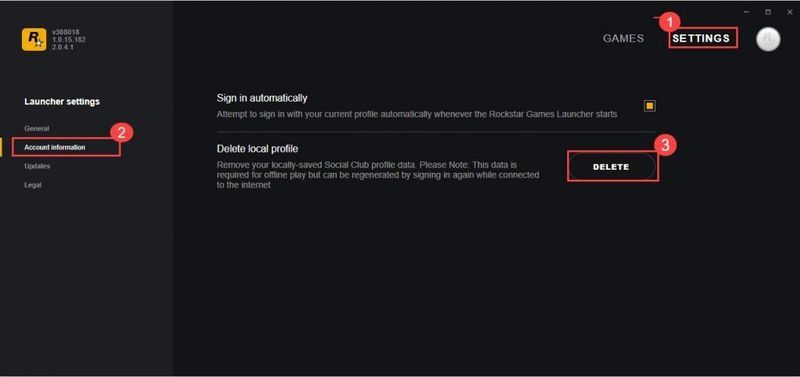
4) Logige uuesti sisse Rockstar Games Launcherisse ja käivitage Red Dead Redemption 2.
Kui see meetod teie jaoks ei tööta, võite proovida järgmist lahendust.
Parandus 5: käivitage Red Dead Redemption 2 administraatorina
Red Dead Redemption 2 käivitamine administraatorina võimaldab teil saada täieliku juurdepääsu mängufailidele.
1) Liikuge sinna, kuhu mäng on installitud.
2) Paremklõpsake RDR2.exe ja valige Omadused .
3) Klõpsake nuppu Ühilduvus sakk, märkige mõlemad Käivitage see programm administraatorina ja Täisekraani optimeerimise keelamine .
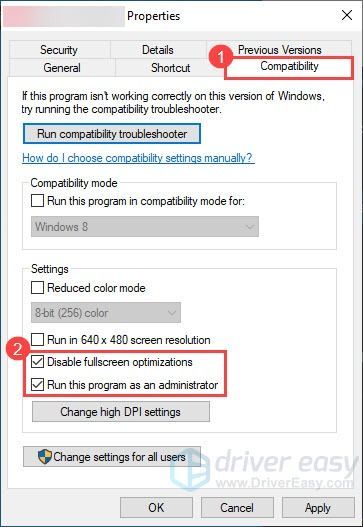
4) Klõpsake Muutke kõrge DPI sätteid .
5) all Kõrge DPI skaleerimise alistamine jaotises märkige linnuke Alista kõrge DPI skaleerimise käitumine . Veenduge, et skaleerimist teostaks Rakendus . Seejärel klõpsake Okei .
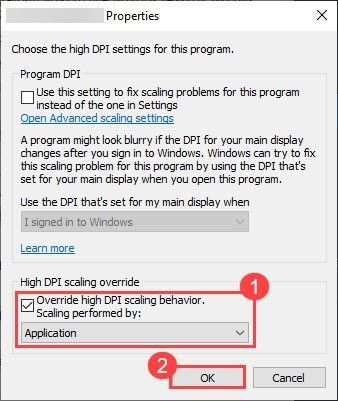
6) Mine tagasi lehele Omadused aken, klõpsake Rakenda > Okei .
7) Käivitage oma mäng, et näha, kas laadimisprobleem püsib.
Parandus 6: lülitage Vsync välja
Mõned mängijad leiavad, et Vsynci väljalülitamine aitas neil lahendada Red Dead Redemption 2 mittelaadimise probleemi.
1) Avage oma mängu seaded ja lülitage Vsync välja.
2) Käivitage oma Red Dead Redemption 2 uuesti, et näha, kas see laadib normaalselt.
3) Kui lõpmatu laadimisega seotud probleemid püsivad, minge aadressile NVIDIA juhtpaneel .
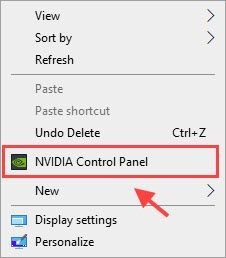
4) Klõpsake jaotises Manage 3D settings (Halda 3D-sätteid). Programmi sätted > Lisama > valige oma Red Dead Redemption 2 exe. programmi fail.
Seejärel kerige loendis alla ja klõpsake Vertikaalne sünkroonimine ja Kolmekordne puhverdus ja valige need mõlemad Sees. Klõpsake Rakenda muudatuste salvestamiseks.
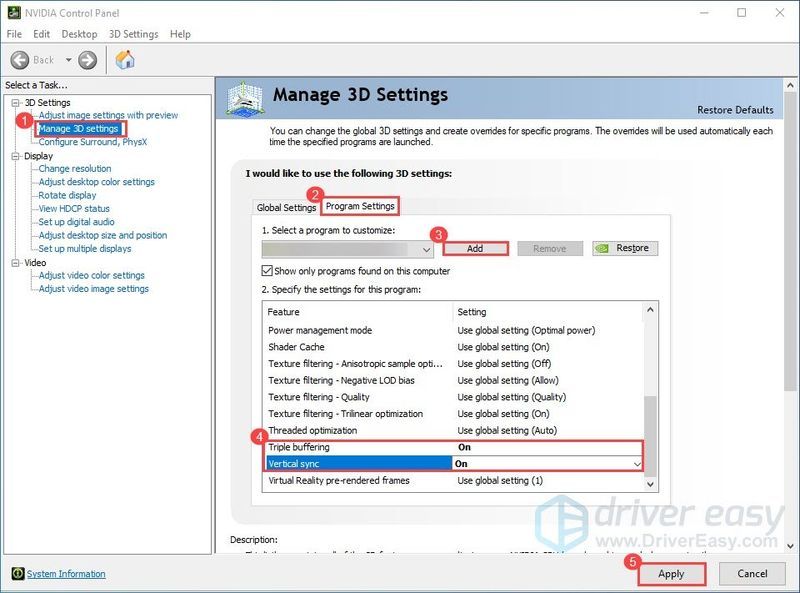
5) Kui see meetod teie jaoks ei tööta, minge aadressile NVIDIA juhtpaneel > 3D-seadete haldamine > Taasta algseaded .
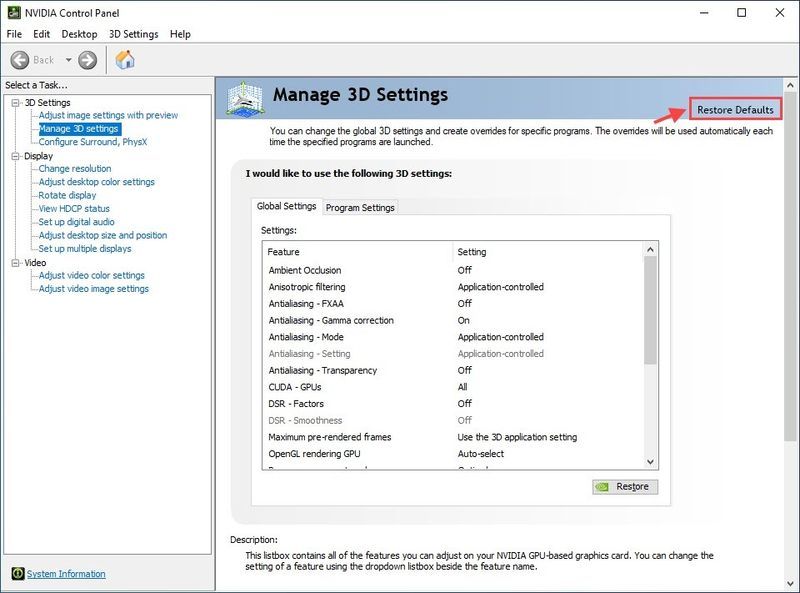
6) Taaskäivitage oma Red Dead Redemption 2, et näha, kas lõpmatu laadimise probleem on kadunud.
Kui Red Dead Redemption 2 laadimine jätkub igavesti, liikuge edasi järgmise paranduse juurde.
Parandus 7: lisage graafikatööriistad
1) Alustage tippimist Windowsi otsinguribal tunnusjoon ja valige Halda valikulised funktsioonid .
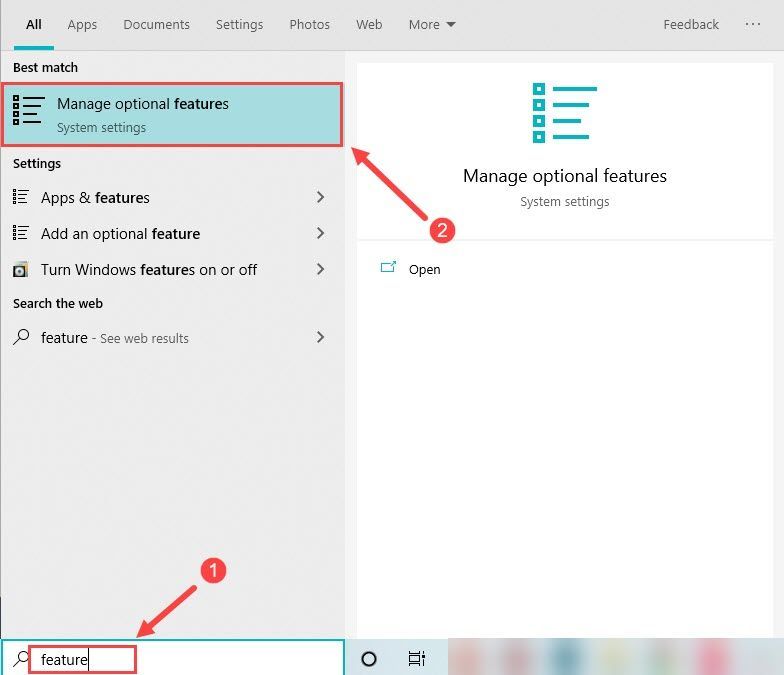
2) Klõpsake Lisage funktsioon ja vali Graafika tööriistad .
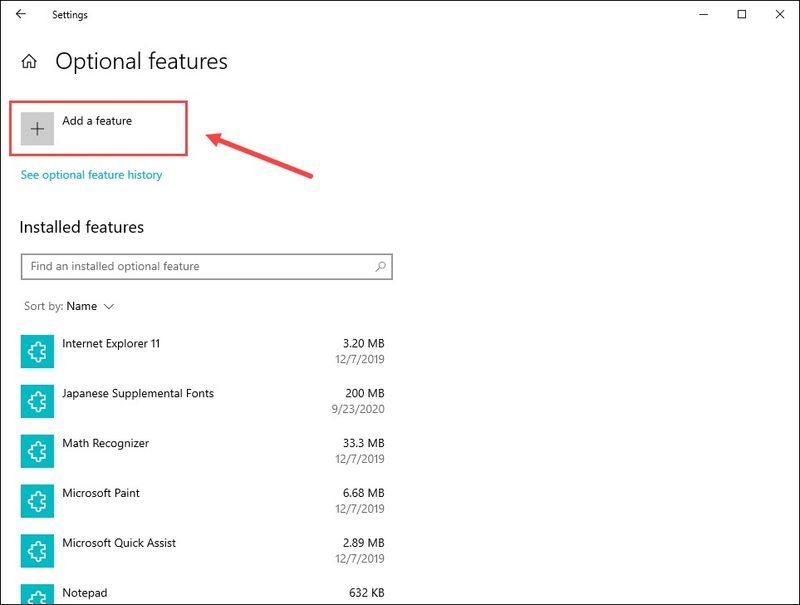
3) Valige Graafika tööriistad ja klõpsake Installige .
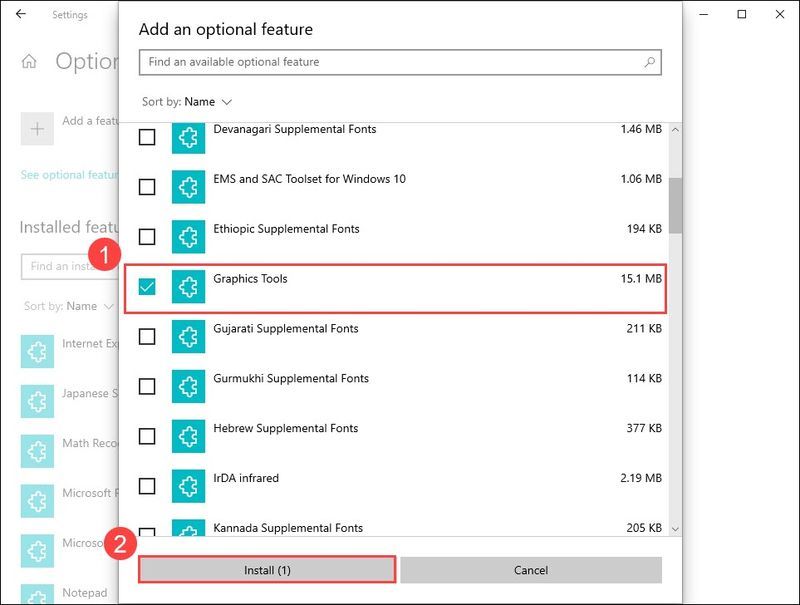
4) Kui olete lõpetanud, taaskäivitage arvuti.
Nüüd käivitage probleemi testimiseks oma Red Dead Redemption. Kui see teie jaoks ei tööta, proovige järgmist allpool olevat parandust.
Parandus 8: tehke puhas alglaadimine
Kui Red Dead Redemptioni laadimine ikka ebaõnnestub, võib selle põhjuseks olla muu arvutis olev tarkvara. Võimalik, et vajate puhast alglaadimist, et näha, kas see on teie probleem. Seda saab teha järgmiselt.
1) Tüüp msconfig otsingukastis ja valige Süsteemi konfiguratsioon .
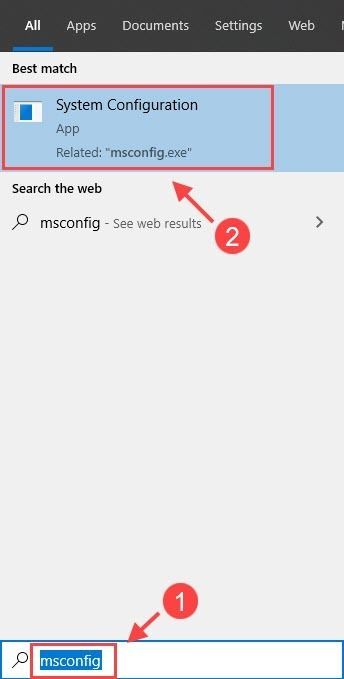
2) Klõpsake nuppu Teenused vahekaarti ja kontrollige Peida kõik Microsofti teenused kasti, seejärel klõpsake Keela kõik .
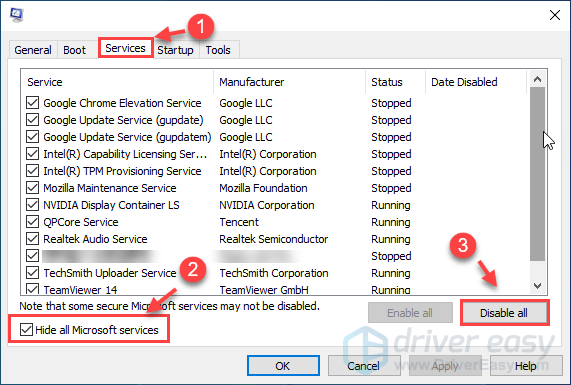
3) Valige Käivitamine vahekaarti ja klõpsake Avage tegumihaldur .
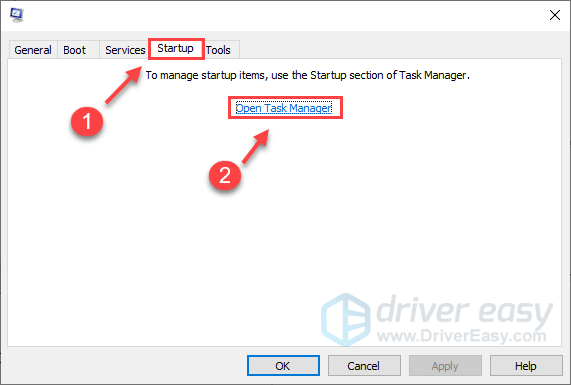
4) Valige vahekaardil Startup iga käivitusüksus ja seejärel klõpsake nuppu Keela .
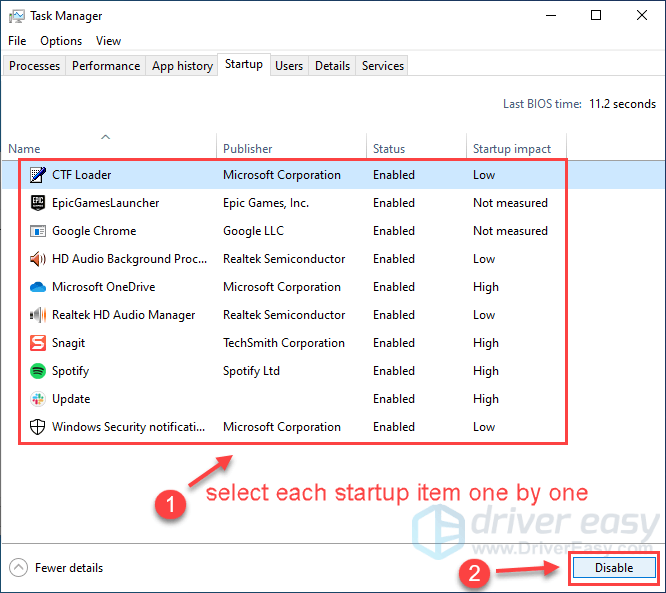
5) Mine tagasi Süsteemi konfiguratsioon , klõpsake Okei .
6) Taaskäivitage arvuti ja käivitage Red Redemption 2, et näha, kas probleem püsib.
Kui saate oma mängu uuesti alustada, palju õnne! Siiski peate välja selgitama probleemse tarkvara. Seda saab teha järgmiselt.
Kui olete probleemse tarkvara avastanud, peate võib-olla selle desinstallima, et vältida sama probleemi edaspidi tekkimist.
Parandus 9: parandage oma süsteemifailid
On väga tõenäoline, et mõned süsteemifailid on rikutud või puuduvad ja teie mäng jagab samu faile, mistõttu teie Red Dead Redemption takerdub laadimiskuvale. Nende failide taastamiseks toimige järgmiselt.
1. valik – automaatselt (soovitatav)
Reimage (üldtuntud kui Reimage Repair) on arvutiparandustarkvara, mis suudab teie arvutis probleeme diagnoosida ja need kohe parandada.
Reimage Windows Repair on kohandatud teie konkreetsele süsteemile ning töötab privaatselt ja automaatselt. See kontrollib esmalt riistvaraga seotud probleeme, et tuvastada probleeme, ja seejärel turbeprobleeme (toiteallikaks Avira Antivirus) ning lõpuks tuvastab programmid, mis jooksevad kokku ja puuduvad süsteemifailid. Kui see on lõpetatud, leiab see teie konkreetsele probleemile lahenduse.
Reimage on usaldusväärne remonditööriist ja see ei kahjusta teie arvutit. Parim osa on see, et te ei pea muretsema programmide ja oma isikuandmete kaotamise pärast. Lugege Trustpiloti ülevaated .üks) Lae alla ja installige Reimage.
2) Avage Reimage ja käivitage tasuta skannimine. Selleks võib arvuti täielikuks analüüsimiseks kuluda 3–5 minutit. Kui olete lõpetanud, saate üksikasjaliku skannimisaruande üle vaadata.
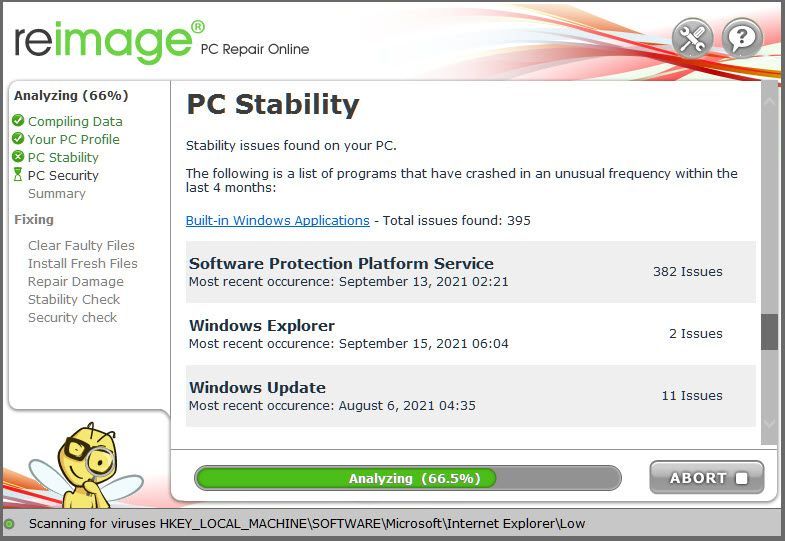
3) Näete oma arvutis tuvastatud probleemide kokkuvõtet. Klõpsake ALUSTA REMONTI ja kõik probleemid lahendatakse automaatselt. (Peate ostma täisversiooni. Sellega on kaasas 60-päevane raha tagasi garantii, et saaksite raha igal ajal tagasi maksta, kui Reimage teie probleemi ei lahenda).
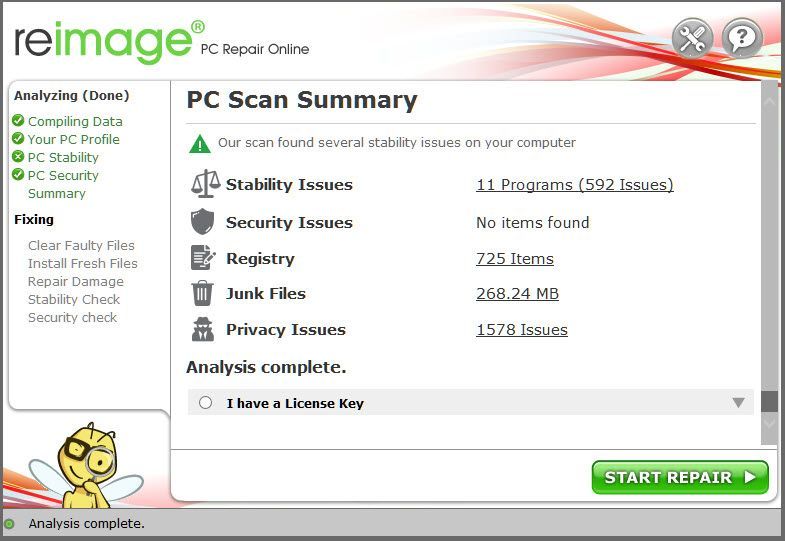 Märge: Reimage'il on ööpäevaringne tehniline tugi. Kui vajate Reimage'i kasutamise ajal abi, klõpsake tarkvara paremas ülanurgas oleval küsimärgil või kasutage ühte järgmistest:
Märge: Reimage'il on ööpäevaringne tehniline tugi. Kui vajate Reimage'i kasutamise ajal abi, klõpsake tarkvara paremas ülanurgas oleval küsimärgil või kasutage ühte järgmistest: Vestlus: https://tinyurl.com/y7udnog2
Telefon: 1-408-877-0051
E-post: support@reimageplus.com / forwardtosupport@reimageplus.com
Valik 2 – käsitsi
Süsteemifaili kontrollimine ja taastamine võib võtta aega ja arvutioskusi. Peate käivitama arvukalt käske, ootama protsessi lõpuleviimist või riskima oma isikuandmetega.
Samm 1. Skannimine rikutud failid süsteemifaili kontrollijaga
System File Checker (SFC) on Windowsi sisseehitatud tööriist rikutud süsteemifailide tuvastamiseks ja parandamiseks.
1) Vajutage klaviatuuril samaaegselt Windowsi logo klahvi ja R, et avada kast Run. Tüüp cmd ja vajutage Ctrl+Shift+Enter käsuviiba administraatorina käivitamiseks.
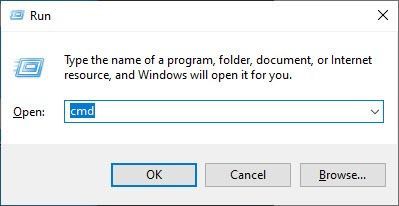
Klõpsake Jah kui küsitakse luba oma seadmes muudatuste tegemiseks.
2) Tippige käsureale järgmine käsk ja vajutage Sisenema .
|_+_|3) Süsteemifailide kontroll alustab kõigi süsteemifailide skannimist ja tuvastatud rikutud või puuduvate failide parandamist. Selleks võib kuluda 3–5 minutit.
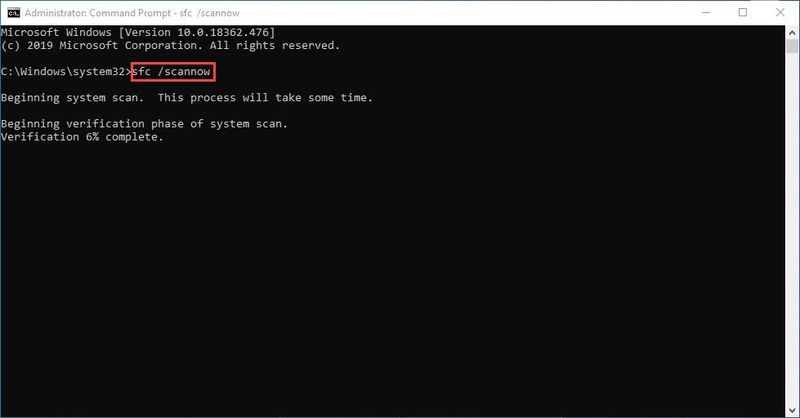
4) Pärast kinnitamist võite saada järgmised sõnumid.
Olenemata sellest, mis sõnumi saate, võite proovida jooksmist dism.exe (Juurutuspildi teenindamine ja haldamine), et teie arvuti seisundit veelgi rohkem kontrollida.
2. samm. Käivitage dism.exe
1) Käivitage administraatorina käsuviip ja sisestage järgmised käsud.
2) Pärast tervise taastamise protsessi lõppu võite saada veateateid.
Kui süsteemifaili kontroll leiab, et failid on rikutud, järgige nende parandamiseks ekraanil kuvatavaid juhiseid ja seejärel taaskäivitage arvuti, et muudatused jõustuksid täielikult.
Loodetavasti lahendas üks ülaltoodud parandustest teie Red Dead Redemptioni probleemid. Kui teil on küsimusi või ettepanekuid, jätke meile julgelt kommentaar.
Kui ükski meetoditest ei lahendanud teie Red Redemption 2 laadimata jätmist, on viimane lahendus BIOS-i värskendamine. Paljudel mängijatel õnnestus pärast Biosi värskendamist mängu lõpuks alustada, kuid sellegipoolest on see vahelduva eduga.


![[LAHENDATUD] Steam ei saa sisse logida](https://letmeknow.ch/img/knowledge/49/steam-can-t-log.jpg)
![Razeri peakomplekti mikrofon ei tööta [5 FIXES]](https://letmeknow.ch/img/sound-issues/66/razer-headset-mic-not-working.jpg)

![[PARANDATUD] Discord ei avane](https://letmeknow.ch/img/knowledge/92/discord-won-t-open.jpg)
