'>
Kas soovite FPS-i suurendada Elysiumi ringis? Olete jõudnud õigesse kohta! See artikkel näitab teile, kuidas oma arvutit optimeerida ja parema mängukogemuse saamiseks FPS-i suurendada.
Mis on FPS?
FPS tähistab kaadrit sekundis . Põhimõtteliselt mõõdab see, kui palju pilte GPU suudab renderdada ja mitu pilti sekundis ka kuvada. Mida kõrgem on FPS, seda parem on graafika ja mängusisene üleminek.
5 meetodit proovimiseks:
Võib-olla ei pea te neid kõiki proovima. Valige lihtsalt üks, mida vajate.
- Optimeerige oma mängusiseseid seadeid
- Värskendage oma graafikadraiverit
- Muutke toite valikut
- Konfigureerige oma graafikaseaded
- Kiirendage oma GPU-d
1. meetod: optimeerige mängusisesed seaded
Vale mängu seaded võivad vähendada teie mängu FPS-i ja õõnestada teie mängu jõudlust. Sellisel juhul võib abi olla mängusiseste seadete optimeerimisest. Siin on, kuidas seda teha:
1) Jookse oma mängu.
2) Klõpsake nuppu Seadete nupp vasakus alanurgas.

3) Klõpsake nuppu Kvaliteet ja seejärel muutke alloleval ekraanipildil järgmisi sätteid.
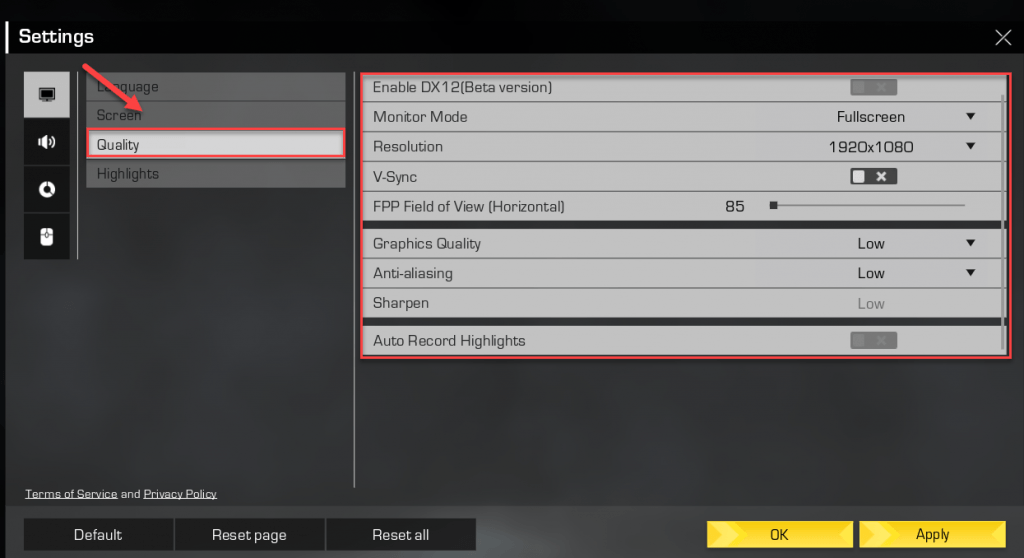
4) Klõpsake nuppu Rakenda , seejärel taaskäivitage mäng.
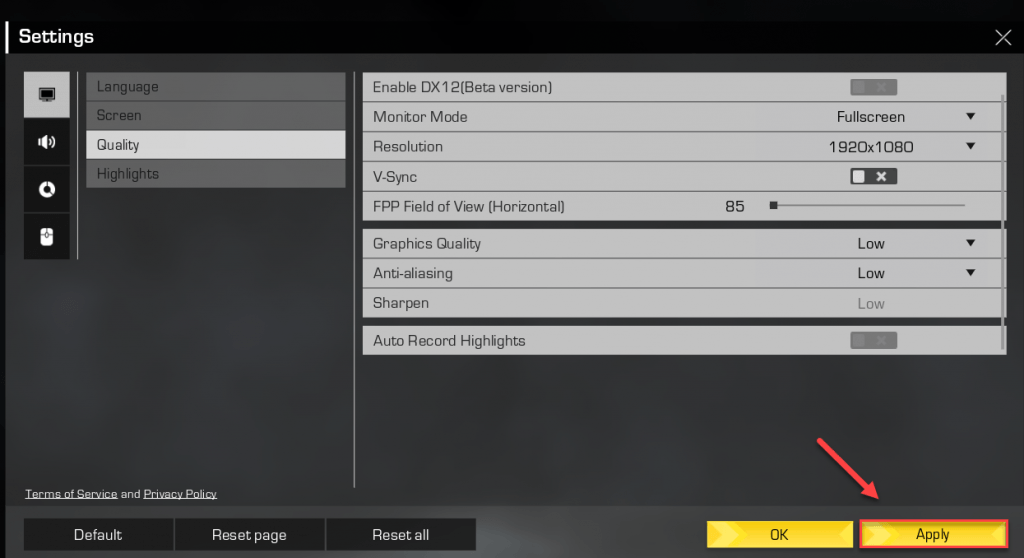
2. meetod: värskendage oma graafikadraiverit
Madala FPS-i probleemi üks levinumaid põhjuseid on aegunud graafikadraiver. Mängu tõrgeteta toimimiseks on oluline, et teil oleks alati uusim õige graafikadraiver.
Graafikadraiverite värskendamiseks on kaks võimalust.
1. võimalus - käsitsi - Draiverite sel viisil värskendamiseks vajate natuke arvutioskusi ja kannatlikkust, sest peate veebis leidma täpselt õige draiveri, laadima selle alla ja installima samm-sammult.
VÕI
2. võimalus - automaatselt (soovitatav) - See on kiireim ja lihtsaim variant. See kõik tehakse vaid paari hiireklõpsuga - seda isegi siis, kui olete arvuti algaja.
1. võimalus - laadige draiver käsitsi alla ja installige see
Teie graafikakaardi tootja ajakohastab draivereid. Nende saamiseks peate minema tootja oma Veebisaidilt leiate draiveri, mis vastab teie Windowsi versiooni konkreetsele maitsele (näiteks Windows 32 bit) ja laadige draiver käsitsi alla.
Kui olete oma süsteemi jaoks õiged draiverid alla laadinud, topeltklõpsake allalaaditud failil ja järgige draiveri installimiseks ekraanil kuvatavaid juhiseid.
2. võimalus - värskendage graafikadraivereid automaatselt
Kui teil pole aega, kannatust ega arvutioskusi graafika draiver käsitsi, saate seda teha automaatselt Juhi lihtne .
Driver Easy tuvastab teie süsteemi automaatselt ja leiab sellele õiged draiverid. Te ei pea täpselt teadma, millist süsteemi teie arvuti töötab, te ei pea riskima vale draiveri allalaadimise ja installimisega ning te ei pea muretsema installimisel vea tegemise pärast.
Draivereid saate värskendada automaatselt Driver Easy'i TASUTA või Pro versiooniga. Kuid Pro versiooniga kulub vaid kaks klikki:
1) Lae alla ja installige Driver Easy.
2) Käivitage Driver Easy ja klõpsake nuppu Skannida nüüd nuppu. Seejärel kontrollib Driver Easy teie arvutit ja tuvastab probleemsed draiverid.
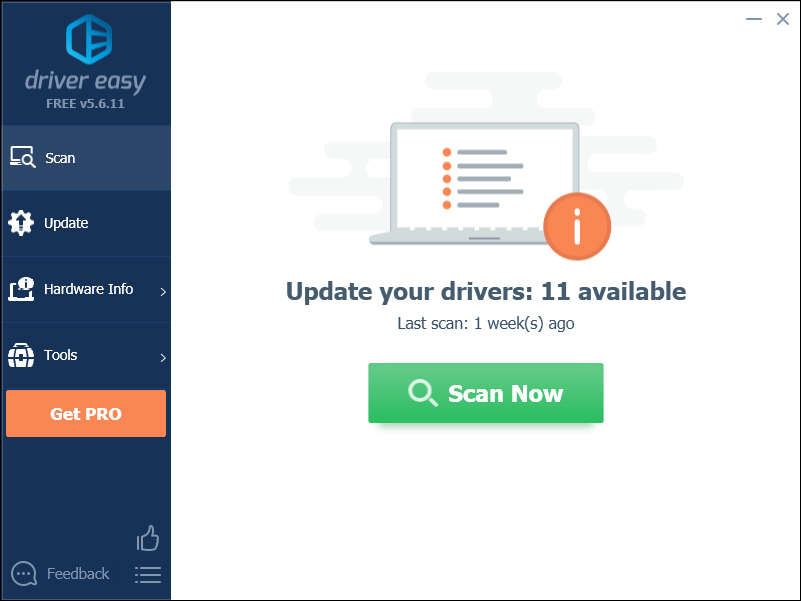
3) Klõpsake nuppu Nupp Värskenda graafikadraiveri kõrval selle draiveri õige versiooni automaatseks allalaadimiseks, siis saate selle käsitsi installida (saate seda teha TASUTA versiooniga).
Või klõpsake Värskenda kõik faili õige versiooni automaatne allalaadimine ja installimine kõik draiverid, mis teie süsteemis puuduvad või on aegunud. (Selleks on vaja Pro versioon millega kaasneb täielik tugi ja 30-päevane raha tagasi garantii. Kui klõpsate käsul Värskenda kõiki, palutakse teil värskendada.)
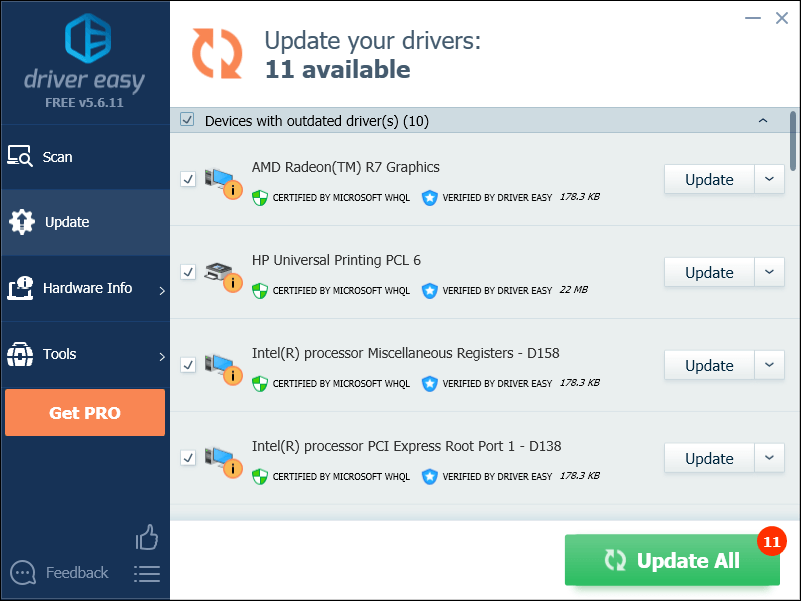
3. meetod: muutke toitesuvandit
Mõnikord võib teie arvuti energia säästmiseks aeglustada, mis võib mõjutada teie mängu FPS-i. Kui see on teie jaoks probleem, peate määrama toite valiku High Performance. Nii toimige järgmiselt.
1) Vajutage klaviatuuril nuppu Windowsi logo klahv ja tüüp kontroll . Seejärel klõpsake nuppu Kontrollpaneel .
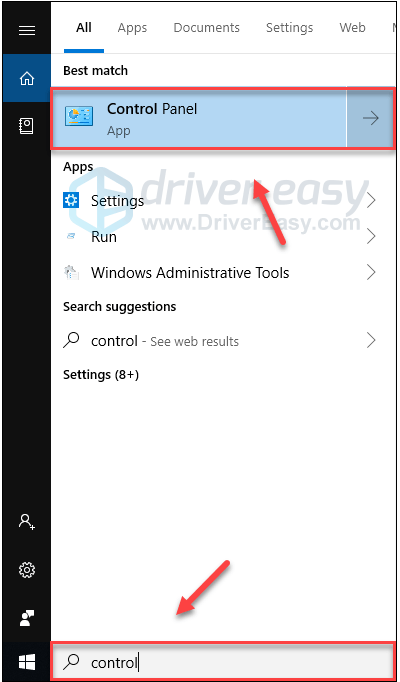
2) Under Kuva, klõpsake Suured ikoonid .
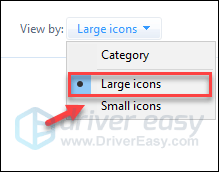
3) Valige Toitevalikud.
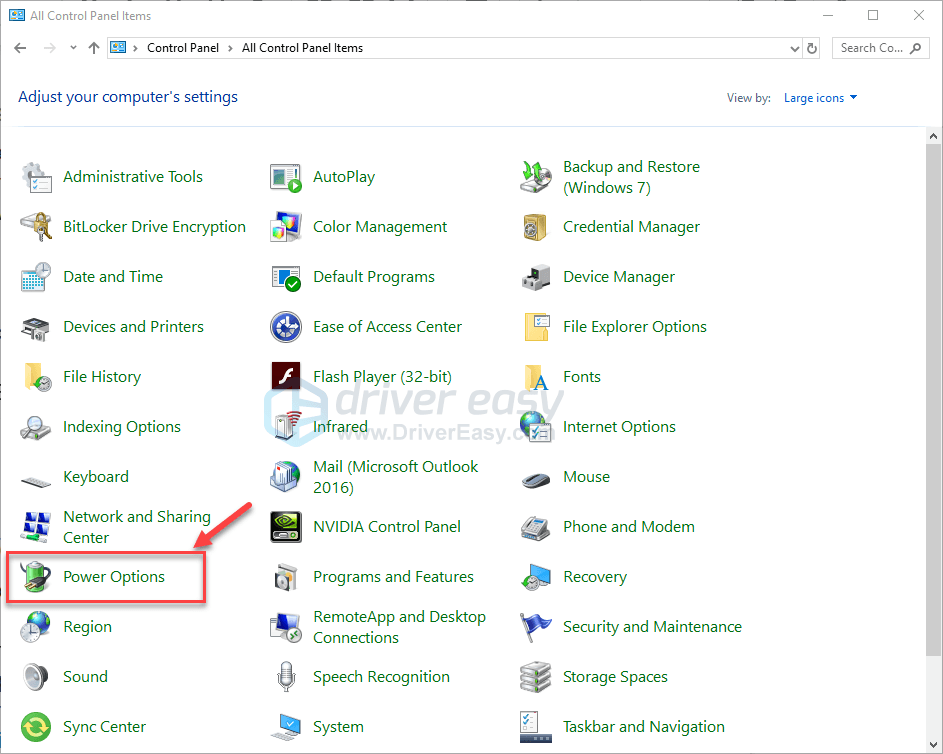
4) Valige Suur jõudlus .
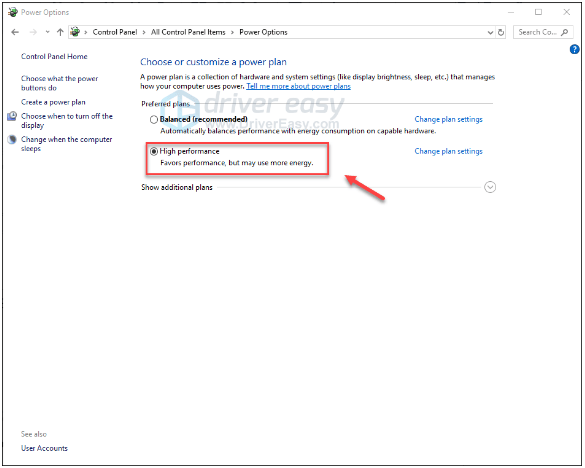
Taaskäivitage arvuti ja taaskäivitage mäng, et näha, kas see teie jaoks töötas.
4. meetod: konfigureerige oma graafikaseaded
Teine meetod oma mängu FPS-i suurendamiseks on graafikaseadete optimeerimine. Siin on, kuidas seda teha:
Kui kasutate NVIDIA graafikatoodet ...
1) Paremklõpsake töölaual ja valige NVIDIA juhtpaneel .
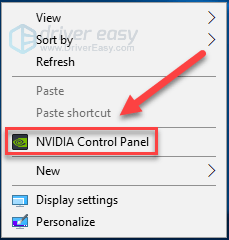
2) Klõpsake nuppu 3D-seadete haldamine siis Programmi sätted .
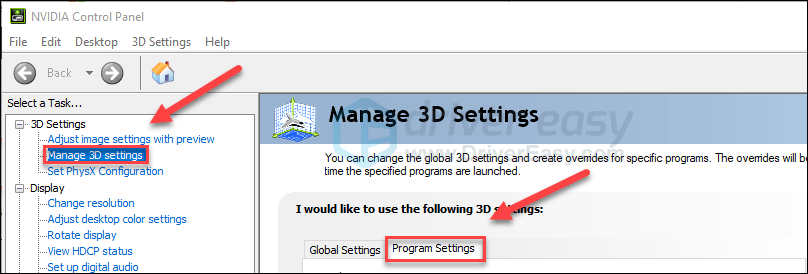
3) Klõpsake nuppu Lisama nuppu .
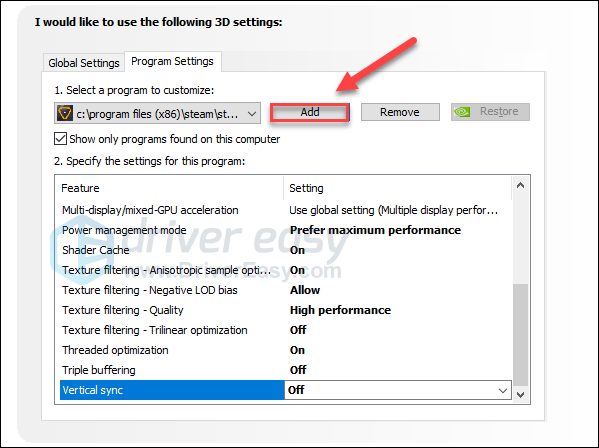
4) Valige Elysiumi sõrmus ja seejärel klõpsake nuppu Lisa valitud programm .
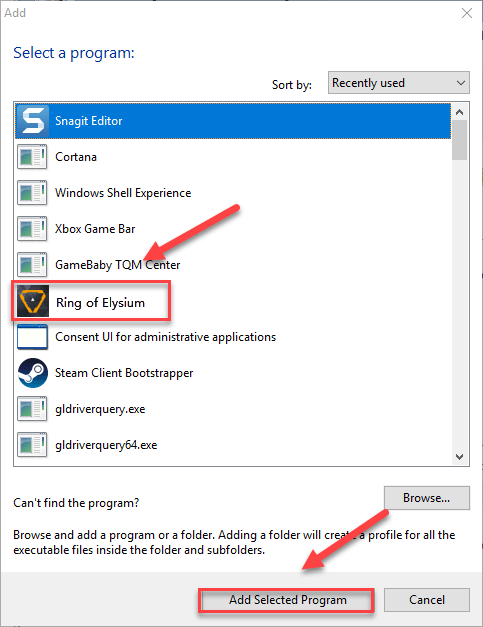
5) Muutke seadeid alloleva ekraanipildi järgi.
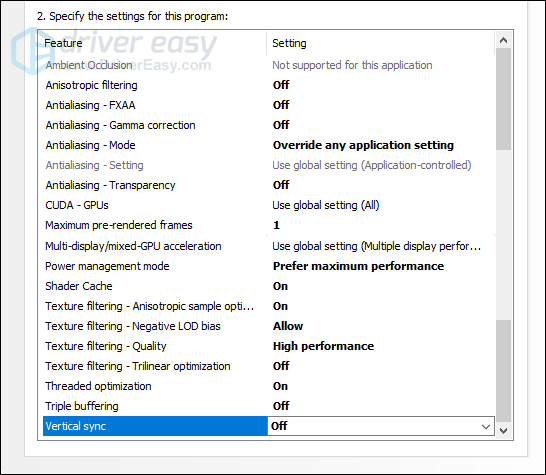
Kui kasutate AMD graafikatoodet ...
1) Paremklõps töölauale ja valige AMD Radeoni seaded.
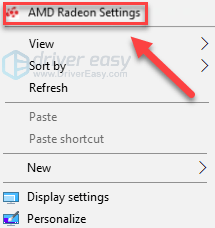
2) Klõpsake nuppu Mängimine siis Globaalsed seaded .
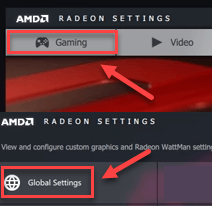
3) Muutke seadeid alloleva ekraanipildi järgi.
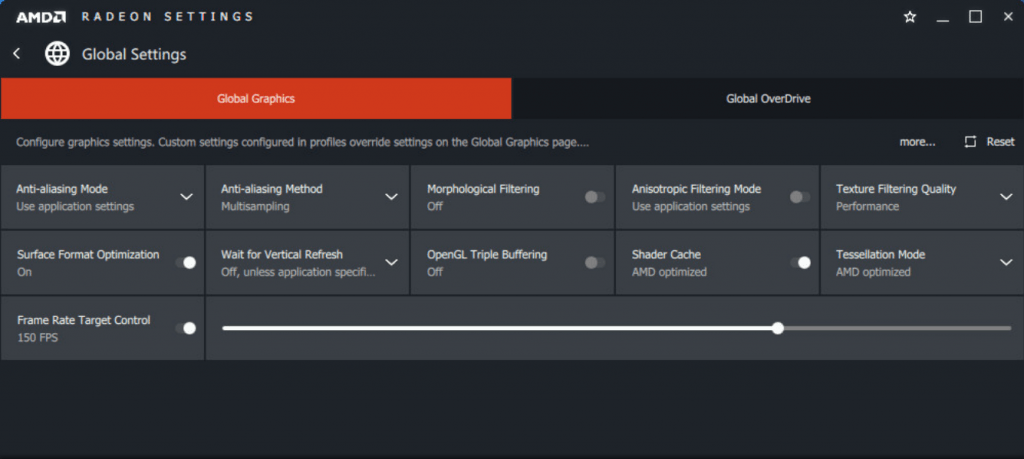
5. meetod: kiirendage oma GPU-d
Kerge ületamine umbes 10-15% võrra võib samuti teie mängu toimivust parandada. Selle põhjuseks on asjaolu, et GPU kiirendamine võib avada kogu teie graafikakaardi potentsiaali ja suurendada FPS-i Elysiumi ringis. Kontrollima siin et näha, kuidas seda teha.
Ülekellutamine suurendab kogu riistvara stressi ja temperatuuri, nii et peaksite seda tegema äärmise ettevaatusega.Loodetavasti see artikkel aitas. Nautige oma mängu! Kui teil on küsimusi või ettepanekuid, jätke julgelt allpool kommentaar.




![[Lahendatud] 6 parandust Resident Evil 4 uusversiooni krahhi jaoks](https://letmeknow.ch/img/knowledge-base/A4/solved-6-fixes-for-resident-evil-4-remake-crashing-1.png)

