'>
Rooste krahh jätkub käivitamisel või sulgub see mängu ajal pidevalt töölauale? Sa ei ole üksi! Paljud mängijad teatavad sellest. Kuid ärge muretsege. See on parandatav. Proovige allpool toodud lahendusi.
Kuidas parandada Rooste kukub kokku?
Te ei pea neid kõiki proovima. Lihtsalt töötage loendis läbi, kuni leiate selle, mis teie jaoks trikki teeb.
- Värskendage oma graafikadraiverit
- Käivitage Steam administraatorina
- Steami beetaversioonist loobumine
- Tausta programmide lõpetamine
- Kontrollige mängude failide terviklikkust
- Muutke toitesuvandit
- Protsessi ühise huvi seadete muutmine
- Määrake rooste käivitamise suvandid
- Kohandage oma virtuaalset mälu
- Installige uuesti Rust
1. parandus: värskendage oma graafikadraiverit
Üks levinumaid põhjuseid Rooste krahhi probleemiks on puuduv või aegunud graafikadraiver. Proovige oma draiverit värskendada, et näha, kas see on teie jaoks probleem. Seda saab teha kahel viisil:
Draiveri käsitsi värskendamine - Saate oma graafikadraiverit käsitsi värskendada, minnes saidile tootja veebisaidil oma graafikatoote jaoks ja kõige uuema õige draiveri otsimine. Valige kindlasti ainult teie Windowsi versiooniga ühilduv draiver.
Automaatne draiveri värskendamine - Kui teil pole graafikadraiveri käsitsi värskendamiseks aega, kannatlikkust või arvutioskusi, saate selle asemel teha seda automaatselt Juhi lihtne . Driver Easy tuvastab teie süsteemi automaatselt ja leiab teie graafikatoote ja teie Windowsi versiooni jaoks õige draiveri ning laadib need alla ja installib õigesti:
1) Lae alla ja installige Driver Easy.
2) Käivitage Driver Easy ja klõpsake nuppu Skannida nüüd nuppu. Seejärel kontrollib Driver Easy teie arvutit ja tuvastab probleemsed draiverid.

3) Klõpsake nuppu Nupp Värskenda graafikadraiveri kõrval selle draiveri õige versiooni automaatseks allalaadimiseks, siis saate selle käsitsi installida (saate seda teha TASUTA versiooniga).
Või klõpsake Värskenda kõik kõigi oma süsteemis puuduvate või aegunud draiverite õige versiooni allalaadimiseks ja installimiseks. (Selleks on vaja Pro versioon millega kaasneb täielik tugi ja 30-päevane raha tagasi garantii. Kui klõpsate käsul Värskenda kõiki, palutakse teil värskendada.)
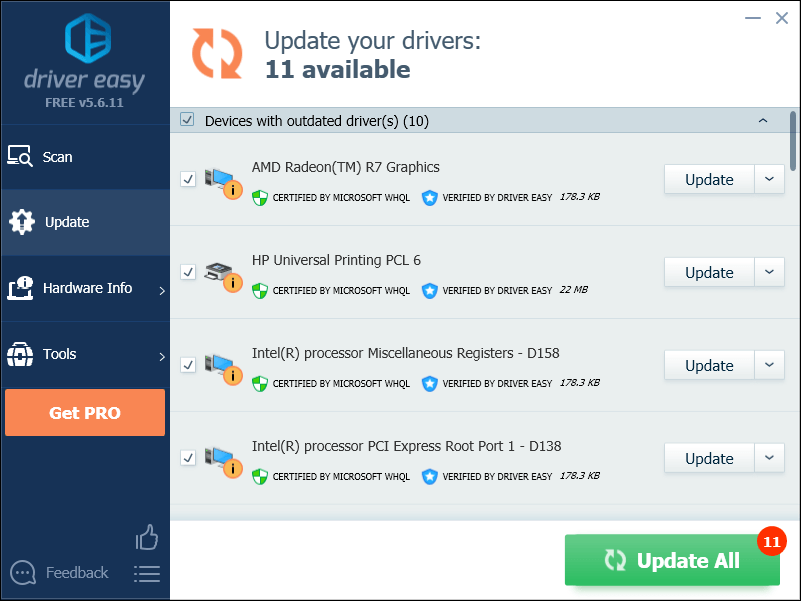
Kui vajate abi, võtke ühendust Driver Easy tugitiim kell support@drivereasy.com .
4) Pärast värskenduse lõppu taaskäivitage arvuti ja Rust.
Kui rooste kokkujooksmise probleem püsib, jätkake allpool toodud parandustega.
Parandus 2: käivitage Steam administraatorina
Rooste mõnikord ei pruugi tavalises režiimis teie arvutis olulistele mängufailidele juurde pääseda. See võib mängu ajal krahhi põhjustada.
Selle parandamiseks proovige mängu administraatorina käivitada.
1) Kui kasutate praegu Steami, paremklõpsake ikooni Auruikoon tegumiribal ja valige Välju .
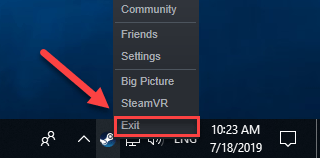
2) Paremklõpsake nuppu Auruikoon ja valige Atribuudid .
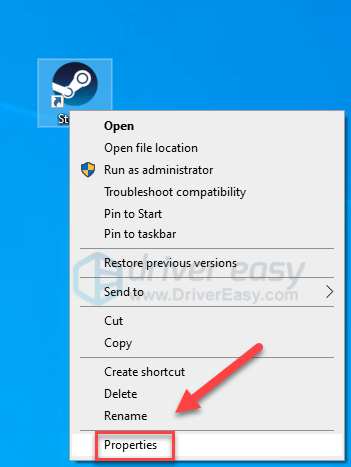
2) Klõpsake nuppu Vahekaart Ühilduvus ja märkige ruut kõrval Käivitage see programm administraatorina .
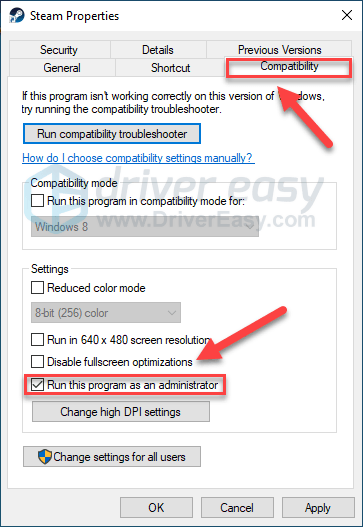
3) Klõpsake nuppu Rakenda siis Okei .
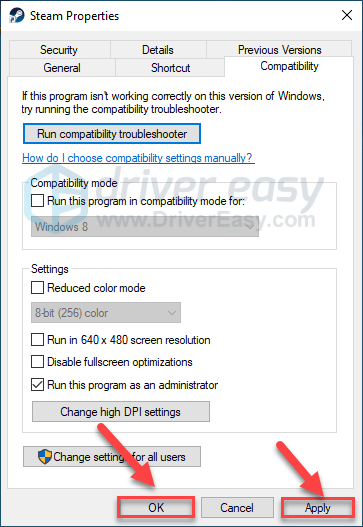
4) Taaskäivitage Rooste Steamist oma probleemi testimiseks.
Kui see ei õnnestunud ja Rust ikkagi kokku jookseb, proovige allolevat lahendust.
Parandus 3: Steami beetaversioonist loobumine
Mõne jaoks ilmneb rooste krahhi tõrge Steami beetaversiooni käivitamisel. Kui see nii on teie jaoks, järgige Steami beetaversioonist loobumiseks allolevaid juhiseid:
1) Jookse Aur
2) Klõpsake nuppu Aur siis Seaded .
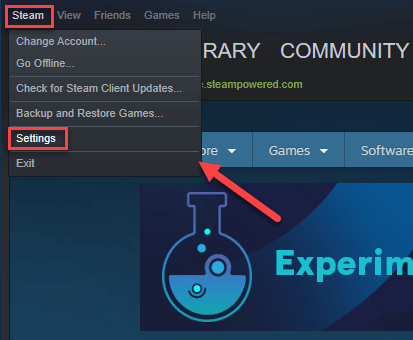
3) Klõpsake nuppu Nupp MUUTA .
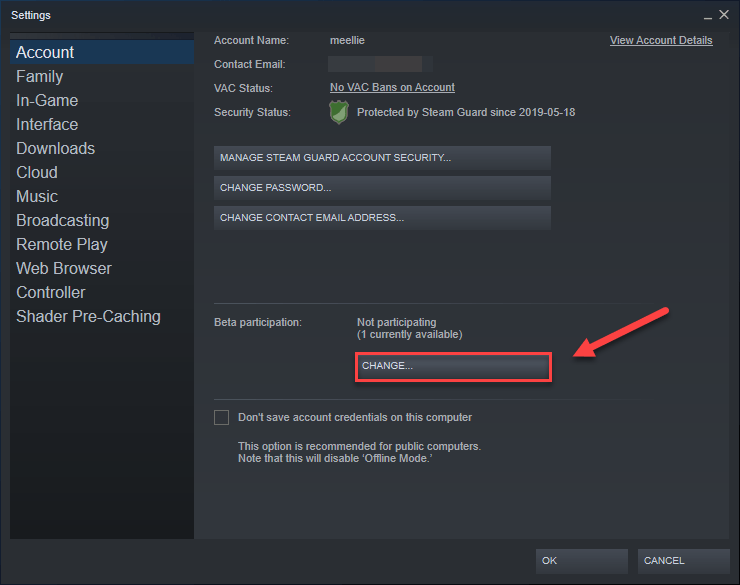
4) Klõpsake kõrval asuvat loendikasti Beetaversioon . Seejärel valige Puudub - loobuge kõigist beetaprogrammidest ja klõpsake nuppu Okei .
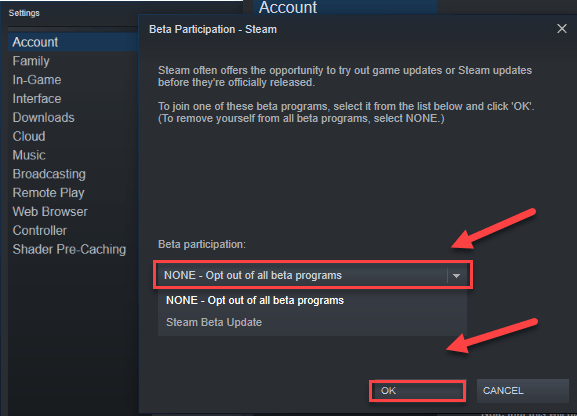
5) Taaskäivitage Steam ja Rooste .
Kui Rooste krahhi probleem on endiselt olemas, liikuge järgmise paranduse juurde.
Parandage 4: lõpetage taustaprogrammid
Mõni teie arvutis töötav programm (eriti ülekatte programm) võib olla vastuolus Rooste või Steami, mis põhjustab mängimise ajal vigu.
Nii et mängude mängimisel peaksite mittevajalikud rakendused välja lülitama. Siin on, kuidas seda teha:
Kui kasutate Windows 7 ...
1) Paremklõpsake tegumiribal ja valige Käivitage tegumihaldur .
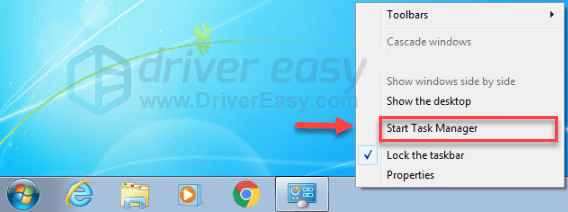
2) Klõpsake nuppu Protsessid vaheleht. Seejärel kontrollige oma hetke Protsessori ja mälukasutus et näha, millised protsessid teie ressursse kõige rohkem kulutavad.
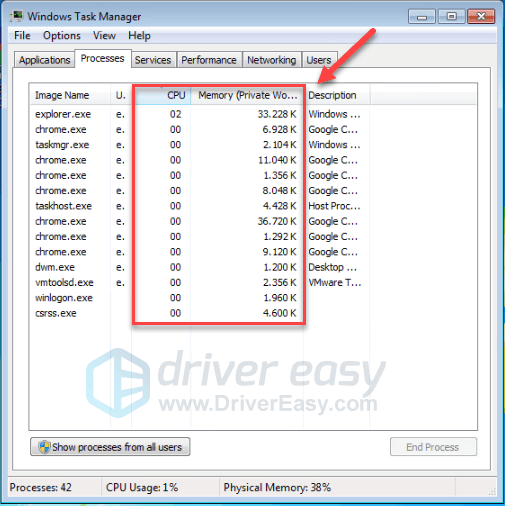
3) Paremklõpsake ressurssi nõudvat protsessi ja valige Lõpeta protsessipuu .
Ärge lõpetage ühtegi programmi, mis pole teile tuttav. See võib olla teie arvuti toimimiseks kriitiline.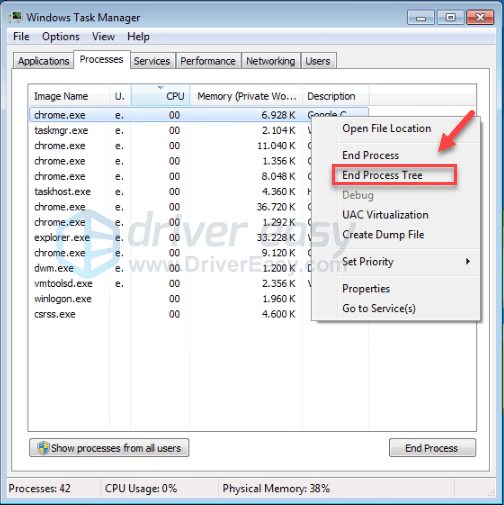
Proovige oma mäng uuesti käivitada, et näha, kas see on teie probleemi lahendanud. Kui see ei aidanud, proovige Parandage 5 .
Kui kasutate operatsioonisüsteemi Windows 8 või 10…
1) Paremklõpsake tegumiribal ja valige Task Manager .

2) Kontrollige oma hetke Protsessori ja mälukasutus et näha, millised protsessid teie ressursse kõige rohkem kulutavad.
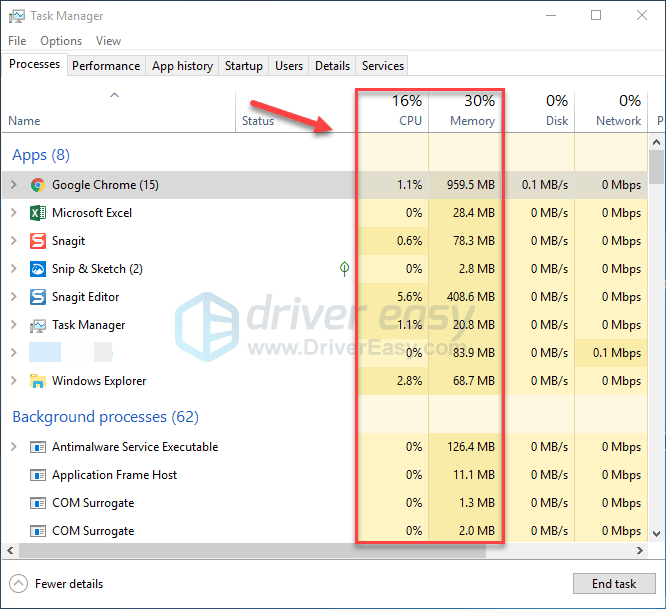
3) Paremklõpsake ressurssi nõudvat protsessi ja valige Lõpeta ülesanne .
Ärge lõpetage ühtegi programmi, mis pole teile tuttav. See võib olla teie arvuti toimimiseks kriitiline.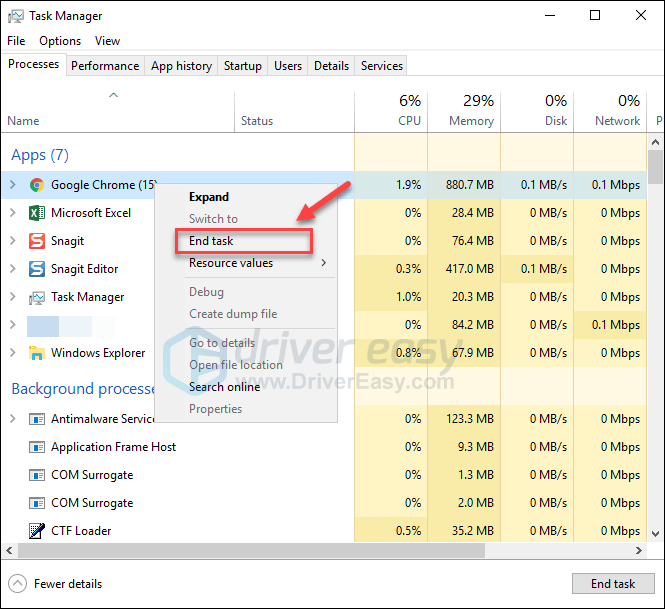
4) Taaskäivitage Rooste kas see töötab nüüd korralikult.
Kui teil tekivad Rusti mängimisel ikkagi krahhid, lugege edasi ja proovige järgmist lahendust.
Parandus 5: kontrollige mängude failide terviklikkust
Rooste õigeks käitamiseks peate veenduma, et kriitilised mängufailid pole kahjustatud ega puudu. Steam-failide terviklikkust saate kontrollida Steamist. (Steam parandab rikutud failid automaatselt, kui need tuvastab.)
1) Käivitage Steam.
2) Klõpsake nuppu RAAMATUKOGU .

3) Paremklõps Rooste ja valige Atribuudid.
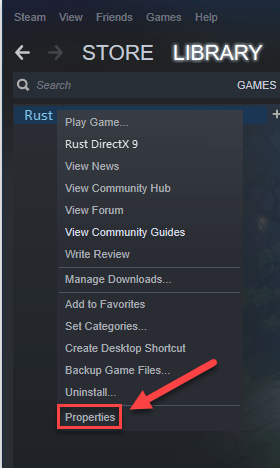
4) Klõpsake nuppu KOHALIKUD ANDMED ja seejärel klõpsake nuppu MÄNGufailide terviklikkuse kontrollimine .
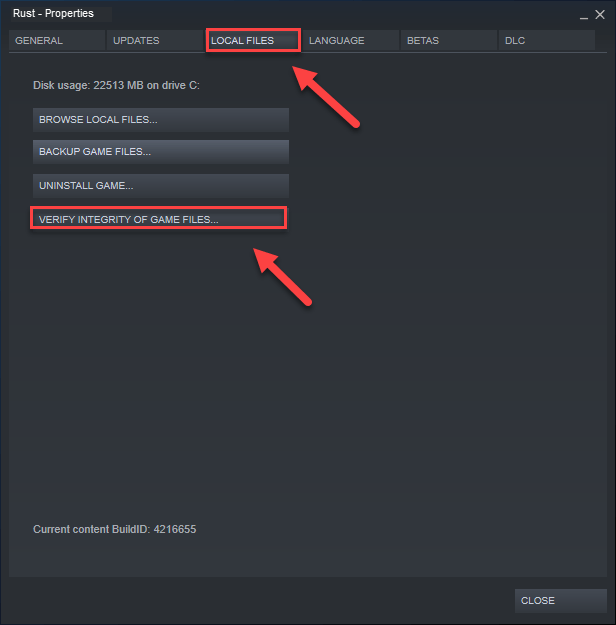
Oodake, kuni skannimine on lõpule jõudnud, ja seejärel taaskäivitage Rooste et näha, kas teie probleem on lahendatud. Kui ei, proovige järgmist lahendust.
Parandage 6: muutke toitesuvandit
Kõigi arvutite toiteplaan on vaikimisi seatud Tasakaalustatud. Seega võib teie arvuti energia säästmiseks mõnikord aeglustada Rooste Avariid tegema. Sel juhul proovige muuta toiteplaan väärtuseks Kõrge jõudlusega e. Nii toimige järgmiselt.
1) Vajutage klaviatuuril Windowsi logo klahvi ja R samal ajal dialoogi Käivita avamiseks.
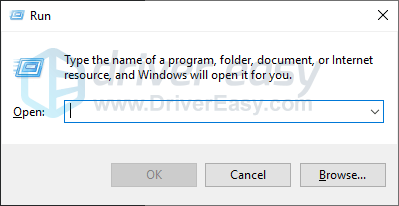
2) Tüüp powercfg.cpl kasti ja vajutage Sisenema .
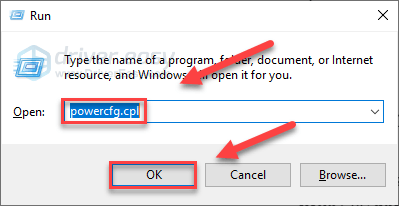
3) Valige Suur jõudlus valik.
See võib küll teie arvutit kiirendada, kuid see tekitab teie arvutis rohkem soojust.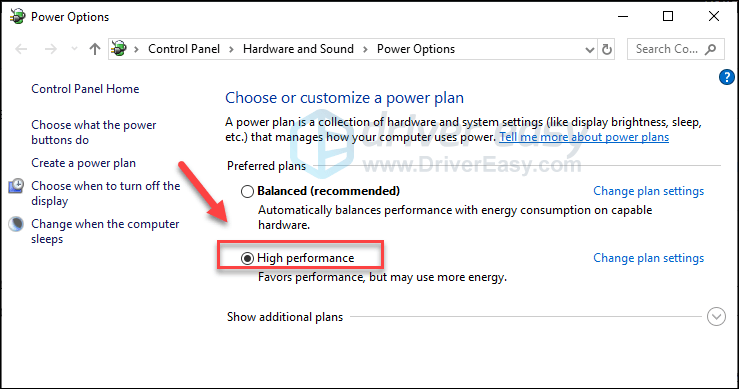
4) Taaskäivitage arvuti ja mäng.
Loodetavasti saate nüüd Rustit mängida! Kui teie probleem on endiselt olemas, kontrollige allpool olevat parandust.
Parandage 7: määrake mängu protsessi ühtsus
Rooste tõenäoliselt jookseb kokku, kui see ei kasuta teie protsessori täielikku potentsiaali õigesti. Andma Rooste CPU ja protsessorite täisvõimsusel järgige alltoodud juhiseid:
1) Käivitage Rooste .
2) Vajutage klaviatuuril nuppu Windowsi logo klahvid minimeerimiseks Rooste ja lülitage oma töölauale.
3) Vajutage klaviatuuril nuppu Ctrl, Tõst ja Esc klahvid samal ajal käivitada Task Manager.
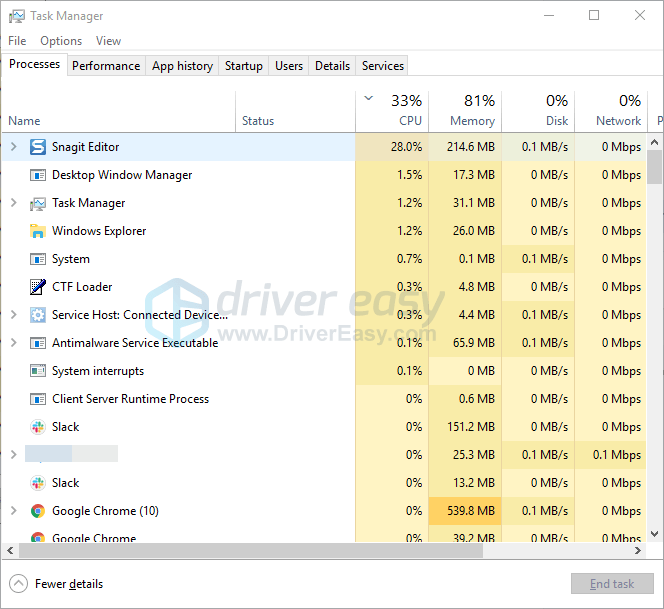
4) Klõpsake nuppu Vahekaart Üksikasjad .
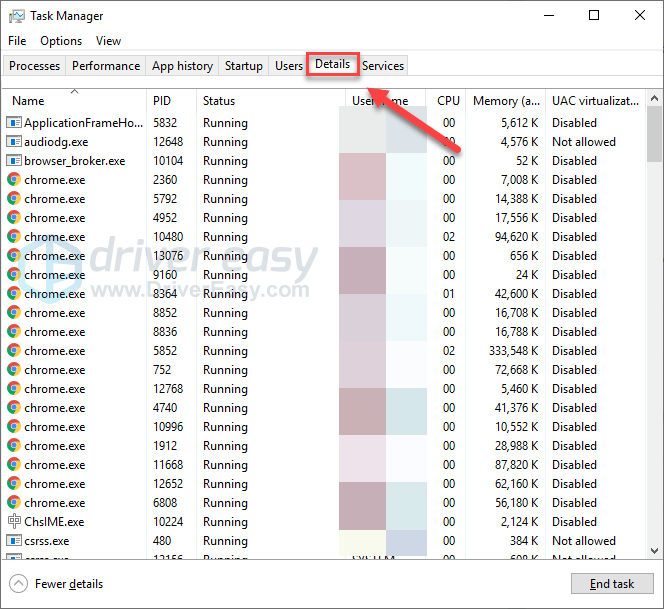
5) Paremklõps Rooste ja valige Määra ühine huvi .
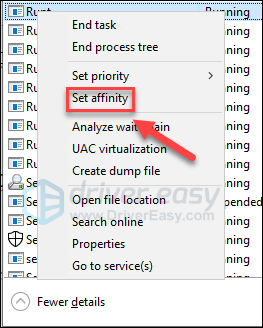
6) Märkige kõik saadaolevad ruudud ja klõpsake nuppu OK.
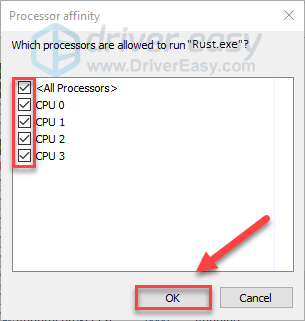
7) Taaskäivitage mäng, et näha, kas see teie jaoks töötas
Kui Rooste krahhi probleem juhtub endiselt, ärge pahandage, proovige allolevat lahendust.
Parandage 8: määrake rooste käivitamise suvandid
Rust'i valed siseseaded võivad põhjustada ka mängu krahhi. Kui Rooste jookseb pidevalt põhjuseta kokku, proovige allolevat käivitusvalikut:
1) Käivitage Steam.
2) Klõpsake nuppu RAAMATUKOGU .
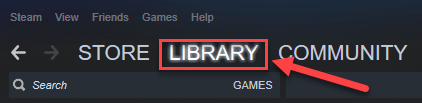
3) Paremklõps Rooste ja valige Atribuudid .
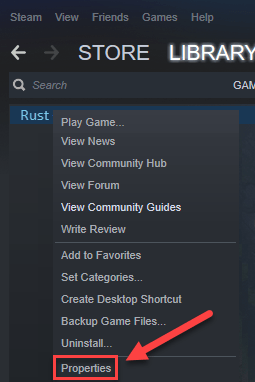
4) Klõpsake nuppu MÄÄRAGE KÄIVITAMISVALIKUD.
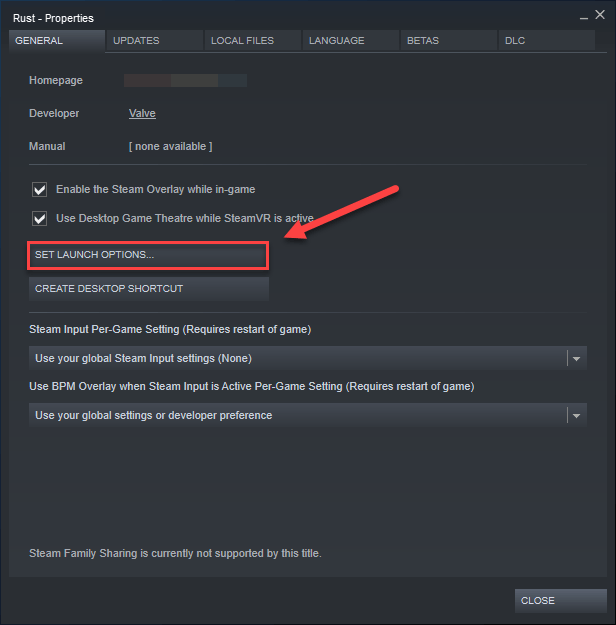
5) Eemaldage kõik praegu kuvatud käivitamisvalikud.
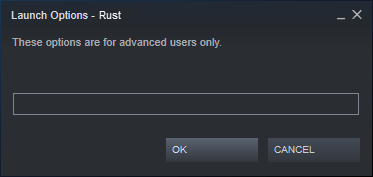
6) Tüüp -high -maxMem = X -malloc = süsteem-force-feature-level-11-0 -cpuCount = X -exThreads = X -force-d3d11-no-singlethreaded ja klõpsake nuppu Okei .
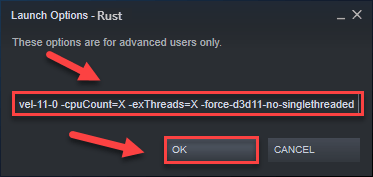
7) Taaskäivita Rooste et see aitas.
Kui see teie jaoks ei õnnestunud, avage uuesti kasti Käivitusvalikud ja tühjendage käivitamisvalik. Seejärel proovige järgmist lahendust allpool.
Parandage 9: kohandage oma virtuaalset mälu
Virtuaalmälu on põhimõtteliselt teie arvuti füüsilise mälu pikendus. See on RAM-i ja osa kõvaketta kombinatsioon. Kui teie arvutil on intensiivse ülesande täitmisel RAM otsa saanud, sukeldub Windows ajutiseks failide salvestamiseks virtuaalsesse mällu.
Rooste tõenäoliselt jookseb kokku, kui teie virtuaalse mälu suurus pole ajutiste failide salvestamiseks piisavalt suur. Järgige oma virtuaalse mälu suuruse reguleerimiseks allolevaid juhiseid ja vaadake, kas see põhjustab teie probleemi:
1) Vajutage klaviatuuril nuppu Windowsi logo klahv ja tüüp süsteemi täpsemad seaded.
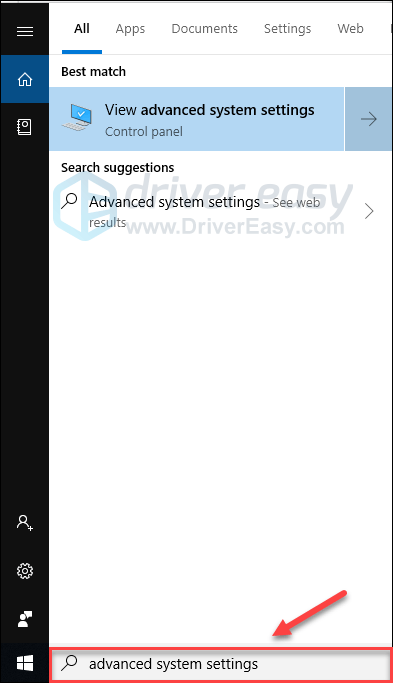
2) Klõpsake nuppu Vaadake süsteemi täpsemaid seadeid.
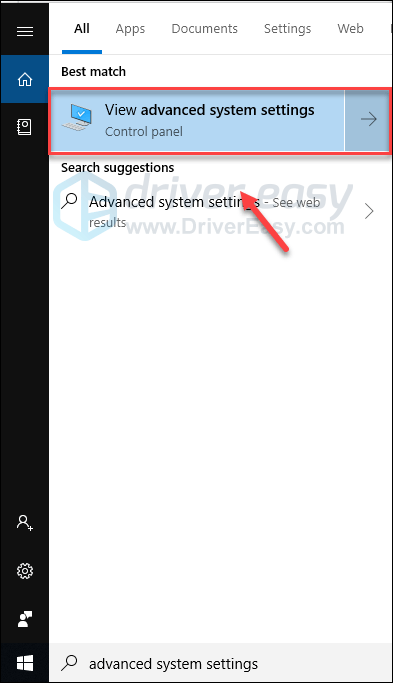
3) Klõpsake nuppu Seaded .
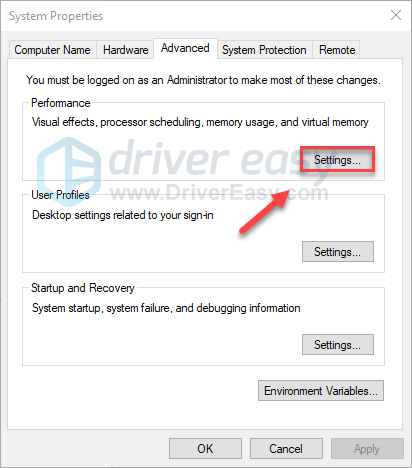
4) Klõpsake nuppu Täpsem ja seejärel klõpsake nuppu Muuda .
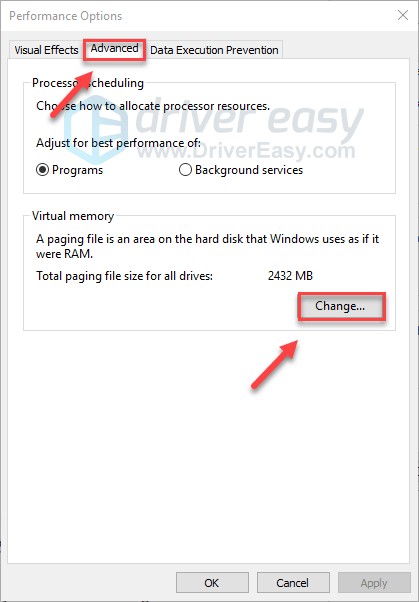
5) Tühjendage märkeruut kõrval Halda automaatselt kõigi draivide otsingufailide suurust .
6) Klõpsake nuppu C-draiv .
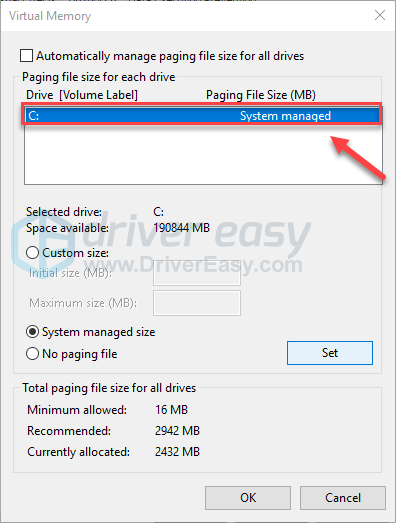
7) Klõpsake valiku nuppu kõrval Kohandatud suurus ja seejärel tippige 4096 kõrval olevas tekstikastis Esialgne suurus (MB) ja Maksimaalne suurus (MB) .
Microsoft soovitab teil virtuaalne mälu kolm korda suurem kui füüsiline mälu (RAM) või 4 GB (4096 M), olenevalt sellest, kumb on suurem.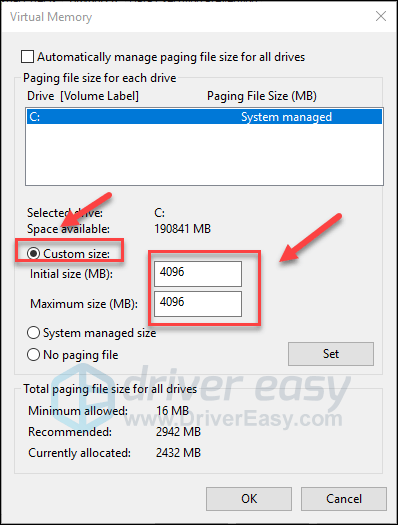
8) Klõpsake nuppu Määra ja seejärel klõpsake nuppu Okei .
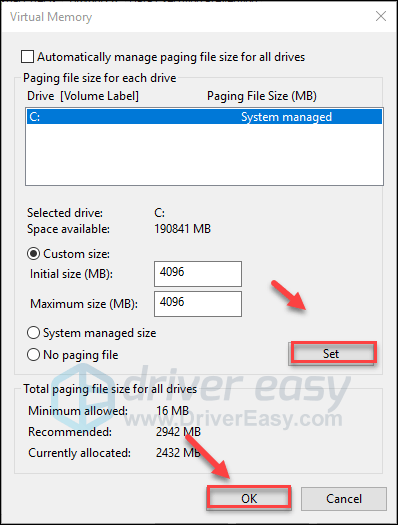
9) Taaskäivitage arvuti ja Rust.
Nüüd peaksite saama mängu käivitada ilma krahhideta. Kui ei, siis kontrollige allpool olevat parandust.
Parandus 10: installige Rust uuesti
Kui ükski ülaltoodud parandustest teie jaoks ei töötanud, on Rusti uuesti installimine suure tõenäosusega lahendus mängu krahhi veale. Siin on, kuidas seda teha:
1) Käivitage Steam.
2) Klõpsake nuppu RAAMATUKOGU .

3) Paremklõps Rooste ja valige Desinstalli.
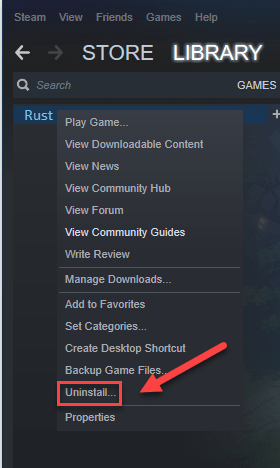
4) Klõpsake nuppu KUSTUTA .
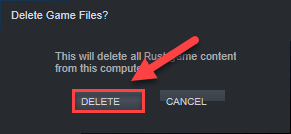
5) Paremklõpsake nuppu Auruikoon tegumiribal ja seejärel valige Välju .
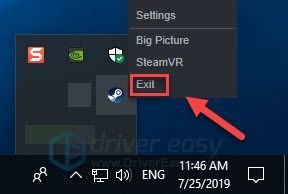
6) Vajutage klaviatuuril nuppu Windowsi logo klahvi ja ON samal ajal.
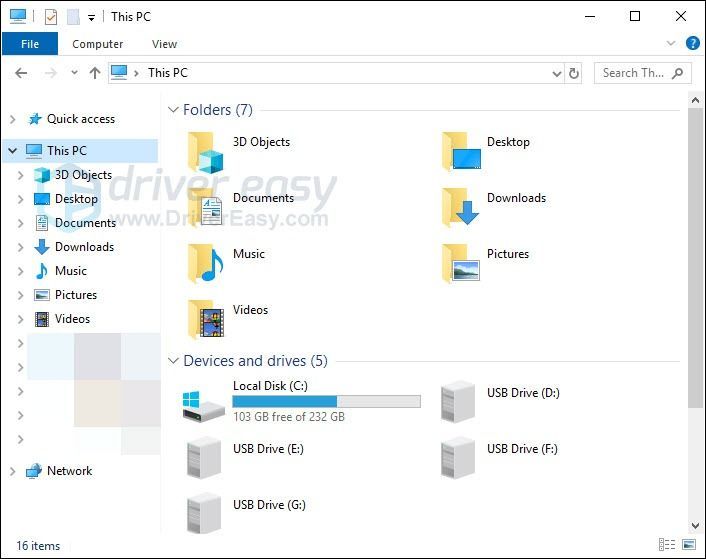
7) Kleepige C: Program Files (x86) Steam steamapps common aadressiribal ja seejärel vajutage Sisestusklahv klaviatuuril.
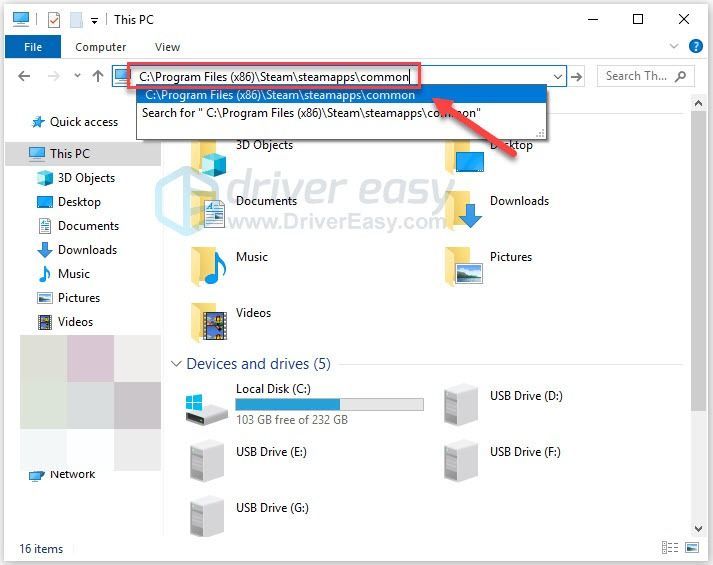
8) Tõstke esile Puhkekaust ja seejärel vajutage Selle kausta kustutamiseks klaviatuuril.
9) Allalaadimiseks ja uuesti installimiseks taaskäivitage Steam Rooste .
Veenduge, et teie arvuti vastab süsteemi miinimumnõuetele
Juhtimiseks peavad olema täidetud süsteemi miinimumnõuded Rooste sujuvalt, vastasel juhul on teil tõenäoliselt probleeme mängudega nagu külmumine, mahajäämus ja krahh. Niisiis, enne tõrkeotsingu alustamist veenduge, et teie arvuti vastab süsteemi miinimumnõuetele .
Siin on Rooste Süsteemide miinimumnõuded:
| THE: | Windows 7 64-bitine |
| Protsessor: | Intel Core i7-3770 / AMD FX-9590 või parem |
| Graafika: | GTX 670 2GB / AMD R9 280 või parem |
| Mälu: | 10 GB RAM |
| DirectX: | 11. versioon |
| Ladustamine: | 20 GB vaba ruumi |
Loodetavasti aitas see artikkel teie probleemi lahendada! Kui teil on küsimusi või ettepanekuid, jätke palun kommentaar allpool.






