'>

Windows 10 on varustatud mõne väga käepärase tööriistaga, mis võimaldab teil arvutiprobleeme lahendada. Süsteemifailide kontrollija ja Juurutamise pildi- ja teenindushaldus tööriistad on üks neist.
Nende tööriistade kasutamist peaksite kaaluma, kui:
a) vigase Windowsi süsteemi tõrkeotsing;
b) ilmub surma vigade sinine ekraan;
c) rakenduste krahh;
d) mõned Windowsi funktsioonid ei tööta korralikult.
jne.
Selles postituses näitame teile mõnda tööriista, mida saate kasutada arvutiprobleemide lahendamiseks:
Süsteemifailide kontrollimise tööriist
Juurutamise pildi- ja teenindushalduse tööriist
Süsteemi taastamine
Käivitage SFC-käsk süsteemifailide parandamiseks
1) Vajutage Windowsi võti ja X samal ajal valige Käsuviip (administraator) .

UAC-i küsimisel vajutage Jah jätkama.

2) Sisestage käsuviiba aknas järgmine käsk:
sfc / scannowVeenduge, et te pole kirjaviga teinud ja tabanud Sisenema .
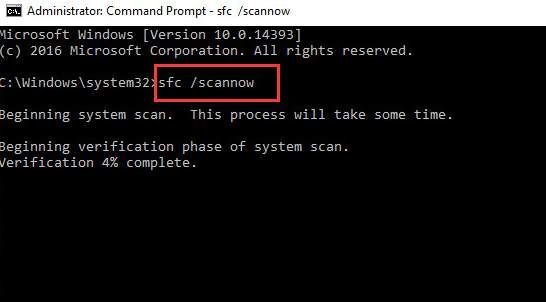
Jätke käsuviiba aken sisse, kuni käsk on lõpule viidud.
3) Kui näete sõnumit, mis seda ütleb Windowsi ressursikaitse ei tuvastanud terviklikkuse rikkumisi , siis leiate kõik oma süsteemist.

4) Kui näete teadet, mis ütleb Windowsi ressursikaitse leidis rikutud faile, kuid ei suutnud mõnda neist parandada , siis peate minema turvarežiim ja käivitage süsteemifailide kontroll uuesti.

Kui SFC-käsk ei toimi hästi, minge järgmisesse jaotisse, et käivitada käsk DISM, et lahendada SFC-käsu probleem, ja käivitage seejärel SFC-käsk uuesti.
SFC-probleemide lahendamiseks käivitage käsk DISM
DISM tähistab lühendit Deployment Image & Servicing Management, mis on tööriist, mis saab parandada komponentide poe korruptsiooni, mis takistab SFC-käsu korralikku toimimist.
1)Vajutage Windowsi võti ja X samal ajal valige Käsuviip (administraator) .

UAC-i küsimisel vajutage Jah jätkama.

2) Tippige käsuviiba aknas järgmine käsk:
DISM / Veeb / Cleanup-Image / RestoreHealth
Veenduge, et te pole kirjaviga teinud ja tabanud Sisenema .

Oodake mõnda aega, kuni kogu protsess lõpeb.
3) Kui kogu protsess on lõppenud, taaskäivitage arvuti. Seejärel käivitage uuesti SFC-käsk, nii et see aitab teil rikutud failid õigete vastu asendada.
Süsteemi värskendamine või lähtestamine
Kui ülaltoodud tööriistad ei aita teie arvutiprobleeme lahendada, võite proovida oma Windows 10 värskendada või lähtestada.

Täpsema teabe saamiseks minge allolevatele postitustele:
Kuidas Windows 10 värskendada?
Kuidas Windows 10 lähtestada?
Professionaalne näpunäide:
Paljudel juhtudel saab suurema osa teie arvutiga seotud probleemidest lahendada, värskendades oma seadme draivereid nende uusimatele versioonidele, välja arvatud juhul, kui probleemid on seotud riistvaraga, sellisel juhul peate riistvara välja vahetama.
Seadme draiverite värskendamiseks võite kasutada Juhi lihtne abi saamiseks. See tuvastab, laadib alla ja värskendab teie puuduvaid ja aegunud seadmete draivereid automaatselt ning võimaldab teil kogu protsessi mõne minutiga lõpule viia.

Kui soovite oma professionaalset tehnilist tuge ja palju muid funktsioone Driver Easy'is, näiteks draiveri varundamine ja draiveri taastamine, proovige igal juhul professionaalne versioon Driver Easy . See võimaldab teil kõiki oma seadme draivereid värskendada vaid ühe klõpsuga ja arvuti probleemid on kadunud!
Võite alati küsida tagasimakset 30 päeva jooksul ostu jooksul, kui te pole sellega rahul. Mis on üleval hoidmisega, tulge proovima Juhi lihtne kohe!
![[LAHENDATUD] SM-siini kontrolleri draiveri probleemid operatsioonisüsteemis Windows 10/11](https://letmeknow.ch/img/knowledge/72/sm-bus-controller-driver-issues-windows-10-11.png)





![[Parandatud] Cyberpunk 2077 viivitus ja kogelemine](https://letmeknow.ch/img/program-issues/64/cyberpunk-2077-lag.jpg)