'>

Kui kasutate Windows 10 ja näete seda viga öeldes Heliteenus ei tööta , sa ei ole üksi. Paljud Windowsi kasutajad teatavad sellest. Kuid hea uudis on see, et saate selle parandada.
2 parandust jaotisele „Heliteenus ei tööta”:
1. parandus: muutke heliga seotud teenuste sätteid
See probleem on tõenäoliselt Windowsi heliteenuse ja mis tahes muu sõltuvuse vale olek. Oleku parandamine võib teie probleemi lahendada.
Heliga seotud teenuste seadete muutmiseks toimige järgmiselt.
- Vajutage klaviatuuril nuppu Windowsi logo võti ja R samal ajal käivitada kast Run.
- Tüüp teenused.msc ja vajutage Sisenema avamiseks Teenused aken:
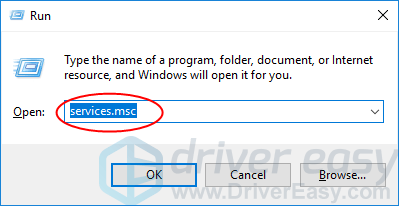
- Klõpsake nuppu Windows Audio siis Taaskäivita .
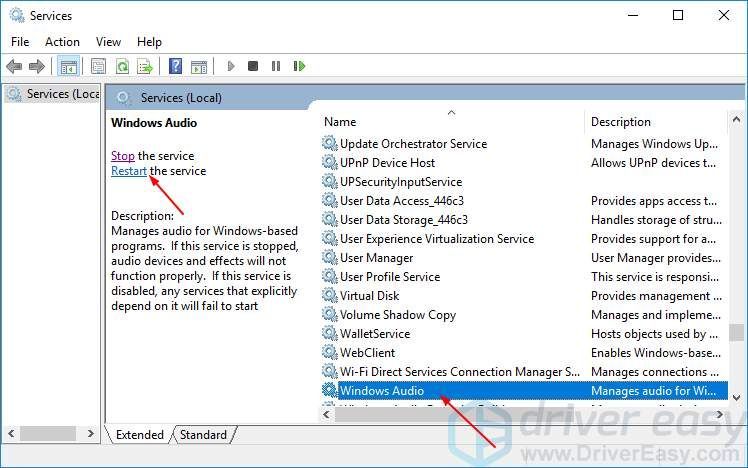
- Paremklõps Windows Audio , seejärel valige Atribuudid .
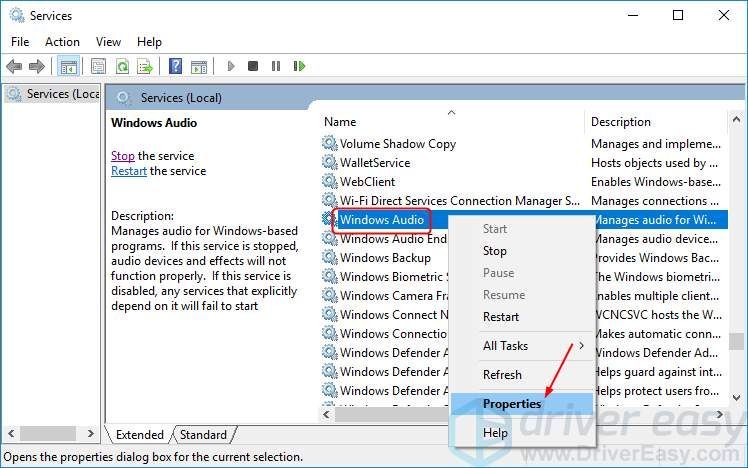
- Valige Startup (Automaatne). Seejärel klõpsake nuppu Rakenda > Okei .
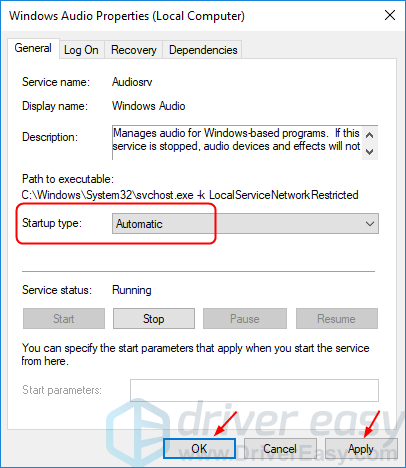
- Taaskäivitage need kaks teenust ja määrake sama meetodi 4) ja 5) korral käivituskategooriateks Automaatne.
Windows Audio Endpoint Builder
Multimeediumiklasside ajakava
- Proovige muusikat või videot esitada, et näha, kas heli töötab.
Kui läheb, siis palju õnne! Kui see siiski nii ei ole, ärge pettuge, jätkake 2. lahenduse järgimist.
Parandage 2: värskendage oma helidraiverit
Selle probleemi võib põhjustada ka teie Windows 10 vana või vale helidraiver.Võite oma draiverit käsitsi värskendada või kui te pole kindel, et draiveritega ringi mängite, saate seda automaatselt teha Juhi lihtne .
Driver Easy tuvastab teie süsteemi automaatselt ja leiab sellele õiged draiverid. Te ei pea täpselt teadma, millist süsteemi teie arvuti töötab, te ei pea riskima vale draiveri allalaadimise ja installimisega ning te ei pea muretsema installimisel vea tegemise pärast.
Draivereid saate automaatselt värskendada kas TASUTA või Sest Driver Easy versioon. Kuid Pro versiooniga kulub vaid kaks klikki (ja saate täieliku toe ja 30-päevase raha tagasi garantii):
- Lae alla ja installige Driver Easy.
- Käivitage Driver Easy ja klõpsake nuppu Skannida nüüd nuppu. Seejärel kontrollib Driver Easy teie arvutit ja tuvastab probleemsed draiverid.
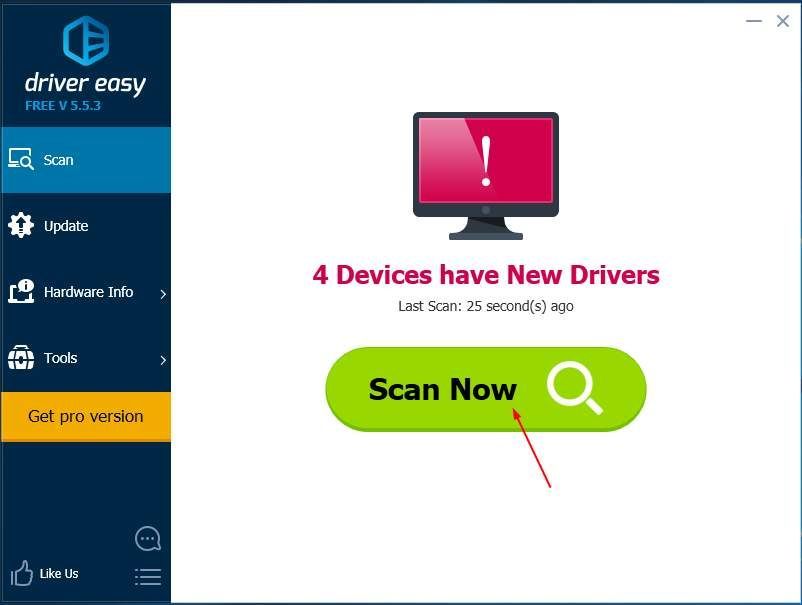
- Klõpsake nuppu Uuenda selle draiveri õige versiooni automaatseks allalaadimiseks nupp märgitud helidraiveri kõrval, seejärel saate selle käsitsi installida (saate seda teha TASUTA versioon).
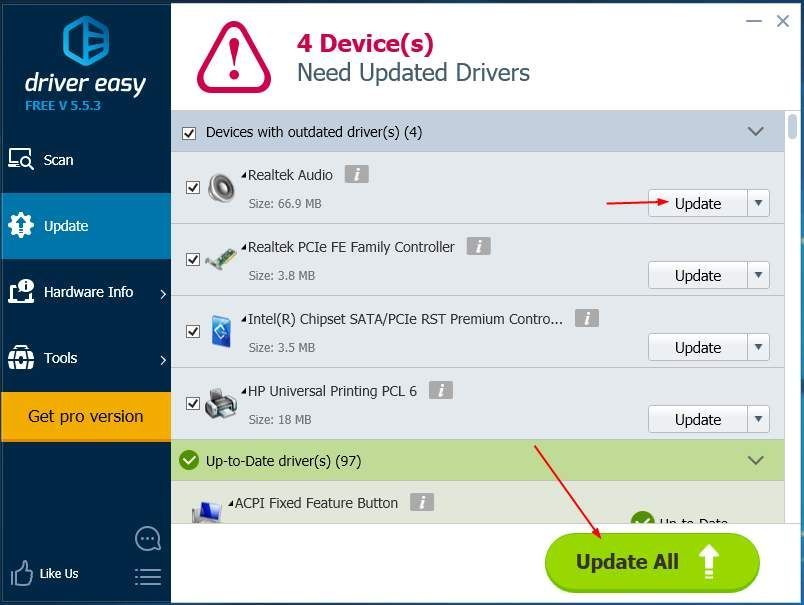
Või klõpsake Värskenda kõik faili õige versiooni automaatne allalaadimine ja installimine kõik draiverid, mis teie süsteemis puuduvad või on aegunud (selleks on vaja Pro versioon - teil palutakse värskendada, kui klõpsate nupul Värskenda kõiki).
- Taaskäivitage arvuti ja proovige heliteoste nägemiseks muusikat või videot esitada.
Loodetavasti olete probleemi lahendanud. Küsimuste korral kommenteerige julgelt allpool.
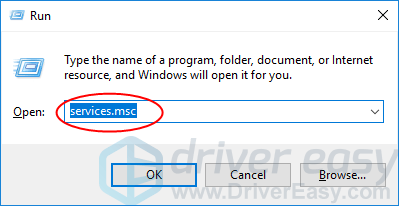
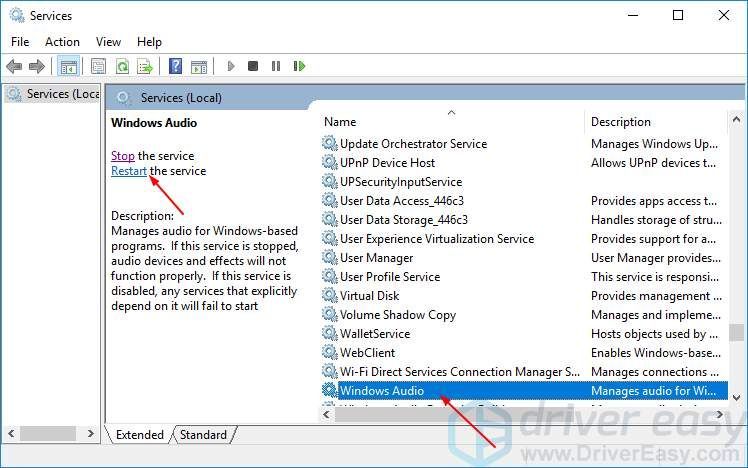
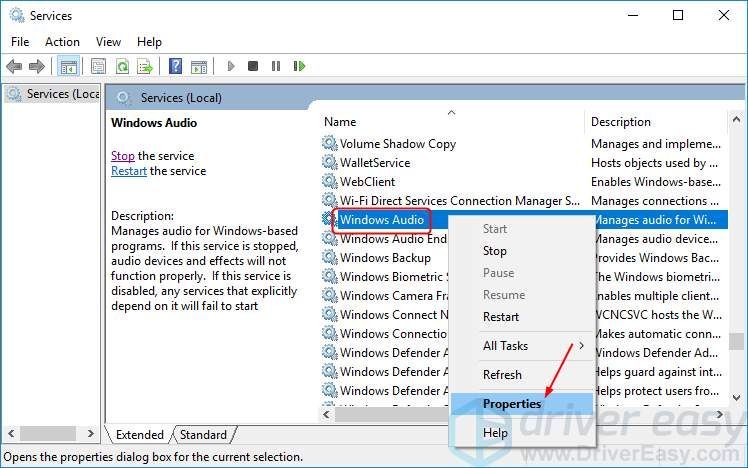
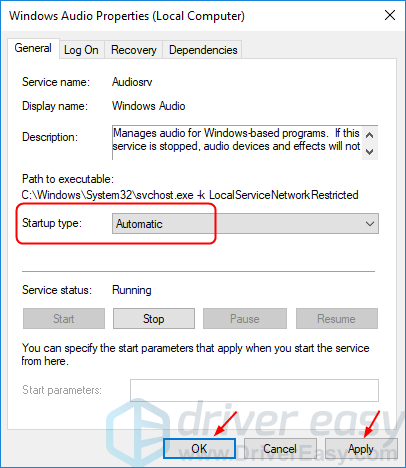
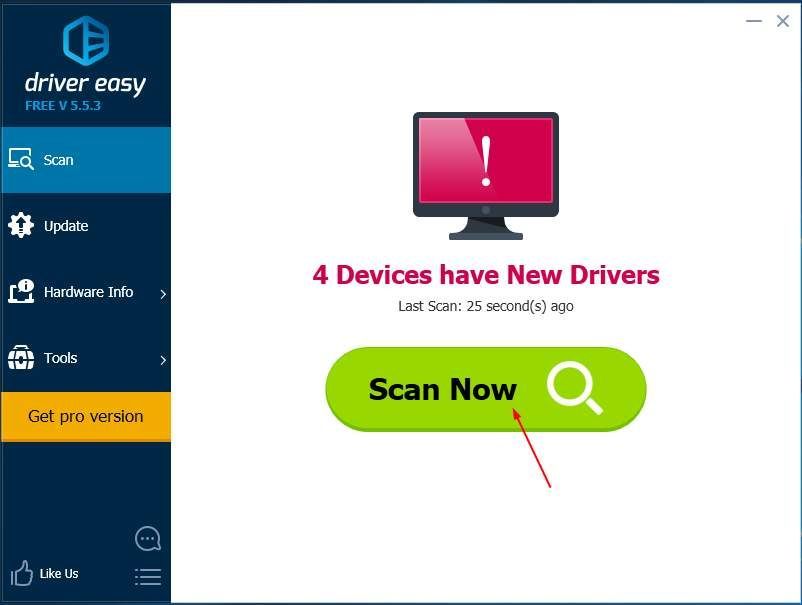
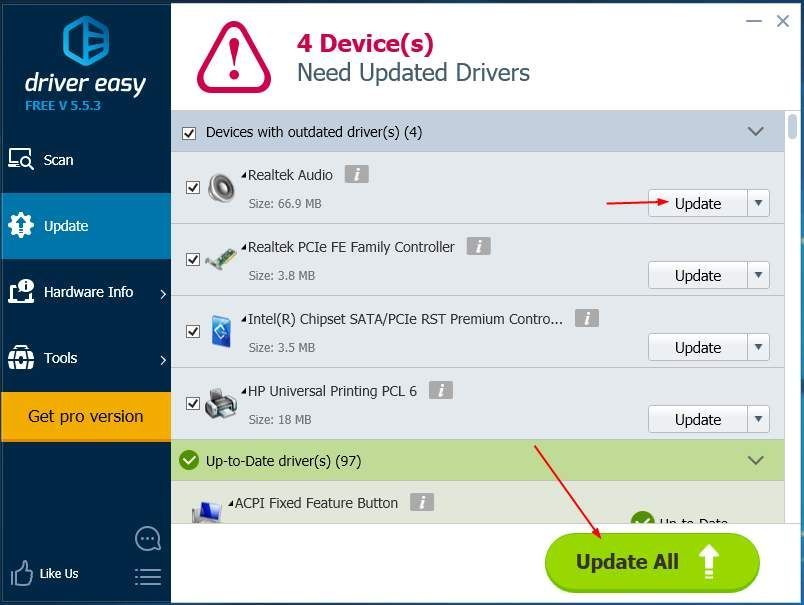



![ASUSe puuteplaat ei tööta operatsioonisüsteemis Windows 11/10 [LAHENDATUD]](https://letmeknow.ch/img/knowledge/02/asus-touchpad-not-working-windows-11-10.jpg)

![[LAHENDATUD] Dragon Age: Origins Crashing Windows 10-s](https://letmeknow.ch/img/program-issues/69/dragon-age-origins-crashing-windows-10.jpg)
