Team Fortress 2 (TF2) jookseb pidevalt kokku mängu ajal töölauale? Kui teil on see probleem, hingake sügavalt sisse ja proovige siinseid lahendusi.
7 lihtsat parandust, mida proovida:
Võimalik, et te ei pea neid kõiki proovima. Lihtsalt liikuge loendis allapoole, kuni leiate selle, mis teie jaoks sobib.
- Kontrollige mängufailide terviklikkust
- mängud
- Steam
- Windows 10
- Windows 7
- Windows 8
Parandus 1: täitke minimaalsed süsteemispetsifikatsioonid
Kui te ei saa käivitada Team Fortress 2 üldse on väga tõenäoline, et teie arvuti ei vasta mängu miinimumnõuetele.
Siin on miinimumnõuded TF2 mängimiseks:
| SINA: | Windows 7/Vista/XP |
| Protsessor: | 1,7 GHz või parem protsessor |
| Mälu: | 512 MB RAM |
| Hoiustamine: | 15 GB vaba ruumi |
Et näha, kas see on teie jaoks probleem, järgige allolevaid juhiseid kontrollige oma arvuti tehnilisi andmeid :
üks) Vajutage klaviatuuril nuppu Windowsi logo võti ja R samal ajal käivitada dialoog Käivita.

kaks) Tüüp dxdiag ja klõpsake Okei .
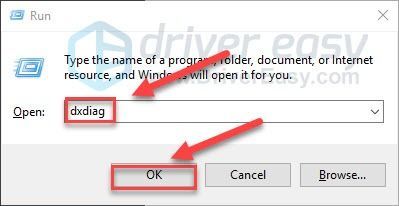
3) Kontrolli oma operatsioonisüsteem, protsessor, mälu ja DirectX versioon .
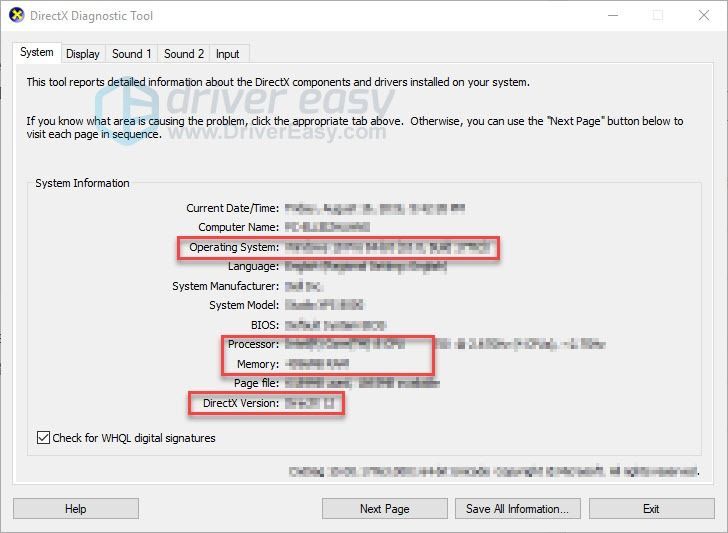
Veenduge, et teie arvuti vastaks nõuetele, seejärel jätkake alloleva parandusega.
Parandus 2: sulgege taustaprogrammid
Ülekoormus on üks levinumaid mängude krahhi põhjuseid.
Kui kasutate korraga mitut programmi, võib see teie arvutit aeglustada ja põhjustada selle ülekoormamist. Sel juhul proovige sulgeda mittevajalikud programmid, et näha, kas see lahendab teie probleemi. Tehke järgmist.
üks) Paremklõpsake tegumiribal ja valige Tegumihaldur .

kaks) Kontrollige oma praegust Protsessori ja mälukasutus et näha, millised protsessid teie ressursse kõige rohkem kulutavad.
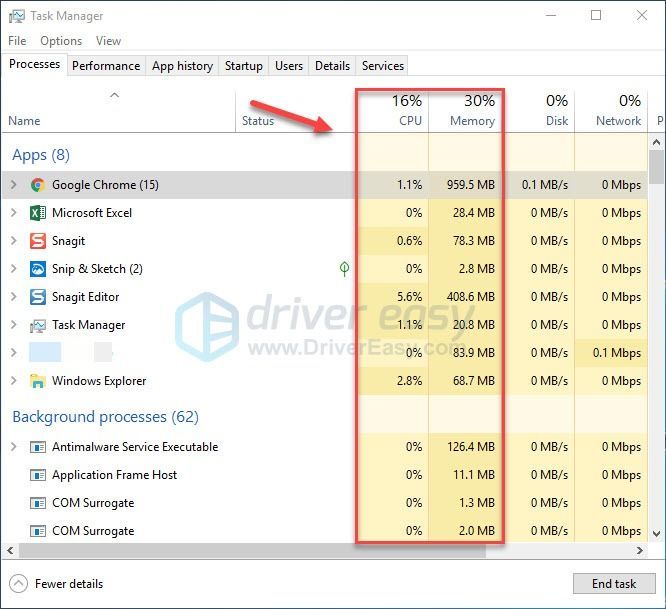
3) Paremklõpsake ressursimahukat protsessi ja valige Lõpeta ülesanne .
Ärge lõpetage ühtegi programmi, mida te ei tunne. See võib olla teie arvuti toimimise seisukohalt kriitilise tähtsusega.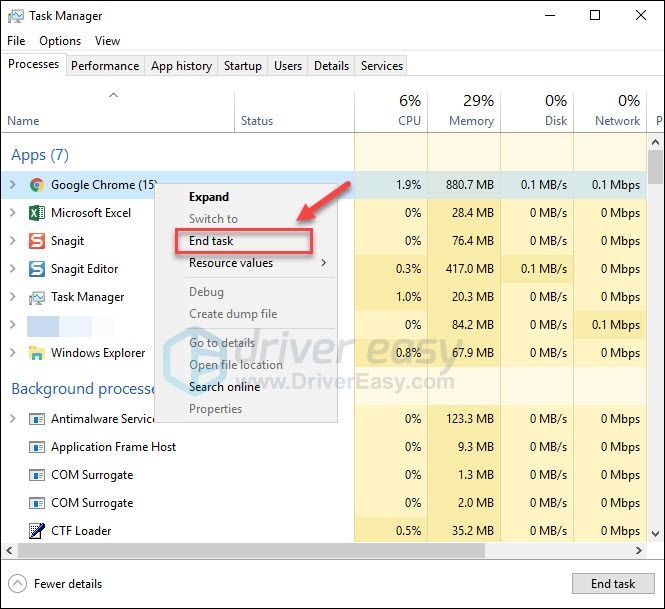
4) Käivitage Team Fortress 2 uuesti, et näha, kas see ikka jookseb kokku.
Kui probleem püsib, proovige allolevat parandust 3.
Parandus 3: värskendage oma graafikadraiverit
Mänguga seotud probleemid, nagu mängu kokkujooksmine, mahajäämus ja madal FPS, võivad ilmneda, kui kasutate ühildumatut graafikadraiverit. Proovige värskendada oma graafikadraiveri uusimale versioonile, et näha, kas see lahendab teie probleemi.
Uusima õige draiveri hankimiseks on kaks võimalust.
Valik 1 – draiveri käsitsi allalaadimine ja installimine
Teie graafikakaardi tootja värskendab pidevalt draivereid. Nende hankimiseks peate minema tootja tugiveebisaidile, leidma oma konkreetsele Windowsi versioonile (nt Windows 32-bitine) sobiv draiver ja laadima draiveri käsitsi alla.
Kui olete oma süsteemi jaoks õiged draiverid alla laadinud, topeltklõpsake allalaaditud failil ja järgige draiveri installimiseks ekraanil kuvatavaid juhiseid.
Valik 2 – värskendage graafikadraiverit automaatselt
Kui teil pole aega, kannatlikkust ega arvutioskusi graafikadraiveri käsitsi värskendamiseks, saate seda teha automaatselt Lihtne juht .
Driver Easy tuvastab teie süsteemi automaatselt ja leiab selle jaoks õiged draiverid. Te ei pea täpselt teadma, mis süsteemi teie arvuti töötab, te ei pea riskima vale draiveri allalaadimise ja installimisega ning te ei pea muretsema installimisel vea tegemise pärast.
Saate oma draivereid automaatselt värskendada Driver Easy TASUTA või Pro versiooniga. Kuid Pro versiooniga kulub vaid 2 klõpsu:
1) Laadige alla ja installige Driver Easy.
kaks) Käivitage Driver Easy ja klõpsake nuppu Skannida nüüd nuppu. Driver Easy skannib seejärel teie arvutit ja tuvastab kõik probleemsed draiverid.
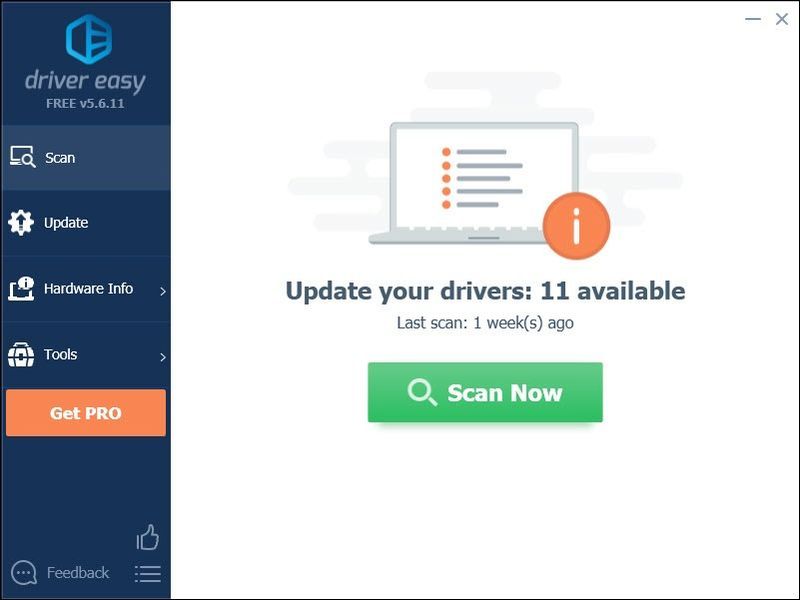
3) Klõpsake nuppu Värskenda nupp graafikadraiveri kõrval, et laadida automaatselt alla selle draiveri õige versioon, siis saate selle käsitsi installida (saate seda teha TASUTA versiooniga).
Või klõpsake Värskenda kõik õige versiooni automaatseks allalaadimiseks ja installimiseks kõik draiverid, mis teie süsteemis puuduvad või aegunud (selleks on vaja Pro versioon millega kaasneb täielik tugi ja 30-päevane raha tagasi garantii. Kui klõpsate käsul Värskenda kõik, palutakse teil uuendada.)
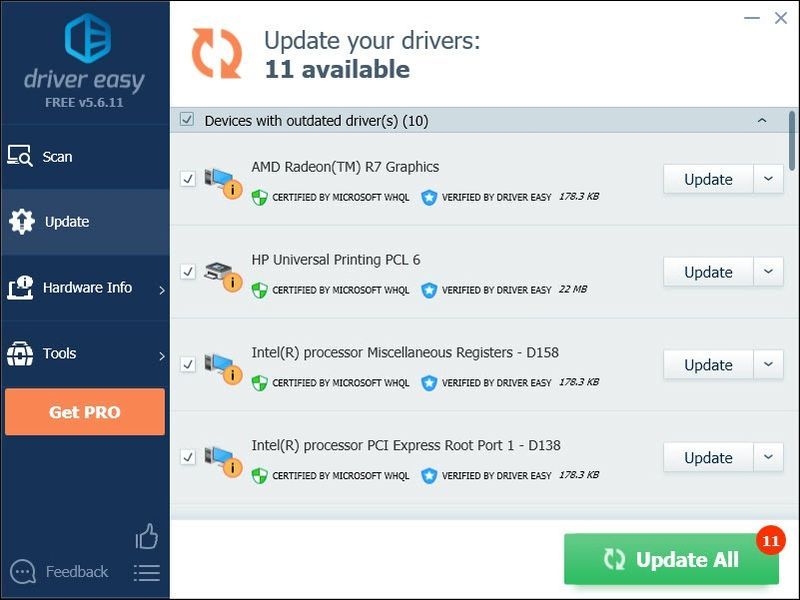
Soovi korral saate seda teha tasuta, kuid see on osaliselt käsitsi.
Kui vajate abi, võtke ühendust Driver Easy tugimeeskonnaga aadressil .Parandus 4: kontrollige mängufailide terviklikkust
Mõnel juhul jookseb Team Fortress 2 kokku, kui konkreetne vajalik mängufail on kahjustatud või puudub. Selle parandamiseks saate Steami mängufailide terviklikkust kontrollida.
Seda saab teha järgmiselt.
üks) Käivitage Steam.
kaks) Klõpsake RAAMATUKOGU.

3) Paremklõps Team Fortress 2 ja valige Omadused .

4) Klõpsake nuppu KOHALIKUD FAILID vahekaarti ja seejärel klõpsake nuppu KINNITAGE MÄNGUFAILIDE TERVIKUST .
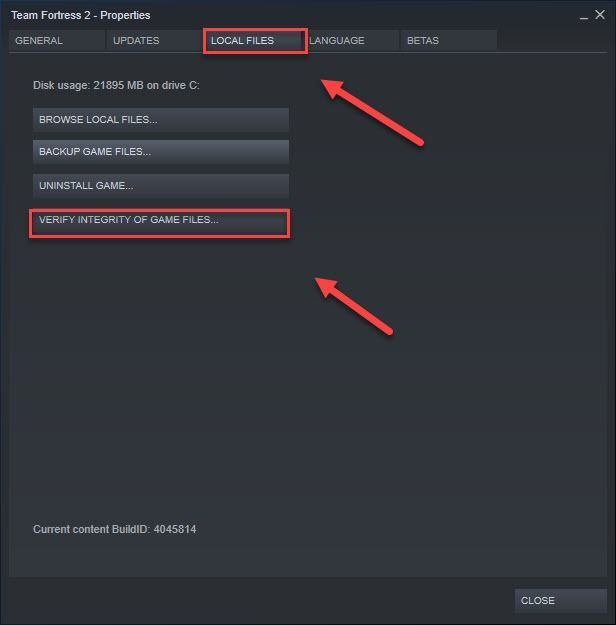
5) Oodake, kuni see protsess on lõppenud, ja seejärel taaskäivitage mäng.
Nüüd peaksite saama oma mängu käivitada ja seda mängida! Kui probleem püsib, proovige allolevat lahendust.
Parandus 5: määrake käivitusvalikud
Mängu krahhi probleemid võivad ilmneda, kui seate oma arvuti toiteplaani väärtusele Tasakaalustatud ja teie arvuti aeglustab ennast energia säästmiseks. Kontrollimaks, kas see on teie jaoks probleem, toimige järgmiselt.
üks) Käivitage Steam.
kaks) Klõpsake RAAMATUKOGU.

3) Paremklõps Team Fortress 2 ja valige Omadused .

3) all üldine vahekaardil klõpsake nuppu Määrake käivitusvalikud nuppu.
4) Sisenema - automaatne konfigureerimine ja klõpsake Okei . (See taastab teie video- ja jõudlusseaded praeguse tuvastatud riistvara jaoks vaikeväärtustele.)
5) Sulgege mängu atribuutide aken ja käivitage mäng.
Loodetavasti läheb teie mäng nüüd sujuvalt. Kui see pole nii, liikuge edasi ja proovige parandada 6. allpool.
Parandus 6: käivitage TF2 turvarežiimis
Kas ikka pole õnne? Proovige käivitada TF2 turvarežiimis (ilma modifikatsioonide ja konfiguratsioonideta). Seda saate teha klõpsates sellel lingil: steam://runsafe/440 .
Kui mäng töötab õigesti, on probleem teie kohandatud sisus. Võimalik, et mõni kohandatud sisu ei ühildu ei mängu ega teie süsteemiga. Kohandatud sisu kustutamiseks järgige allolevaid juhiseid.
üks) Vajutage klaviatuuril nuppu Windowsi logo võti ja JA samal ajal File Exploreri avamiseks.
kaks) Kopeeri C:Program Files (x86)SteamsteamappscommonTeam Fortress 2 fcustom ja kleepige see aadressiribale, seejärel vajutage Sisenema .
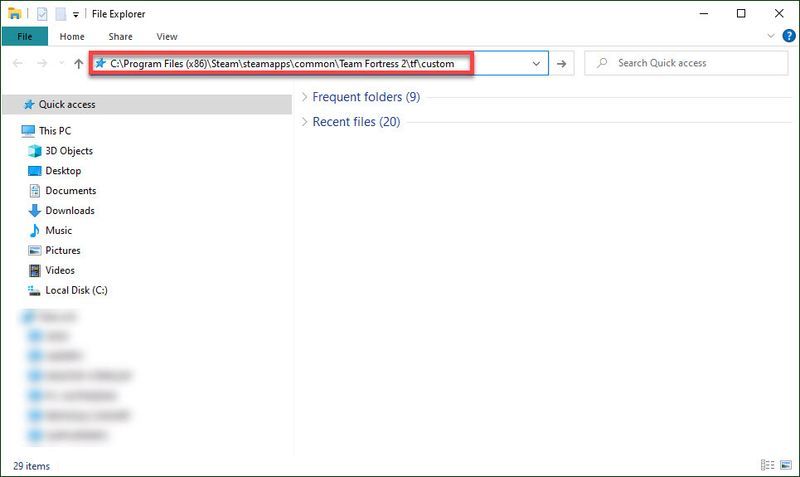
3) Kustutage kausta sisu.
4) Käivitage TF2, et näha, kas see nüüd töötab.
Kui ei, proovige allolevat lahendust.
Parandus 7: käivitage TF2 ühilduvusrežiimis
Mõnikord ei pruugi Windowsi värskendused Team Fortress 2-ga ühilduda, mistõttu see lakkab töötamast. Kui olete oma arvutit hiljuti värskendanud, proovige mängu käivitada ühilduvusrežiimis, et näha, kas see lahendab teie probleemi.
Seda saab teha järgmiselt.
üks) Paremklõpsake Steami ikooni ja seejärel valige Ava faili asukoht .
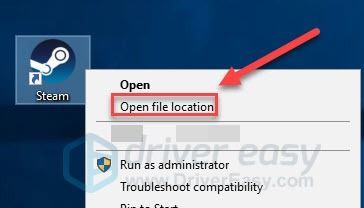
kaks) Minema steamapps > levinud > Team Fortress 2 .
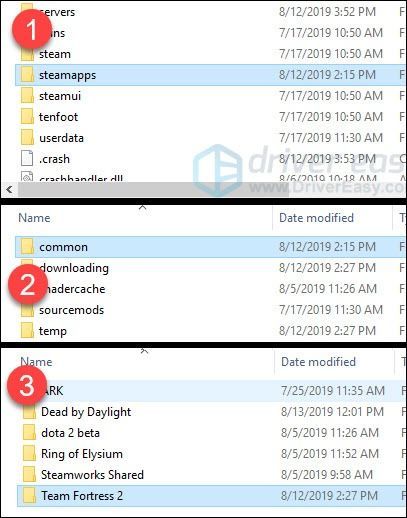
3 ) Paremklõps hl2.exe ja valige Omadused .
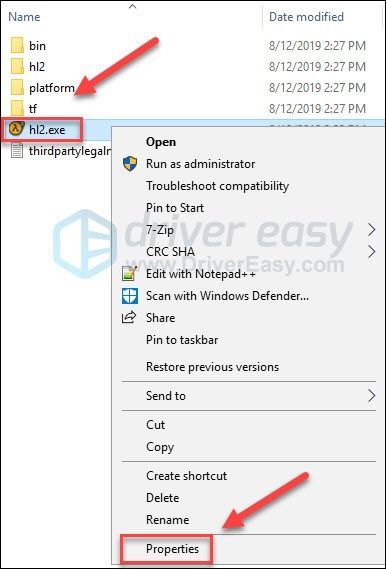
4) Klõpsake nuppu Ühilduvus sakk. Seejärel märkige kõrval olev ruut Käivitage see programm ühilduvusrežiimis .
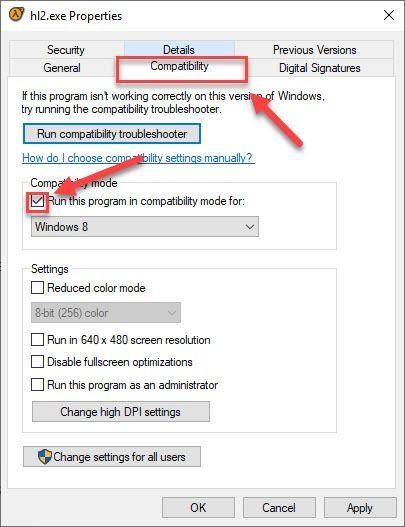
5) Valimiseks klõpsake alloleval loendikastil Windows 8 ja klõpsake Okei .
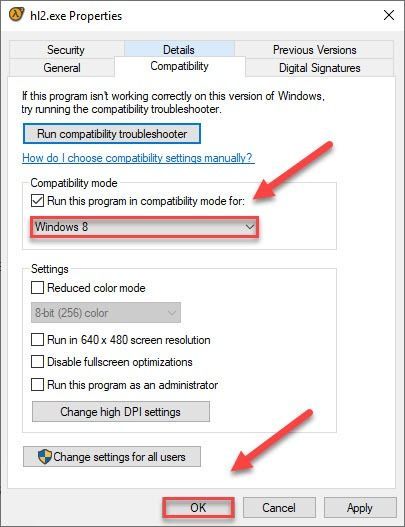
6) Taaskäivitage mäng, et kontrollida, kas teie probleem on lahendatud.
Kui näete ikka Windows 8 režiimis veakoodi, korrake sammud 1–3 ja proovige mängu käivitada Windows 7 režiimis.Kui teie mäng jookseb endiselt ühilduvusrežiimis kokku, kontrollige allpool olevat parandust.
Parandus 9: installige Team Fortress 2 ja/või Steam uuesti
Kui mäng või mängukäiviti pole teie arvutisse õigesti installitud, tekib tõenäoliselt kokkujooksmise probleem. Sel juhul proovige TF2 ja/või Steam uuesti installida, et näha, kas see lahendab teie probleemi. Seda saab teha järgmiselt.
Installige uuesti Team Fortress 2
üks) Käivitage Steam.
kaks) Klõpsake RAAMATUKOGU .
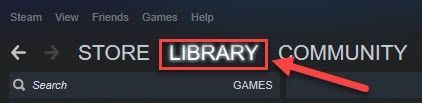
3) Paremklõps Team Fortress 2 ja valige Desinstallige .
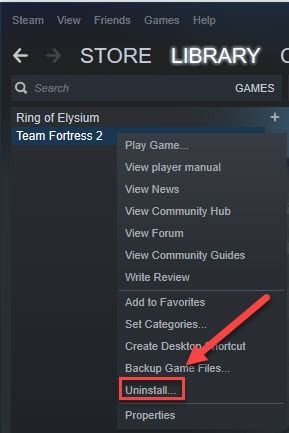
4) Taaskäivitage Steam, seejärel laadige alla ja installige Team Fortress 2.
Nüüd proovige TF2 uuesti käivitada. Kui krahhi probleem ikka juhtub, peate Steami uuesti installima.
Installige Steam uuesti
üks) Paremklõpsake töölaual Steami ikooni ja valige Ava faili asukoht .
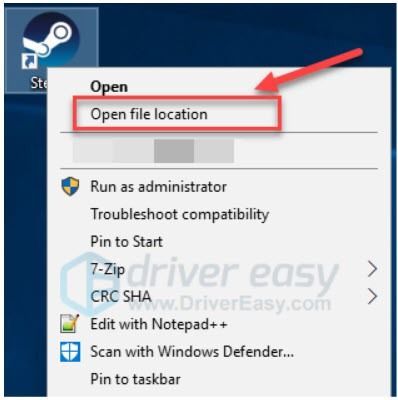
kaks) Paremklõpsake steamappsi kaust ja valige Kopeeri. Seejärel asetage koopia varundamiseks teise kohta.
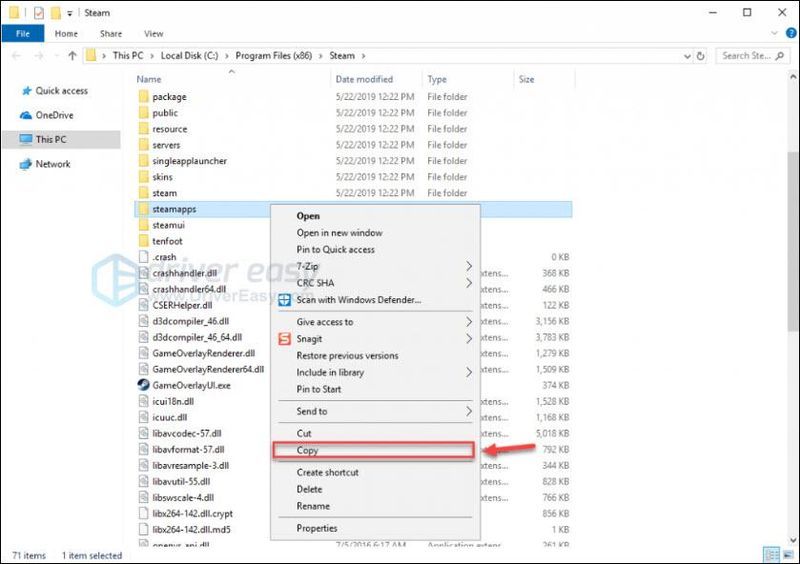
3) Vajutage klaviatuuril nuppu Windowsi logo võti ja R samal ajal.
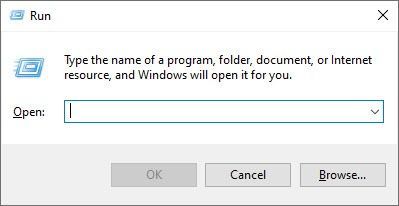
4) Tippige juhtnupp, seejärel vajutage klaviatuuril sisestusklahvi.
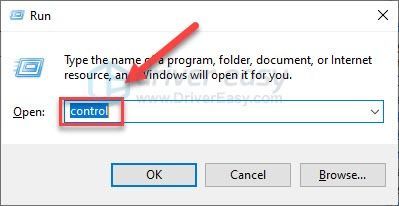
5) Under Vaatamise järgi , valige Kategooria , seejärel klõpsake Programmi desinstallimine .
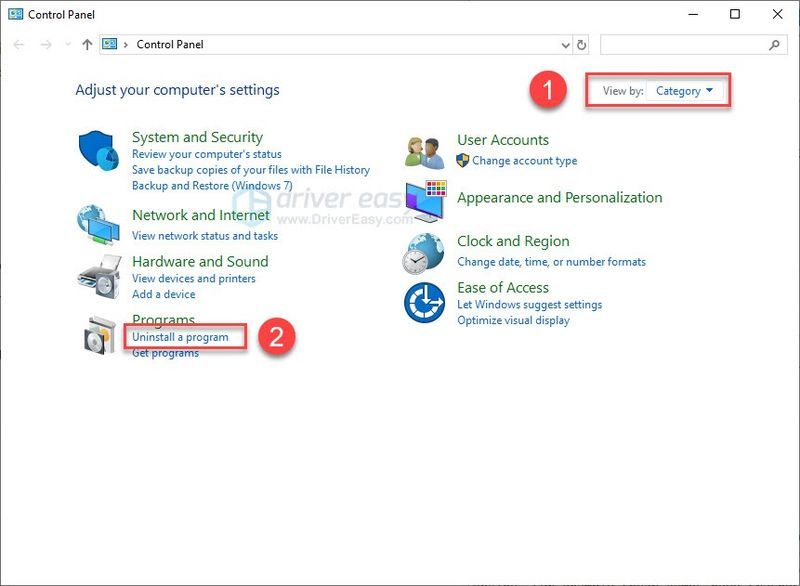
6) Paremklõps Steam , siis Desinstallige .
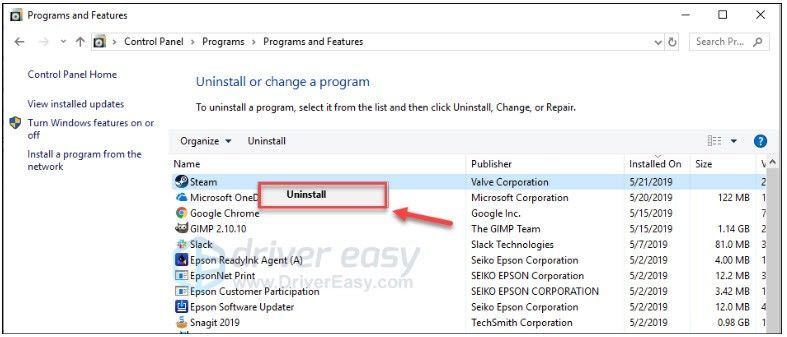
7) Lae alla ja installige Steam uuesti.
8) Paremklõpsake Steami ikoon ja valige Ava faili asukoht .
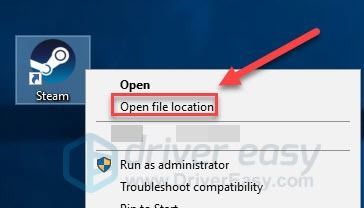
9) Liigutage varukoopiat steamappsi kaust loote oma praegusesse kataloogi asukohta.
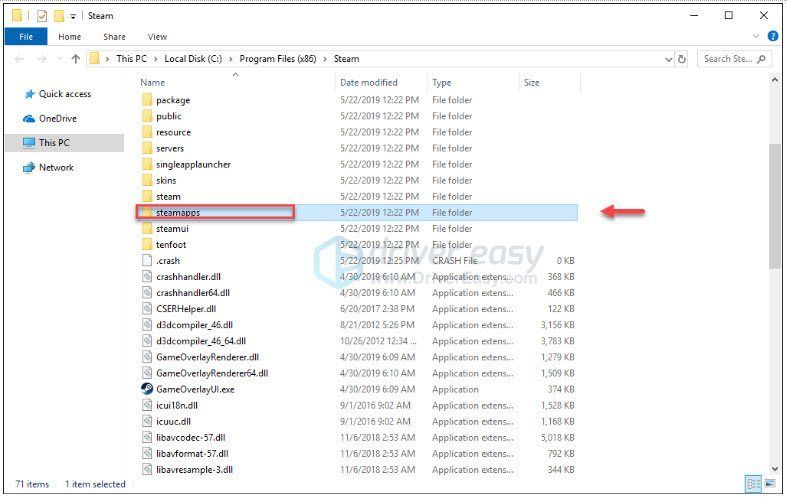
10) Taaskäivitage Steam ja Team Fortress 2.
Loodetavasti saate nüüd Team Fortress 2 mängida! Kui teil on küsimusi või ettepanekuid, jätke allpool kommentaar.
![Call of Duty Cold War on serverist lahti ühendatud [SOLVED]](https://letmeknow.ch/img/network-issues/89/call-duty-cold-war-disconnected-from-server.jpg)

![[LAHENDATUD] Days Gone ei käivitu arvutis](https://letmeknow.ch/img/other/99/days-gone-ne-se-lance-pas-sur-pc.jpg)

![Windows ei leia sobivat printeridraiverit [LAHENDATUD]](https://letmeknow.ch/img/knowledge/64/windows-cannot-locate-suitable-printer-driver.jpg)

