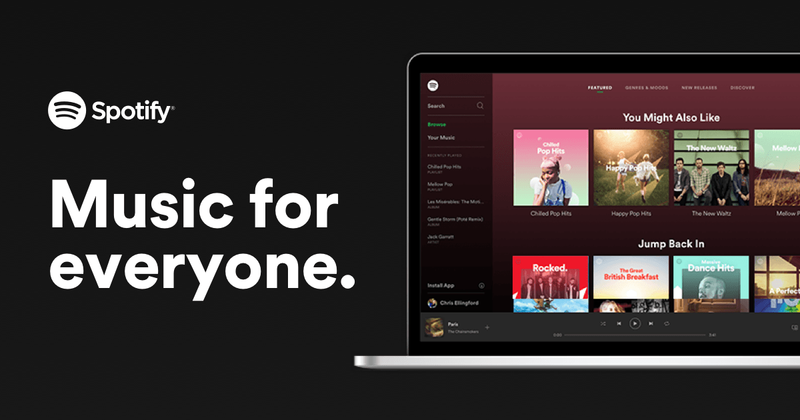
Spotify veebipleier on populaarne, kuna see ei nõua töölauarakenduse allalaadimist ja inimesed saavad endiselt Spotify muusikat nautida. Kuid see pole veatu ja kasutajad on sellest teatanud aeglane, lollakas või ei tööta üldse . Hea uudis on see, et saadaval on mõned teadaolevad parandused. Loe edasi, et teada saada, mis need on…
Proovige neid parandusi…
Te ei pea neid kõiki proovima; lihtsalt liikuge loendis allapoole, kuni leiate selle, kes asja ära teeb!
1: kontrollige, millises seadmes mängite
2. Avage veebipleier inkognito režiimis
6. Kontrollige oma brauseri laiendusi
8: kasutage Spotify töölauarakendust
Enne kui sukeldume millessegi edasijõudnusse, veenduge, et teie Interneti-ühendus oleks olemas. Kontrollige ka, kas teie arvuti ja Spotify veebipleier olid just vaigistatud.1. lahendus: kontrollige, millises seadmes mängite
Saate mängida Spotifyd oma telefonis, arvutis ja isegi nutitelerites ja -ekraanidel. Niikaua kui logite sisse samale kontole, saate hallata ja vahetada seadmeid, milles soovite muusikat esitada. Mõnikord, kui leiate, et Spotify veebipleier ei tööta, on põhjuseks see, et see mängib teises seadmes.
Lihtsalt kontrollimaks, millises seadmes muusikat esitate klõpsake kõlariikoonist vasakul asuvat ikooni . Näete praegust seadet, milles Spotify muusikat esitab. Kui see pole teie brauser, siis lihtsalt klõpsake nuppu See veebibrauser siis peaks teie Spotify veebipleier nüüd töötama.
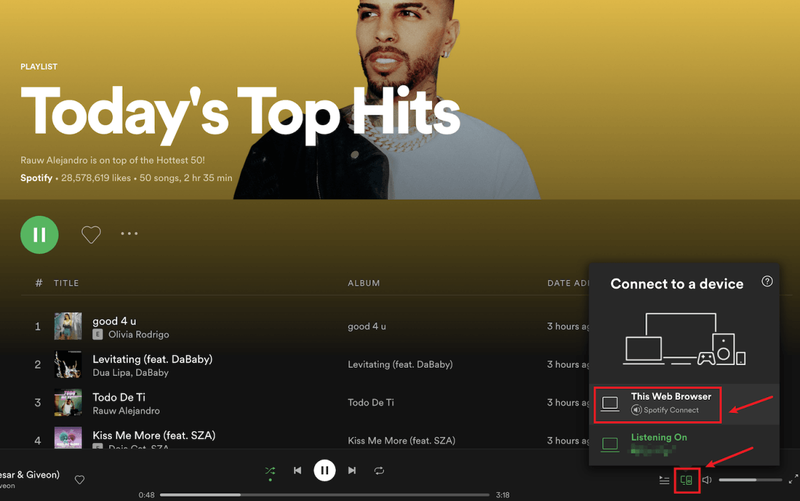
Kui see teie probleemi ei lahenda, kontrollige järgmist lahendust.
Parandus 2: avage veebipleier inkognito režiimis
Paljud kasutajad on suutnud Spotify veebipleieri uuesti tööle panna, kasutades seda inkognito režiimis, seega tasub seda kindlasti proovida.
Inkognito akna avamiseks enamikus brauserites peate esmalt tegema järgmist klõpsake brauseri paremas ülanurgas kolme punktiga ikooni või kolme kriipsjoonega ikooni . Siis peaksite leidma võimaluse Uus inkognito aken, uus privaatne aken , või midagi sarnast.
Inkognito akna avamiseks saate kasutada ka kiirklahve.
- NordVPN
- Surfhai
- CyberGhost
- ProtonVPN
- Kleebi chrome://settings/content brauseri aadressiribale, seejärel vajutage nuppu Sisenema võti.
- Kerige alla, kuni näete valikut Täiendavad kaitstud sisu seaded . Seejärel klõpsake nuppu rippmenüü ikoon .

- Otsige üles suvand Kaitstud sisu ja klõpsake siis nuppu laiendada ikooni .

- Kleebi about:preferences#content brauseri aadressiribale, seejärel vajutage nuppu Sisenema võti.
- Tüüp DRM otsinguribal, seejärel märkige ruut Esitage DRM-iga juhitud sisu .

- Vajutage nuppu Windowsi logo klahv ja R klaviatuuril, et käivitada kast Käivita.
- Tüüp cmd , seejärel vajutage Shift ja Sisenema samal ajal. Kui küsitakse luba, klõpsake Jah .

- Kopeeri ipconfig /flushdns ja kleepige see hüpikaknasse. Seejärel vajutage Sisenema .

- Teie DNS-i vahemälu on edukalt tühjendatud.

- heli probleem
- Spotify
Kui teie Spotify veebipleier ei tööta isegi inkognito režiimis, proovige järgmist lahendust.
Parandus 3: kustutage sirvimisandmed
Mõnikord võib midagi viga olla teie brauseris, kuid mitte Spotify veebipleieris. Saate tühjendada oma brauseri küpsised, sirvimisajaloo ja vahemälu, et näha, kas see aitab.
Allpool on näide selle kohta, kuidas Chrome'is sirvimisandmeid kustutada. Teiste brauserite puhul peaksid sammud olema sarnased.
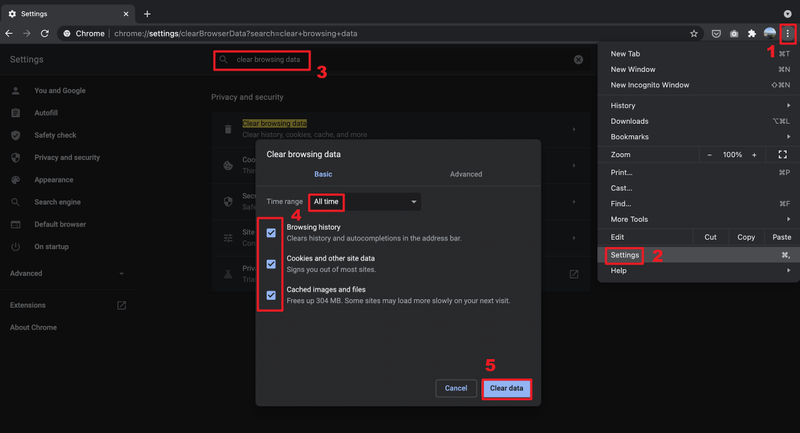
Enamiku brauserite puhul saate seda teha avage uus tühi vahekaart , seejärel kasutage kiirklahvi Ctrl ja Shift ja Kustuta ülaltoodud akna ette toomiseks.
Kui sirvimisandmete kustutamine teie probleemi ei lahenda, liikuge järgmise lahenduse juurde.
Parandus 4: kasutage VPN-i
Kas reisisite teise riiki ja avastasite, et teie Spotify veebipleier ei tööta enam? Tõenäoliselt on põhjuseks see, et teie Spotify veebipleier pole veel asukohta värskendanud.
Kahjuks ei saa autoriõiguste ja juurdepääsetavuse probleemide tõttu lihtsalt asukohta muuta. Kuid võite kasutada VPN-i Spotify blokeeringu tühistamiseks ja muusika nautimiseks kõikjal, kus viibite. Kui otsite usaldusväärset VPN-teenust, on meil mõned soovitused:
Kui VPN-i kasutamine teie probleemi ei lahenda, proovige järgmist lahendust.
Parandus 5: lubage veebipleier
Kui saate vea Kaitstud sisu taasesitus pole lubatud kui teie Spotify veebipleier ei tööta, peate veebipleieri käsitsi lubama. Seda saab teha järgmiselt.
Chrome'is:
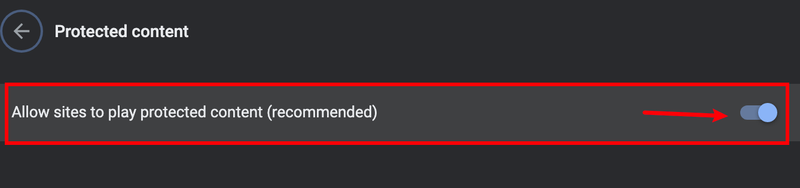
Firefoxis:
Parandus 6: kontrollige oma brauseri laiendusi
Üks võimalik põhjus, miks teie Spotify veebipleier ei tööta, on see, et teie brauseri laiendused võivad seda blokeerida. Paljud kasutajad on teatanud, et Spotify veebipleier saab pärast seda uuesti tööle lülitage reklaame blokeerivad laiendused välja , seega tasub kindlasti proovida.
Kui te ei kasuta ühtegi reklaame blokeerivat laiendit, võib teiste laiendite kontrollimine siiski aidata. Sa saad lülitage brauseri laiendused ükshaaval välja ja testige seejärel probleemi . Kui saate Spotify veebipleieri kaudu muusikat esitada pärast teatud laienduse väljalülitamist, siis teate, et see on probleem. Kaaluge selle laienduse desinstallimist, värskendamist või sellele alternatiivi otsimist.
Parandus 7: loputage DNS
DNS-i loputamisel tühjendatakse teie DNS-i vahemälu. Kui teie arvuti vajab juurdepääsu veebisaidile, peab see DNS-serverist uuesti aadressi hankima. See võib teie Spotify veebipleieri tööle tagasi panna, kui DNS-i vahemälu andmed olid kehtetud või rikutud. Tehke järgmist.
Kui see lahendus teie probleemi ei lahenda, proovige viimast lahendust.
Parandus 8: kasutage Spotify töölauarakendust
Rakenduse installimine arvutisse, kui veebilehe versioon on saadaval, võib tunduda ebavajalik, kuid see on siiski valik, kui teie Spotify veebipleier ei tööta sujuvalt. The Spotify töölauarakendus on väga sarnane veebipleieriga ja seda on lihtne kasutada, lisaks pakub see paremat helikvaliteeti kui veebipleier, nii et võite kaaluda selle kasutamist veebipleieri asemel.
Loodetavasti lahendab see artikkel teie probleemi ja saate nüüd Spotify muusikat veebipleieri kaudu esitada! Kui teil on küsimusi või ettepanekuid, jätke julgelt kommentaar!







![[LAHENDATUD] Steam ei saa sisse logida](https://letmeknow.ch/img/knowledge/49/steam-can-t-log.jpg)
![Razeri peakomplekti mikrofon ei tööta [5 FIXES]](https://letmeknow.ch/img/sound-issues/66/razer-headset-mic-not-working.jpg)

![[PARANDATUD] Discord ei avane](https://letmeknow.ch/img/knowledge/92/discord-won-t-open.jpg)
