'>

Kui teil on jätkuvalt juhuslikke siniseid ekraane SYSTEM_SERVICE_EXCEPTION hiljuti oma Windows 7 arvutis, ärge paanitsege. Allpool on toodud 4 parandust, mis on aidanud teistel kasutajatel probleemi lahendada. Nii et lugege edasi ja vaadake neid läbi ...
4 parandust SÜSTEEMI TEENUSTE VABASTAMISEKS
Kõik allpool toodud parandused toimivad Windows 7 . Võib-olla ei pea te neid kõiki proovima; lihtsalt liigu nimekirjas kuni selle vastikuni SYSTEM_SERVICE_EXCEPTION surma viga sinine ekraan kaob.
- Uuendage oma seadme draivereid
- Käivitage Windowsi mäludiagnostika
- Käivitage SFC
- Kontrollige ketta vigu
1. parandus: värskendage oma seadme draivereid
Seda SYSTEM_SERVICE_EXCEPTION BSOD Probleem võib ilmneda, kui kasutate valesid või aegunud seadme draivereid. Nii et peaksite oma seadme draiverid värskendama, et näha, kas see teie probleemi lahendab. Kui teil pole aega, kannatlikkust või arvutioskust draiverite käsitsi värskendamiseks, saate selle asemel teha seda automaatselt Juhi lihtne .
Driver Easy tuvastab teie süsteemi automaatselt ja leiab sellele õiged draiverid. Te ei pea täpselt teadma, millist süsteemi teie arvuti töötab, te ei pea riskima vale draiveri allalaadimise ja installimisega ning te ei pea muretsema installimisel vea pärast. Driver Easy saab kõigega hakkama.
Draivereid saate värskendada kummagi abil TASUTA või Pro versioon Driver Easy'ist. Kuid Pro versiooniga kulub vaid kaks klikki (ja saate täieliku toe ja 30-päevase raha tagasi garantii):
- Lae alla ja installige Driver Easy.
- Käivitage Driver Easy ja klõpsake nuppu Skannida nüüd nuppu. Seejärel kontrollib Driver Easy teie arvutit ja tuvastab probleemsed draiverid.
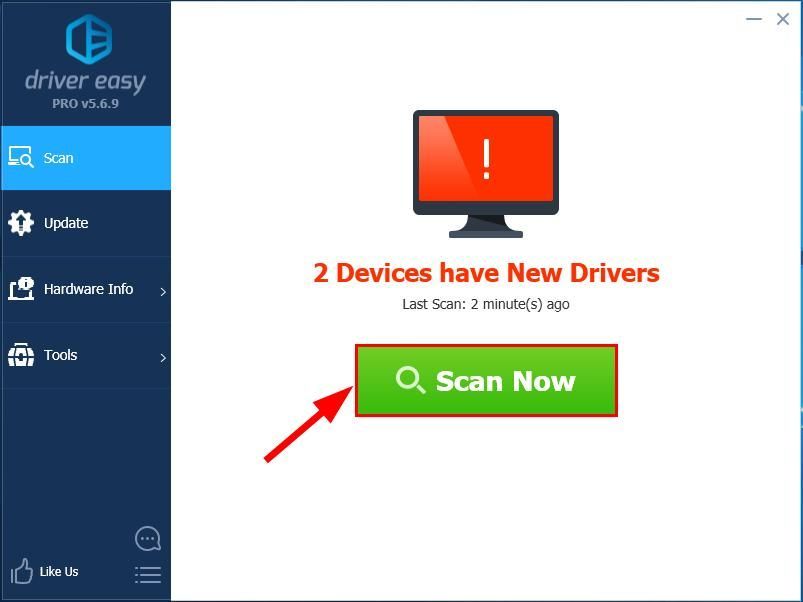
- Võite uuemale versioonile üle minna Pro versioon ja klõpsake nuppu Värskenda kõik faili õige versiooni automaatne allalaadimine ja installimine KÕIK draiverid, mis teie süsteemis puuduvad või on aegunud.
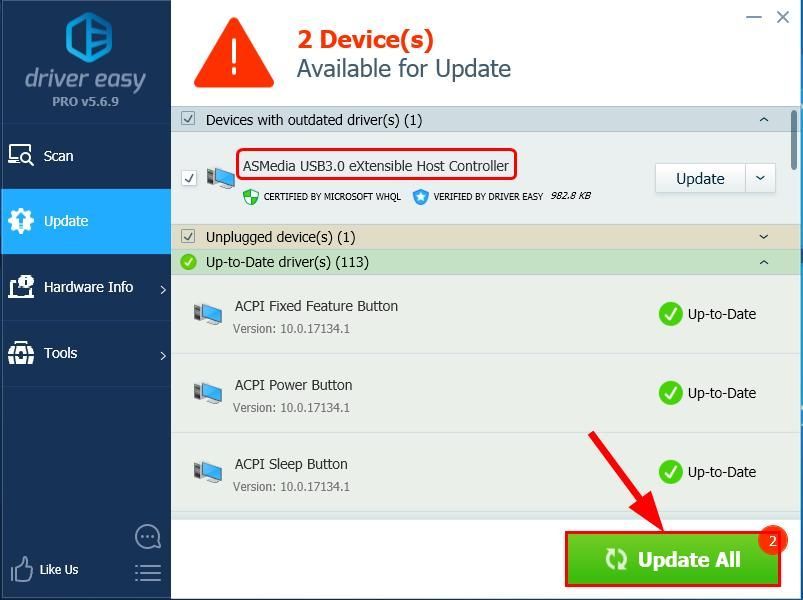 Võite ka klõpsata Uuenda teha seda soovi korral tasuta, kuid see on osaliselt käsitsi.
Võite ka klõpsata Uuenda teha seda soovi korral tasuta, kuid see on osaliselt käsitsi. - Taaskäivitage arvuti ja loodetavastiseda SÜSTEEMI TEENUSTE ERAND probleem enam kunagi ei löö.
Parandage 2: käivitage Windowsi mäludiagnostika
Kui olete hiljuti arvutis muudatusi teinud, näiteks mälu täiendanud jne, peame võib-olla käivitama Windowsi sisseehitatud tööriista nimega Windowsi mäludiagnostika aidata kontrollidameie süsteemi mäluprobleemide jaoks ja vaadake, kas see parandab selle SYSTEM_SERVICE_EXCEPTION sinise ekraani probleem.
Kogu mälutest võtab aega 20 minutit või isegi kauem. Ole kindel on piisavalt aega eraldatud enne kui jooksed Windowsi mäludiagnostika .Selleks tehke järgmist.
- Klaviatuurilvajutage Windowsi logo klahvi
 ja tippige mälu. Seejärel klõpsake nuppu Windowsi mäludiagnostika .
ja tippige mälu. Seejärel klõpsake nuppu Windowsi mäludiagnostika . 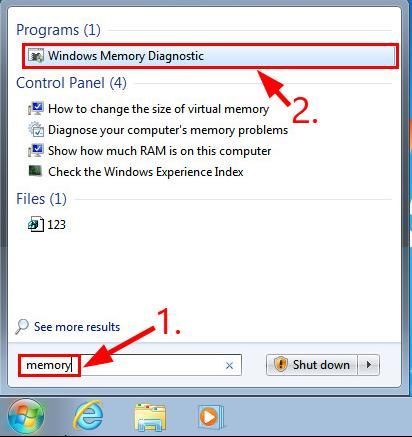
- Ole kindel salvestage oma töö & sulgege kõik rakendused enne klõpsamist Taaskäivitage kohe ja kontrollige probleeme (soovitatav) .
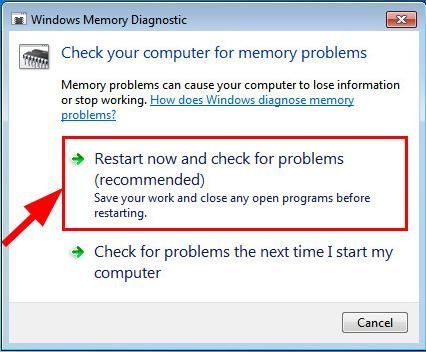
- Oodake, kuni Windows uuesti taaskäivitub (see on siis, kui mälutesti lõpeb), ja seejärel:
- Kui saate aruande mäluvigadest , seejärel järgige tõrkeotsinguks ekraanil kuvatavaid juhiseid.
- Kui kuvatakse teade Mälu ei leitud vigu Windowsi mäludiagnostika , siis pole teie RAM-is rikkunud / ebaõnnestunud mälu. Võimalik, et peate kolima Parandage 3 selle saamiseks SÜSTEEMI TEENUSTE ERAND fikseeritud.
Parandus 3: käivitage SFC
Süsteemifailide kontrollija ( SFC ) on Windowsi mugav funktsioon, mis aitab skannida teie süsteemifaile ja parandada puuduvaid või rikutud .sys failid, mis põhjustavad meie süsteemile SÜSTEEMI TEENUSTE ERAND sinine ekraan viga. To käivitage SFC-skannimine :
- Vajutage klaviatuuril nuppu Windowsi logo võti
 ja tüüp cmd . Seejärel paremklõpsake nuppu cmd ja klõpsake nuppu Käivita administraatorina .
ja tüüp cmd . Seejärel paremklõpsake nuppu cmd ja klõpsake nuppu Käivita administraatorina . 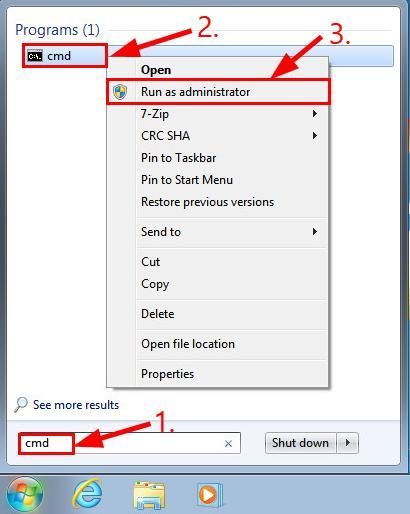
Klõpsake nuppu Jah kui teil palutakse seda kinnitada. - Tippige käsuviiba aknas sfc / scannow ja vajutage Sisenema .
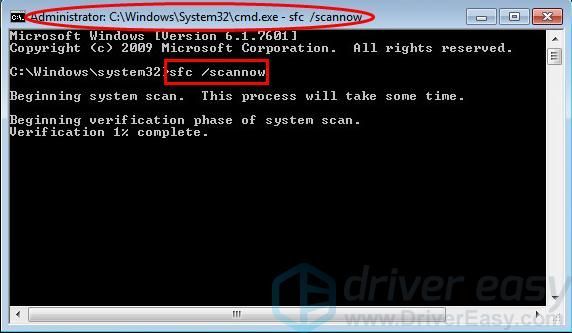
SFC võtab rikutud süsteemifailide asendamise uutega, kui see üldse tuvastatakse, seega olge kannatlik. ? - Taaskäivitage arvuti ja vaadake, kas sinise ekraani probleem on kadunud.
Parandage 4: kontrollige ketta vigu
Ketta kontroll on kasulik sisseehitatudWindowsi tööriist, mis kontrollib meie kõvaketast ja väliseid draive vigade osas ja parandab need.
Kettavea skannimine võtab aega vaid paar minutit. Kuid kui see tuvastab vead, kinnitusprotseduur täitmiseks võib kuluda HOURS. Veenduge, et teil oleks piisavalt aega eraldatud.Selleks tehke järgmist.
- Vajutage klaviatuuril Windowsi logo klahvi
 ja ON samal ajal. Seejärel paremklõpsake nuppu Kohalik ketas (C :) ja klõpsake nuppu Atribuudid .
ja ON samal ajal. Seejärel paremklõpsake nuppu Kohalik ketas (C :) ja klõpsake nuppu Atribuudid .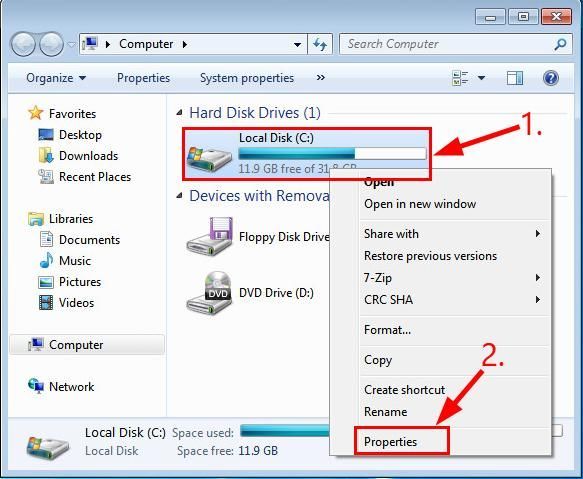
- Klõpsake nuppu Tööriistad vaheleht> Kontrollima .
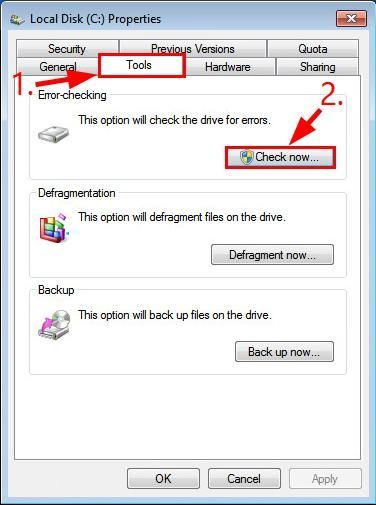
- Kontrollige kindlasti MÕlemad kastid hüpikaknas ja klõpsake nuppu Alusta .
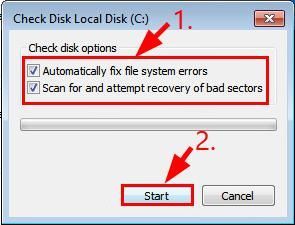
- Leitud vigade tuvastamiseks ja parandamiseks järgige Windowsi ekraanil kuvatavaid juhiseid.
- Taaskäivitage arvuti ja vaadake, kas see parandab SÜSTEEMI TEENUSTE ERAND sinise ekraani viga.
Seal sa lähed - 4 parimat parandust teie jaoks SYSTEM_SERVICE_EXCEPTION Surma sinine ekraan probleem. Loodetavasti aitab see ja julgelt lisage meile allpool kommentaar, kui teil on veel küsimusi või ideid, mida meiega jagada.
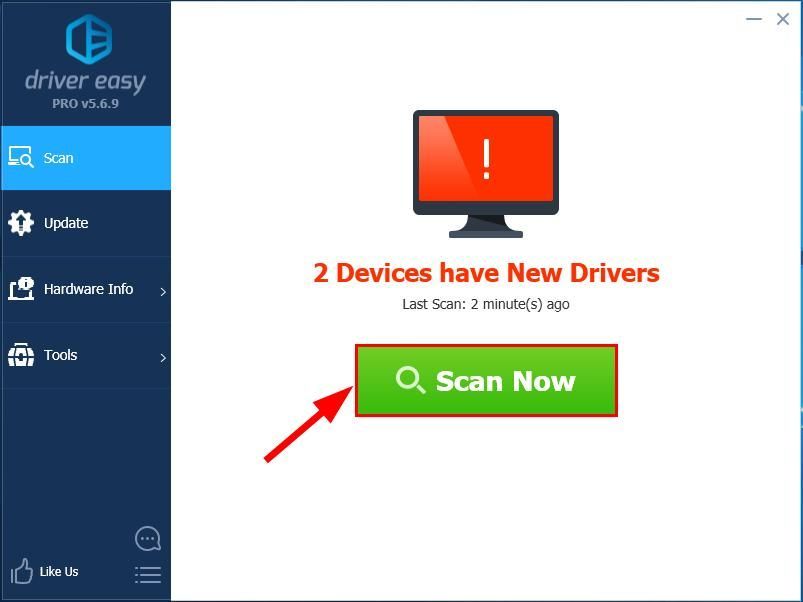
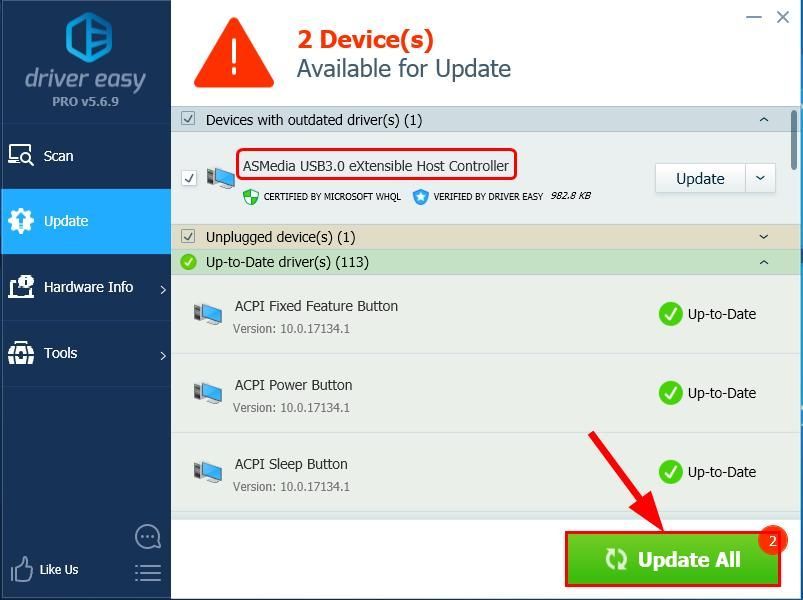 Võite ka klõpsata Uuenda teha seda soovi korral tasuta, kuid see on osaliselt käsitsi.
Võite ka klõpsata Uuenda teha seda soovi korral tasuta, kuid see on osaliselt käsitsi.
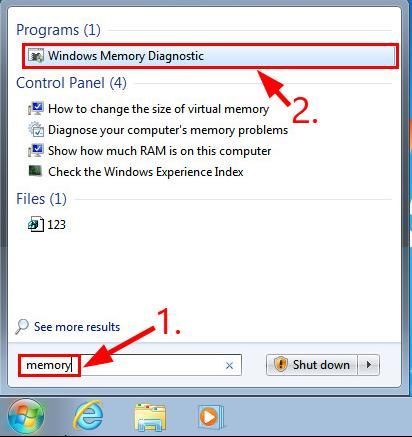
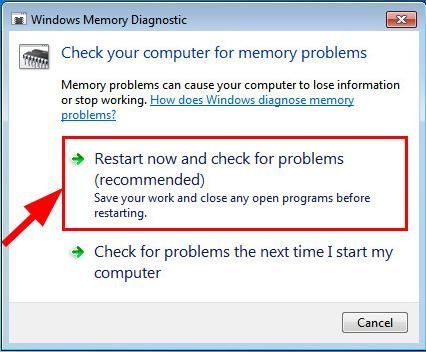
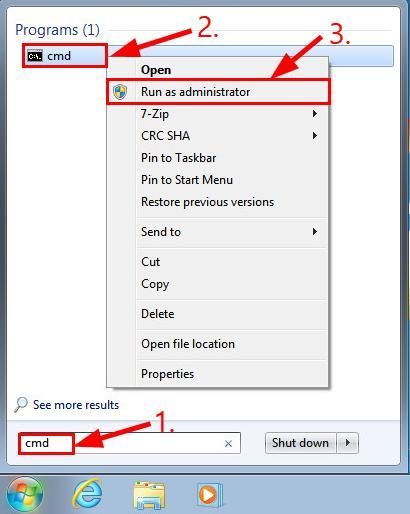
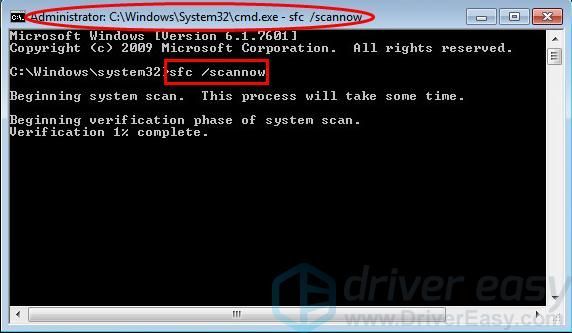
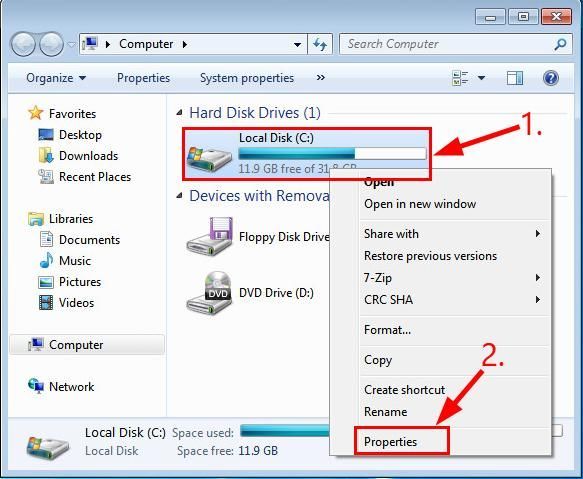
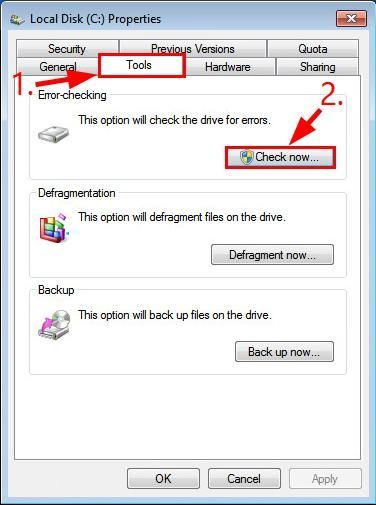
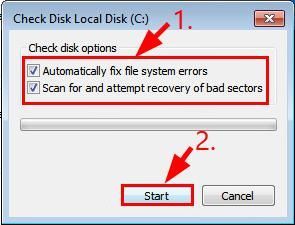


![[LAHENDATUD] Steam ei saa sisse logida](https://letmeknow.ch/img/knowledge/49/steam-can-t-log.jpg)
![Razeri peakomplekti mikrofon ei tööta [5 FIXES]](https://letmeknow.ch/img/sound-issues/66/razer-headset-mic-not-working.jpg)

![[PARANDATUD] Discord ei avane](https://letmeknow.ch/img/knowledge/92/discord-won-t-open.jpg)
