'>

Kui näete Teredo ei saa kvalifikatsiooni Xboxis ei saa te tõenäoliselt veebis sõpradega otse vestelda ega ühineda mitme mängijaga mängudega ega neid võõrustada. Kuigi see võib olla natuke pettumusttekitav, pole seda sageli üldse raske parandada.
Parandused Teredo võimaldab kvalifitseeruda
Siin on 6 parandust, mis on aidanud teistel kasutajatel selle lahendada Teredo ei saa kvalifikatsiooni probleem. Võib-olla ei pea te neid kõiki proovima; lihtsalt liigu nimekirjas alla, kuni probleem on lahendatud.
- Kontrollige oma Interneti-ühendust
- Desinstallige ja installige Teredo adapter uuesti
- Kontrollige, kas IP-abistaja käivitamise tüüp on seatud automaatseks
- Määrake Teredo serveri nimi vaikimisi
- Kustutage mittevajalikud kirjed
- Kontrollige, kas teie ruuter on Teredo-ühenduse lubamiseks konfigureeritud
1. parandus: kontrollige Interneti-ühendust
Enne vea kõrvaldamist peaksite kontrollima, kas teie Internet töötab korralikult. Kuna mittetöötav või Internet võib põhjustada Teredo ei saa kvalifikatsiooni probleem.
Nii toimige järgmiselt.
1) Käivitage oma arvutis Xbox rakendus.
2) Klõpsake nuppu seadete ikooni > Võrk . Seejärel kontrollige, kas internetiühendus ütleb Ühendatud .
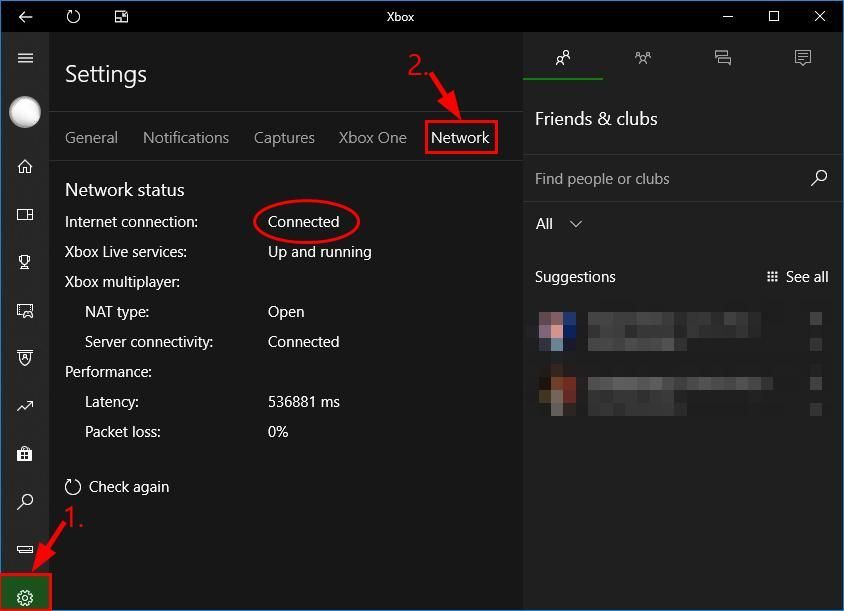
3) Sõltuvalt sellest, mida Interneti-ühendus ütleb:
- Kui võrgu olek ütleb Ühendatud , siis hüpake Parandage 2 , allpool täiendava tõrkeotsingu jaoks.
- Kui võrgu olek ütleb Mitte ühendatud , siis peaksite kõigepealt lahendama Interneti-probleemi. Kui te ei tea, kust alustada, võite jälgida sammud 4) - 7) kuni värskendage oma arvuti võrgudraiverit .
4) Lae alla ja installige Driver Easy.
5) Jookse Juhi lihtne ja klõpsake nuppu Skannida nüüd . Seejärel kontrollib Driver Easy teie arvutit ja tuvastab probleemsed draiverid.
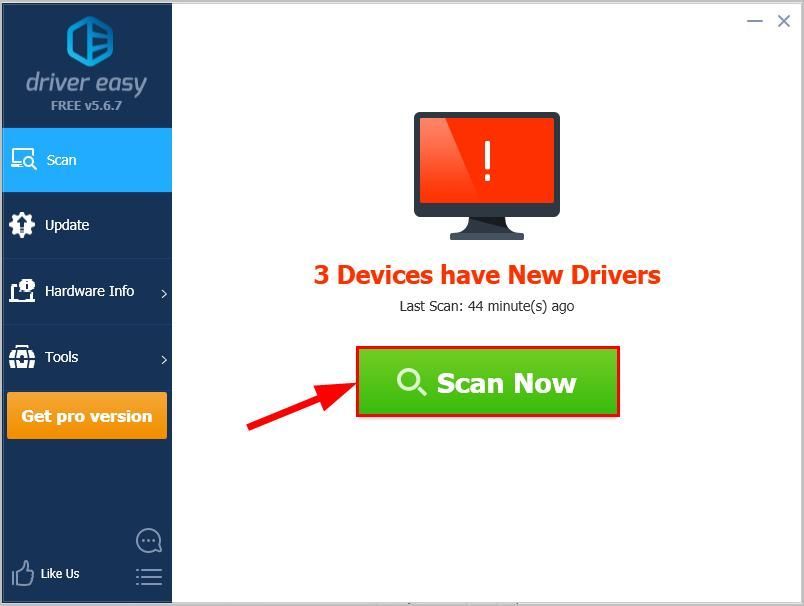
6) Klõpsake nuppu Värskenda kõik faili õige versiooni automaatne allalaadimine ja installimine kõik draiverid, mis teie süsteemis puuduvad või on aegunud (selleks on vaja Pro versioon - teil palutakse värskendada, kui klõpsate nupul Värskenda kõiki).
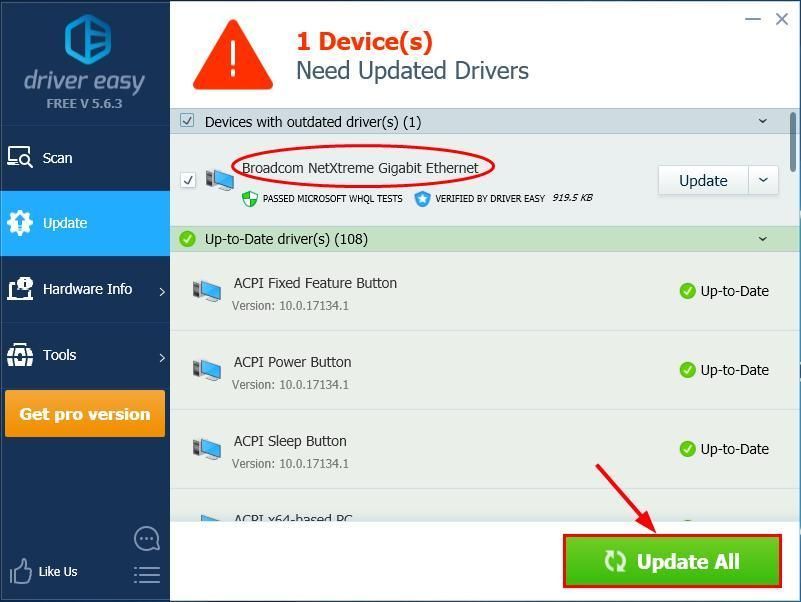
7) Taaskäivitage arvuti, kontrollige, kas Internet töötab teie arvutis:
- Kui see töötab, siis kontrollige, kas Teredo ei suuda probleemi kvalifitseerida on lahendatud. Kui probleem püsib, siis hüpake Paranda 2 tõrkeotsinguks.
- Kui teil ikka on Interneti-ühendus puudub pärast kasutamist Juhi lihtne , saatke meile palun e-kiri aadressil support@drivereasy.com. Meie tugimeeskond püüab kõigest väest aidata teil probleemi uurida ja lahendada.
Parandus 2: desinstallige ja installige Teredo adapter uuesti
Samuti on võimalik, et praegune Teredo adapter on rikutud või teie süsteemiga vastuolus ja põhjustab probleemi. Nii saame Teredo adapteri enne selle uuesti installimist desinstallida, et näha, kas see töötab. Nii toimige järgmiselt.
1) - 9) allpool on sammud Teredo adapteri desinstallimiseks.- Vajutage klaviatuuril Windowsi logo klahvi ja tüüp cmd . Seejärel paremklõpsake nuppu Käsurida ja klõpsake nuppu Käivita administraatorina .

- Klõpsake nuppu Jah kinnitada.
- Tüüp järgmine käsk ja vajutage Sisenema .
netsh-liides Teredo määratud oleku keelamine

- Sulgege Käsurida aken.
- Klaviatuurilvajutage Windowsi logo klahvi ja R samal ajal. Seejärel tippige devmgmt.msc ja vajutage Sisenema .

- Klõpsake nuppu Vaade > Kuva peidetud seadmed .

- Topeltklõpsake nuppu Võrguadapterid .

- Paremklõpsake nuppu mis tahes adapter, mis sisaldab Teredo ja klõpsake nuppu Desinstalli .
- Taaskäivitage arvuti.
- Vajutage klaviatuuril Windowsi logo klahvi ja tüüp cmd . Seejärel paremklõpsake nuppu Käsurida ja klõpsake nuppu Käivita administraatorina .

- Klõpsake nuppu Jah kinnitada.
- Tüüp järgmine käsk ja vajutage Sisenema .

- Kontrollige Xboxi ja vaadake, kas Teredo ei saa kvalifikatsiooni küsimus on fikseeritud. Kui jah, siis tore! Kuid kui see probleemi ei lahenda, ärge muretsege, proovimiseks on veel mõned parandused.
Parandus 3: kontrollige, kas IP-abistaja käivitamise tüüp on seatud automaatseks
Selleks, et Teredo korralikult töötaks, peaksime veenduma, et IP-abistaja teenuse käivitamise tüüp on seatud automaatseks.
Nii toimige järgmiselt.
- Vajutage klaviatuuril Windowsi logo klahvi ja R samal ajal tippige teenused.msc ja vajutage Sisenema .

- Leidke IP-abimees ja topeltklõpsake nuppu IP-abimees .

- Sisse Käivitamise tüüp , valige kindlasti Automaatne rippmenüüst ja klõpsake nuppu Okei .

- Kontrollige, kas Teredo ei saa kvalifikatsiooni probleem on sorteeritud ja saatekasutage seekord Xbox Live'is peovestlust või mängige mitme mängijaga mänge.
Parandus 4: määrake Teredo serveri nimi vaikimisi
Teredo serveri nime vale väärtus võib olla ka põhjus, miks Teredo ei saa IP-aadressi, seega Teredo ei saa kvalifikatsiooni probleem. Nii et siin on juhised serveri nime vaikeseadeks määramiseks
- Vajutage klaviatuuril Windowsi logo klahvi ja tüüp cmd . Seejärel paremklõpsake nuppu Käsurida ja klõpsake nuppu Käivita administraatorina .

- Klõpsake nuppu Jah kinnitada.
- Tüüp järgmine käsk ja vajutage Sisenema .
netsh-liides Teredo seatud olekuserveri nimi = vaikimisi
- Kontrollige, kas Teredo ei saa kvalifikatsiooni on lahendatud.
5. parandus: kustutage mittevajalikud kirjed
Viga juhtub mõnikord siis, kui hostifaili lisatakse tarbetuid kirjeid. Nii et hostifaili kontrollimiseks ja kirjete kustutamiseks, kui need on leitud:
1) Vajutage klaviatuuril Windowsi logo klahvi ja tüüp cmd . Seejärel paremklõpsake nuppu Käsurida ja klõpsake nuppu Käivita administraatorina .

2) Klõpsake nuppu Jah kinnitada.
3) tüüp järgmine käsk ja vajutage Sisenema .
notepad.exe c: WINDOWS system32 drivers etc hosts
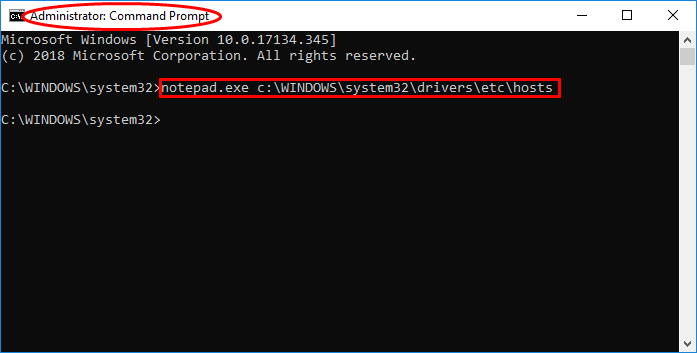
4) Kohe avanevad märkmiku aknad. Vajutage märkmiku aknas korraga klahvi Ctrl ja F. Seejärel tippige win10.ipv6.microsoft.com ja klõpsake nuppu Leidke järgmine .
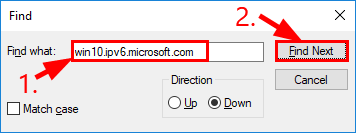
5) Kui mõni kirje leitakse, kustutage kirje ja salvestage fail.
6) Kontrollige Xboxi ja vaadake, kas Teredo ei saa kvalifikatsiooni probleem on lahendatud. Kui see ikka püsib, minge edasi Parandage 6 , allpool.
Parandus 6: kontrollige, kas teie ruuter on Teredo-ühenduse lubamiseks konfigureeritud
Mõned ruuterid blokeerivad Teredo ühenduse, kui nad tuvastavad IPv6 ühenduse olemasolu. Seega peaksite veenduma, et teie ruuteril on kõige ajakohasem püsivara, ja vajadusel pöörduge abi saamiseks ruuteri müüja poole.
Pärast seda ärge unustage kontrollida, kas saate Xboxi Xbox Live'is mitme mängijaga mängimiseks kasutada.
Kuidas on ülaltoodud parandused teid tõrkeotsingus aidanud? Kas teil on kogemusi või ideid, mida meiega jagada? Pange julgelt kommentaar alla ja andke meile oma mõtted teada.














