'>

Toshiba sülearvuti käivitamisel näete tõenäoliselt sellist tõrketeadet:
- Käivitatavat seadet pole - taaskäivitage süsteem
- Käivitatavat seadet pole - sisestage alglaadimisketas ja vajutage suvalist klahvi
Kui teil on sama probleem, ärge muretsege. See on levinud probleem ja saate selle lahendada Toshibas pole ühtegi käivitatavat seadet sülearvutid lihtsalt.
Kuidas parandada ühtegi käivitatavat seadet Toshiba
Siin on mõned proovitavad lahendused. Võib-olla ei pea te neid kõiki proovima; lihtsalt liigu nimekirjas alla, kuni kõik töötab uuesti.
- Toide lähtestage Toshiba sülearvuti
- Seadistage alglaadimise järjekord õigesti
- Muutke alglaadimisrežiimi seadeid
- Asjad, mida peaksite tegema pärast nende meetodite proovimist
1. meetod: lähtestage Toshiba arvuti toide
Kuna paljusid arvutiprobleeme saab taaskäivitamisega lahendada, pole kunagi valus Toshiba arvutit taaskäivitada. Järgige alltoodud samme:
1) Lülitage arvuti välja.
2) Eemaldage kõik välised seadmed sealhulgas USB-draiv, Bluetooth-seadmed ja peakomplektid.
3) Eemaldage vahelduvvooluadapteri kaabel, kõvakettad ja aku (kui aku on eemaldatav).
4) Hoidke all klahvi Toitenupp jaoks 60 sekundit ja vabastage. Selle aja jooksul võib teie sülearvuti käivituda ja välja lülituda.
5) Ühendage oma Vahelduvvooluadapter ja sinu aku tagasi (kui teie aku on eemaldatav).
6) Vajutage nuppu Toitenupp nagu tavaliselt, et Toshiba sülearvuti sisse lülitada.
Nüüd vaadake, kas teie sülearvuti käivitub ilma Käivitatavat seadet pole 'viga.
2. meetod: määrake alglaadimise järjekord õigesti
Kui sa näed ' Käivitatavat seadet pole ”Toshibas on üks võimalikest põhjustest see, et teie arvutis pole korralikku alglaadimise järjekorda, nii et teie süsteem ei leidnud käivitamisel õiget käivitusseadet. Probleemi lahendamiseks peaksite alglaadimise järjekorra õigesti määrama.
Tehke järgmist.
1) Veenduge, et teie arvuti on välja lülitatud.
2) Vajutage nuppu Toitenupp arvuti tavapäraseks käivitamiseks vajutage seejärel klahvi F2 BIOS-i seadistusekraani avamiseks klahvi pärast välklambi logo kuvamist.
Märge : võti, mida tuleks BIOS-i seadistuste sisestamiseks vajutada, võib teie sülearvuti mudeli tõttu olla erinev.
3) BIOS-is vajutage nooleklahve juurde minna Boot vaheleht.
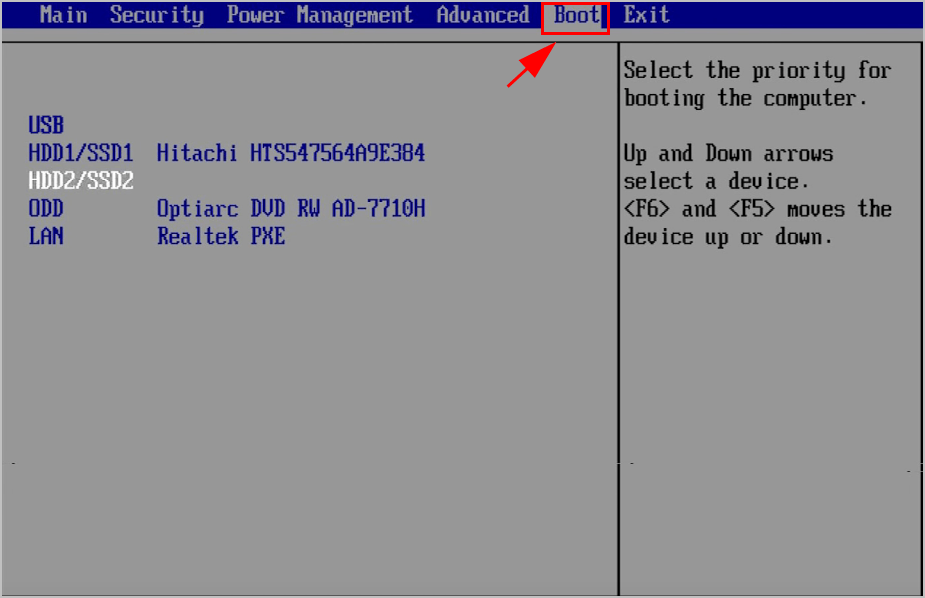
4) Seal näete saadaolevaid alglaadimisvalikuid. Kasuta Üles ja Alla nooleklahve valida HDD esimeste alglaadimisvalikutena.
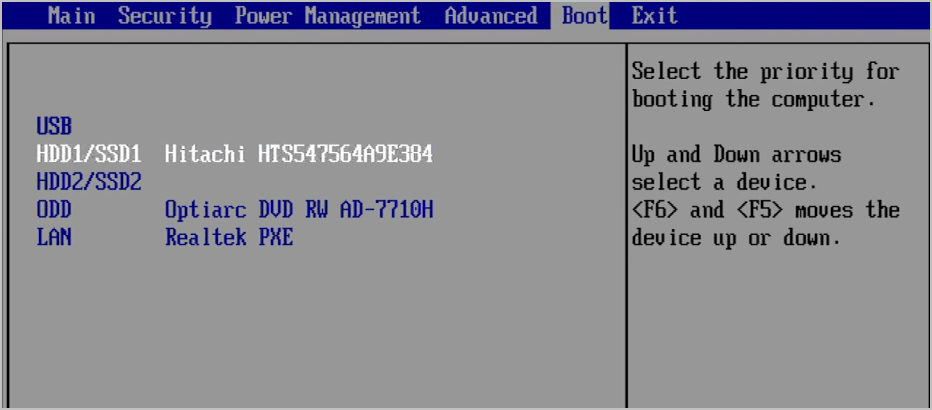
5) Salvestage muudatused ja väljuge.
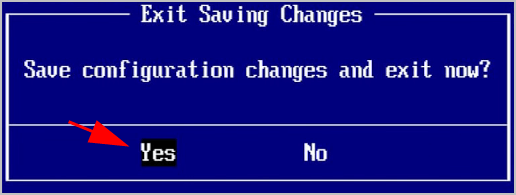
5) Seejärel taaskäivitage arvuti ja vaadake, kas see töötab korralikult.
Märkus. Kui HDD määramine esimeseks alglaadimisseadmeks teie probleemi ei lahenda, proovige arvuti käivitamiseks ükshaaval seadistada erinevad seadmed ja vaadata, kas see teie probleemi lahendab.Kui see meetod ei toimi, ärge loobuge lootusest. Proovida on veel midagi.
3. meetod: muutke alglaadimisrežiimi sätteid
BIOS-i valed alglaadimisrežiimi seaded võivad viia Käivitatavat seadet pole ”Tõrge Toshibas. Nii et alglaadimisrežiimi sätete muutmiseks toimige järgmiselt.
1) Veenduge, et teie arvuti on välja lülitatud.
2) Vajutage nuppu Toitenupp arvuti tavapäraseks käivitamiseks vajutage seejärel klahvi F2 BIOS-i seadistusekraani avamiseks klahvi pärast välklambi logo kuvamist.

3) BIOS-is vajutage nooleklahv juurde minna Täpsem vaheleht.
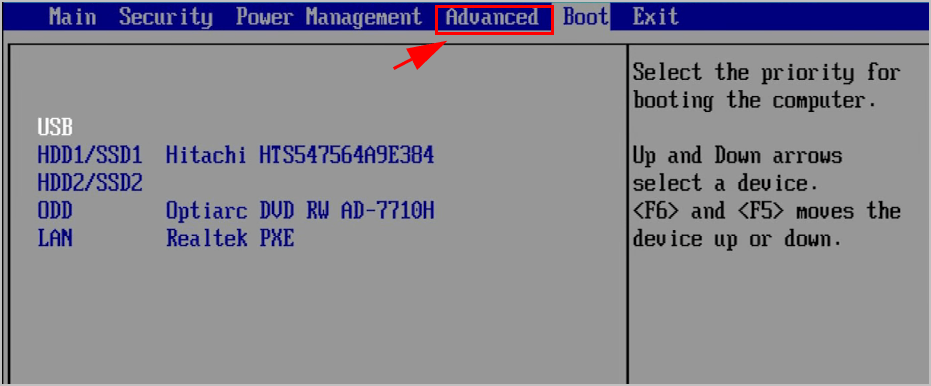
4) Mine Süsteemi konfiguratsioon > Buutimisrežiim .
5) Kui kasutate Windows 7, muutke Buutimisrežiim kuni CSM .
Kui kasutate Windows 8 või uuemat versiooni, muutke Buutimisrežiim UEFI alglaadimisele.
6) Seejärel minge Turvalisus vaheleht> Turvalisus Boot ja määrake Turvalisus Boot puudega.
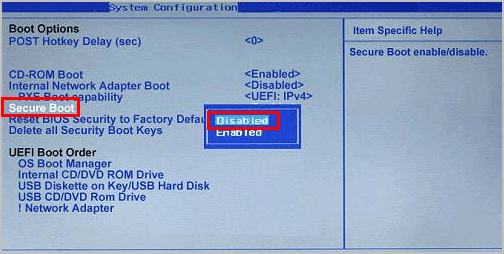
7) Salvestage muudatused ja taaskäivitage Toshiba arvuti tavapärasel viisil.
Nüüd peaksite saama Toshiba arvuti korralikult sisse lülitada.
Asjad, mida peaksite tegema pärast nende meetodite proovimist
Kui olete oma Käivitatavat seadet pole ”Tõrke ja lülitasite Toshiba sülearvuti edukalt sisse, peaksite värskendama arvutis puuduvaid või vananenud seadmete draivereid, kuna tõrketeate võib põhjustada draiveri rikkumine. Lisaks võib seadme draiverite värskendamine uuemale versioonile takistada teie arvutil mitmesuguseid probleeme.
Seadme draiverite värskendamiseks on kaks võimalust. käsitsi ja automaatselt .
Draiveri käsitsi värskendamine - Võite minna tootja veebisaidile, leida oma riistvaraseadme draiveri ja alla laadida uusima versiooni. Seejärel installige see oma arvutisse käsitsi. Laadige kindlasti alla see, mis ühildub teie Windows OS-ga. See nõuab aega ja arvutioskust.
Automaatne draiveri värskendamine - Kui teil pole aega ega kannatlikkust, saate seda teha automaatselt Juhi lihtne .
Driver Easy tuvastab teie süsteemi automaatselt ja leiab sellele õiged draiverid. Te ei pea täpselt teadma, millist süsteemi teie arvuti töötab, te ei pea riskima vale draiveri allalaadimise ja installimisega ning te ei pea muretsema installimisel vea tegemise pärast.
Draivereid saate automaatselt värskendada kas TASUTA või Sest versioon. Kuid Pro versiooniga kulub ainult kaks klikki (ja saate täielikku tuge ja 30-päevane raha tagasi garantii ):
1) Lae alla ja installige Driver Easy.
2) Avage Driver Easy ja klõpsake nuppu Skannida nüüd . Seejärel kontrollib Driver Easy teie probleemsed draiverid.
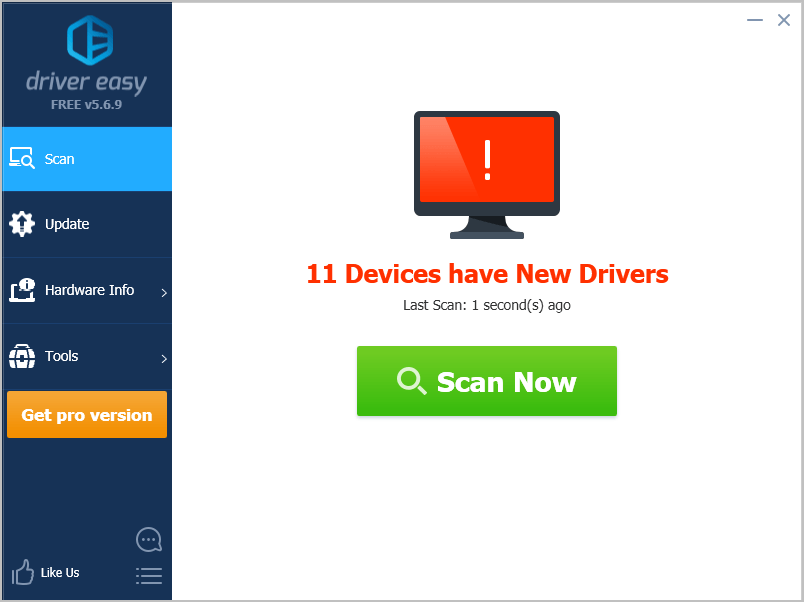
3) Klõpsake nuppu Uuenda nupp märgitud seadme kõrval, et automaatselt alla laadida nende draiveri õige versioon (saate seda teha TASUTA versiooniga). Seejärel installige see oma arvutisse.
Või klõpsake Värskenda kõik kõigi teie süsteemis puuduvate või aegunud draiverite õige versiooni allalaadimiseks ja installimiseks (selleks on vaja Pro versioon - klõpsates palutakse teil uuemale versioonile üle minna Värskenda kõik ).
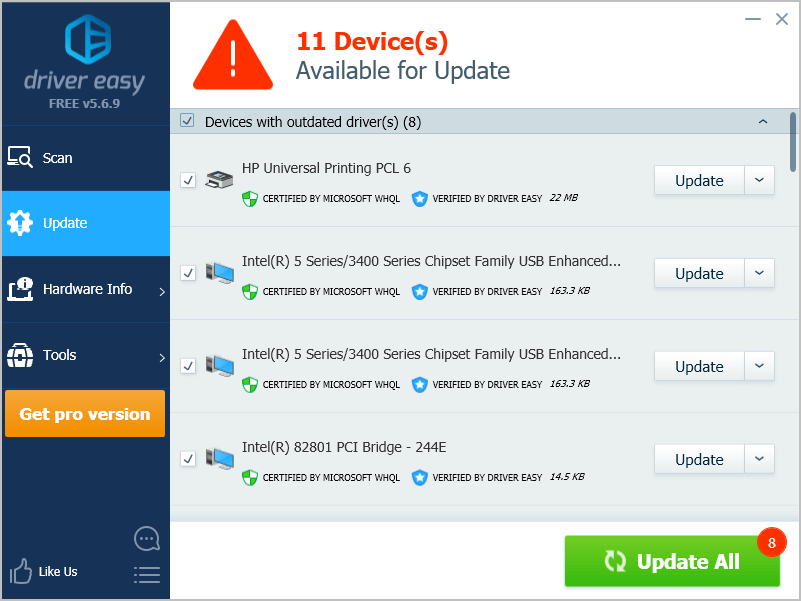
4) Jõustumiseks taaskäivitage arvuti.



![Kujunduste parandamine monitoril [lihtsad sammud]](https://letmeknow.ch/img/knowledge/71/how-fix-ghosting-monitor.jpg)


