'> Kui teil tekib viga Bluetooth-virna teenust ei saa käivitada , ära muretse. Vea saate hõlpsalt lahendada ühe alloleva lahendusega.

Oleme vea parandamiseks allpool kokku pannud neli lahendust. Võib-olla ei pea te neid kõiki proovima; lihtsalt tee oma teed alla, kuni leiad endale sobiva.
Lahendus 1. Kontrollige Bluetoothi tugiteenust
Lahendus 2. Desinstallige ja seejärel installige uuesti Bluetooth-seadme draiverid
Lahendus 3. Värskendage Bluetooth-seadme draivereid
Lahendus 4. Tehke süsteemitaaste
Lahendus 1. Kontrollige Bluetoothi tugiteenust
Viga ilmneb siis, kui bluetoothi tugiteenust ei käivitata. Teenuse oleku kontrollimiseks toimige järgmiselt.
1) Vajutage klaviatuuril Win + R (Windowsi logoklahv ja R-klahv) samal ajal, et käivitada kast Run.
2) tüüp teenused.msc käivituskastis ja klõpsake nuppu Okei nuppu.
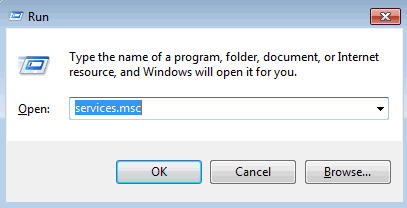
3) Leidke loendist Nimi Bluetoothi tugiteenus . Paremklõpsake sellel ja valige Atribuudid .
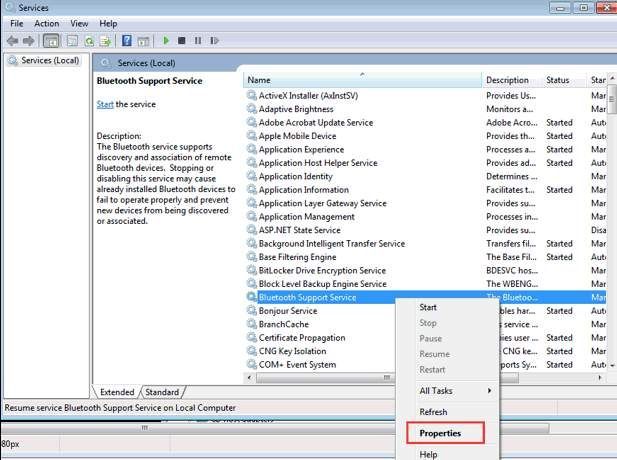
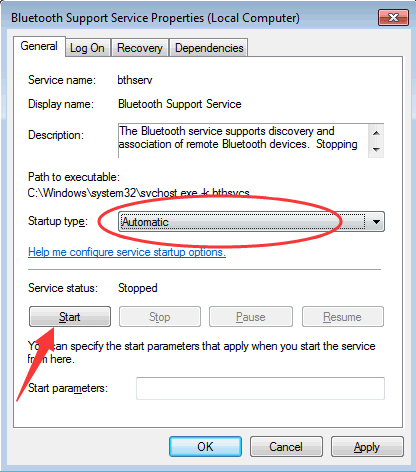
5) Klõpsake nuppu Rakenda -> Okei .
6) Muudatuste jõustumiseks taaskäivitage arvuti ja kontrollige, kas probleem on lahendatud.
Lahendus 2. Desinstallige ja seejärel installige uuesti Bluetooth-seadme draiverid
Probleemi võib põhjustada vigane bluetooth-seadme draiver. Võite Bluetooth-seadme draiveri desinstallida ja uuesti installida, et näha, kas see probleemi lahendab.
Draiveri desinstallimiseks ja uuesti installimiseks võite järgida neid samme:
1) Vajutage klaviatuuril Win + R (Windowsi logoklahv ja R-klahv) samal ajal, et käivitada kast Run.
2) tüüp devmgmt.msc käivituskastis ja klõpsake nuppu Okei .
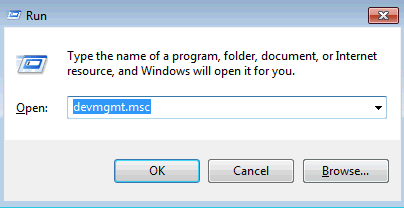
3) Laiendage kategooriat “Bluetooth-raadiod”, paremklõpsake ühel bluetooth-seadmel ja valige Desinstalli . (Kui näete selle kategooria all rohkem kui ühte Bluetooth-seadet, desinstallige need ükshaaval.)
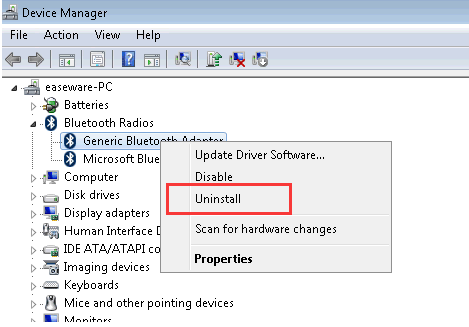
4) Taaskäivitage arvuti ja kontrollige, kas probleem on lahendatud.
Lahendus 3. Värskendage Bluetooth-seadme draivereid
Kui bluetooth-seadme draiveri desinstallimine teie jaoks ei toimi, võite proovida draiverit värskendada. Kui teil pole draiveri käsitsi värskendamiseks aega, kannatust ega arvutioskusi,saate seda teha automaatselt Juhi lihtne .
Driver Easy tuvastab teie süsteemi automaatselt ja leiab sellele õiged draiverid. Te ei pea täpselt teadma, millist süsteemi teie arvuti töötab, te ei pea riskima vale draiveri allalaadimise ja installimisega ning te ei pea muretsema installimisel vea pärast.
Draivereid saate värskendada kas Driver Easy'i TASUTA või Pro versiooniga. Kuid Pro versiooniga kulub vaid kaks klikki (ja saate täieliku toe ja a 30-päevane raha tagasi garantii ):
1) Lae alla ja installige Driver Easy.
2] Käivitage Driver Easy ja klõpsake Skannida nüüd . Seejärel kontrollib Driver Easy teie arvutit ja tuvastab probleemsed draiverid.
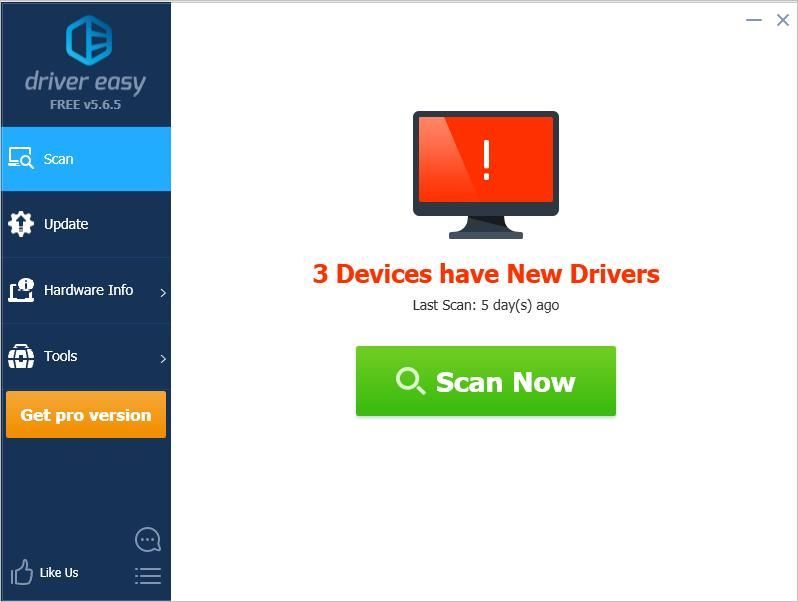
3) Klõpsake nuppu Uuenda nupp märgitud bluetooth-draiveri kõrval, et automaatselt alla laadida selle draiveri õige versioon, seejärel saate selle käsitsi installida (saate seda teha TASUTA versiooniga).
Või klõpsake Värskenda kõik faili õige versiooni automaatne allalaadimine ja installimine kõik draiverid, mis teie süsteemis puuduvad või on aegunud (selleks on vaja Pro versioon - teil palutakse värskendada, kui klõpsate nupul Värskenda kõiki).
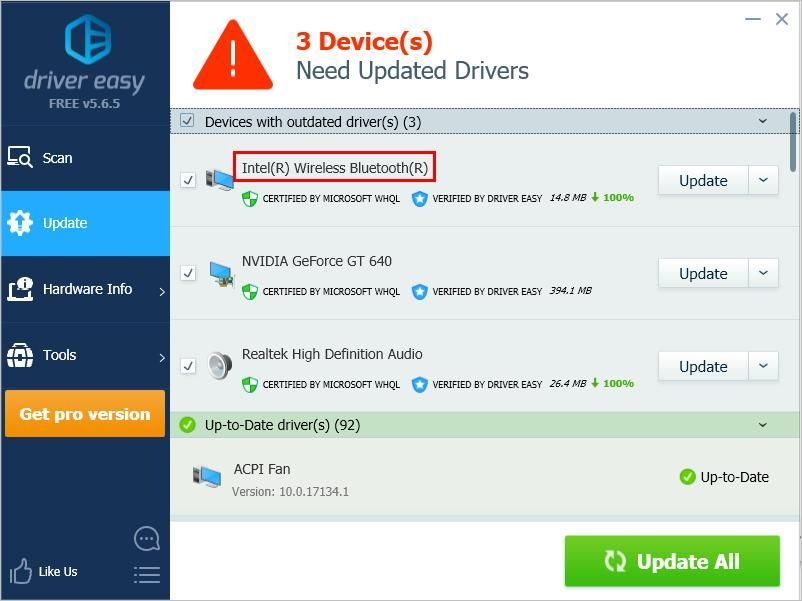
4) Pärast draiveri värskendamist kontrollige, kas probleem on lahendatud.
Lahendus 4. Tehke süsteemitaaste
Paljud Windowsi kasutajad teatasid, et kohtusid selle veaga pärast Nortoni registripuhasti kasutamist. Kui olete selle installinud, võib-olla see on põhjus. Sel juhul proovige teha süsteemitaaste.
Kui olete enne selle tõrke ilmnemist arvutis muudatusi teinud, võite proovida ka süsteemi taastamist.
Loodetavasti saate vea ülaltoodud näpunäidete abil parandada. Kui teil on küsimusi, jätke palun oma kommentaar allpool. Meile meeldiks kuulda ideedest ja ettepanekutest.






