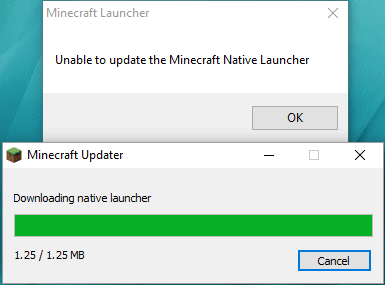
Teie Minecraft Native Launcheri värskendamine algab, kuid see ei lõpe kunagi, vaid annab teile ainult veateate: Minecrafti algkäivitit ei saa värskendada.
Esiteks kontrollige, kas Minecraft ühildub Windows 10-ga. Samuti uusimate draiverite värskendamine arvuti jaoks on oluline. Proovige pärast Windowsi süsteemi värskendamist Minecraft Native Launcheri värskendused uuesti installida.
Teiseks kontrollige oma Interneti-ühendust. Kui teie võrk ei tööta korralikult, ei saanud Minecraft Native Launcherit värskendada.
Seotud postitused:
Kas te ei saa Interneti-ühendust luua? Siin on lahendused
[Lahendatud] Kuidas suurendada üleslaadimise kiirust
Proovige neid parandusi.
Te ei pea neid kõiki proovima; lihtsalt liikuge loendis allapoole, kuni leiate selle, mis teie jaoks sobib.
- Käivitage programmide ühilduvuse tõrkeotsing
- Laadige värskendused veebisaidilt alla
- Kontrollige oma viirusetõrjetarkvara
- Installige Minecraft uuesti
Parandus 1: käivitage programmide ühilduvuse tõrkeotsing
Windowsil on palju sisseehitatud tõrkeotsijaid. Programmide ühilduvuse tõrkeotsing võib aidata mänge, mida pole Windows 10 poest alla laaditud.
Tehke järgmist.
- Vajutage nuppu Windowsi logo klahv .
- Tippige otsinguribale Minecraft ja klõpsake nuppu Ava faili asukoht .

- Paremklõpsake Minecrafti käivitusprogrammil ja klõpsake nuppu Ühilduvuse tõrkeotsing .

- Protsessi lõpetamiseks järgige ekraanil kuvatavaid juhiseid.
Parandus 2: laadige värskendused veebisaidilt alla
Värskenduste Minecraft Native Launcherist allalaadimise asemel võite minna ka Minecrafti veebilehele, et värskendusfailid käsitsi alla laadida.
- Mine lehele Minecrafti allalaadimisleht .
- Klõpsake Proovige alternatiivset allalaadimist suure rohelise allalaadimisnupu all.

- Seejärel laadige alla Minecraft.exe ja installige see.

Parandus 3: kontrollige oma viirusetõrjetarkvara
Kokkujooksmise probleemi üks levinumaid põhjuseid on see, et teie viirusetõrjetarkvara blokeerib mõned mängu funktsioonid ja põhjustab probleeme. Nii et minge oma viirusetõrjetarkvara juurde ja deblokeerige selle parandamiseks mänguprogramm.
Või on mõni muu olukord. Viirusetõrjetarkvara võtab Minecrafti potentsiaalse viirusena, mistõttu värskendused blokeeriti. Sel juhul peate ajutiselt keelama viirusetõrjetarkvara ja kontrollima, kas see võib lahendada probleemi, mida ei saa Minecraft Native Launcheri värskendada.
Parandus 4: installige Minecraft uuesti
Kui ükski parandus ei tööta, on Minecrafti uuesti installimine hea võimalus proovida. Peamine eesmärk on mängu värske koopia allalaadimine ametlikult veebisaidilt ja vana täielik puhastamine.
- Vajutage nuppu Windowsi logo klahv + R .
- Tüüp appwiz.cpl ja vajutage Sisenema .

- Paremklõpsake Minecraft ja klõpsake Desinstallige .
- Vajutage nuppu Windowsi logo klahv + E File Exploreri avamiseks.
- Tüüp %Äppiandmed% aadressiribal ja vajutage Sisenema .

- Leidke Minecrafti kaust ja kustutage see.
- Minema Minecrafti ametlik veebisait uusima versiooni allalaadimiseks.
- Kontrollimiseks installige ja käivitage programm.
Värskendage Windowsi draivereid
Seadme draiverite värskendamine on väga oluline. Windows 10 ei anna teile alati uusimat versiooni. Kuid aegunud või valede draiverite korral võib tekkida mitmesuguseid probleeme. Seega on mängukogemuse parandamiseks väga oluline draivereid pidevalt värskendada.
Draiveri värskendamiseks on kaks võimalust: käsitsi ja automaatselt.
Valik 1 – käsitsi – Draiverite sel viisil värskendamiseks on vaja mõningaid arvutioskusi ja kannatlikkust, sest peate veebist leidma täpselt õige draiveri, selle alla laadima ja samm-sammult installima.
VÕI
2. valik – automaatselt (soovitatav) – See on kiireim ja lihtsaim valik. See kõik on tehtud vaid paari hiireklõpsuga – lihtne isegi siis, kui olete arvutiga uustulnuk.
Valik 1 - Laadige alla ja installige draiver käsitsi
Graafikadraiverid saate alla laadida tootja ametlikult veebisaidilt. Otsige oma mudelit ja leidke õige draiver, mis sobib teie konkreetsele operatsioonisüsteemile. Seejärel laadige draiver käsitsi alla.
Valik 2 – värskendage draivereid automaatselt
Kui teil pole aega ega kannatust graafikadraiverite käsitsi värskendamiseks, saate seda teha automaatselt Lihtne juht .
Driver Easy tuvastab teie süsteemi automaatselt ja leiab selle jaoks õiged draiverid. Te ei pea täpselt teadma, mis süsteemi teie arvuti töötab, te ei pea riskima vale draiveri allalaadimise ja installimisega ning te ei pea muretsema installimisel vea tegemise pärast.
Saate oma draivereid automaatselt värskendada kas TASUTA või Sest Driver Easy versioon. Kuid Pro versiooniga kulub vaid 2 klõpsu (ja saate täieliku toe ja a 30-päevane raha tagasi garantii ):
- Käivitage Driver Easy ja klõpsake nuppu Skannida nüüd nuppu. Driver Easy skannib seejärel teie arvutit ja tuvastab kõik probleemsed draiverid.

- Klõpsake nuppu Värskenda märgistatud draiveri kõrval olevat nuppu, et laadida automaatselt alla selle draiveri õige versioon, seejärel saate selle käsitsi installida (saate seda teha TASUTA versiooniga).
Või klõpsake Värskenda kõik õige versiooni automaatseks allalaadimiseks ja installimiseks kõik draiverid, mis teie süsteemis puuduvad või aegunud. (Selleks on vaja Pro versioon millega kaasneb täielik tugi ja 30-päevane raha tagasi garantii. Kui klõpsate käsul Värskenda kõik, palutakse teil uuendada.)
 Märge : kui teil on Driver Easy kasutamise ajal probleeme, võtke julgelt ühendust meie tugimeeskonnaga aadressil .
Märge : kui teil on Driver Easy kasutamise ajal probleeme, võtke julgelt ühendust meie tugimeeskonnaga aadressil . - Minecraft
Vajadusel lisage otstarbekamate ja tõhusamate juhiste saamiseks kindlasti selle artikli URL.
Loodetavasti võib see postitus aidata. Kui teil on küsimusi, jätke allpool kommentaarid, me anname endast parima, et aidata.










![[LAHENDATUD] Steam ei saa sisse logida](https://letmeknow.ch/img/knowledge/49/steam-can-t-log.jpg)
![Razeri peakomplekti mikrofon ei tööta [5 FIXES]](https://letmeknow.ch/img/sound-issues/66/razer-headset-mic-not-working.jpg)

![[PARANDATUD] Discord ei avane](https://letmeknow.ch/img/knowledge/92/discord-won-t-open.jpg)
