'> Puhas süsteemi install võib põhjustada mõne riistvara ja seadme korraliku töö, kuna nende draiverid võivad värskes süsteemis olla eemaldatud või rikutud. Kui leiate, et mõni kindel seade ei tööta korralikult, kontrollige nende draiveri olekut Seadmehaldus . Kui draiveritel on probleeme, näete seadmehalduris seadme nime kõrval kollast märki. Probleemi lahendamiseks värskendage nende draivereid. Selles artiklis saate teada, kuidas värskendada oma seadmete draivereid Windows 7-s.
Pärast puhast installimist võite seadmehalduris näha, et mõnel seadmel on nende kõrval kollane märk:

Seadmete draiverite värskendamiseks Windows 7-s saate kasutada nelja viisi. Valige üks viis sõltuvalt teie juhtumist.
1. viis: kasutage Windows Update'i
Windows Update'i abil saate kontrollida värskendusi ja vaadata, kas draiveri värskendusi on saadaval. Windows Update lülitatakse pärast puhast installimist vaikimisi sisse, nii et Windowsi soovitatud olulised värskendused installitakse automaatselt, kuid võite soovitud värskendused käsitsi installida. (Pange tähele, et Windows ei leia vajalikke draiverivärskendusi.)
Draiverite värskendamiseks Windows Update'i kasutamiseks toimige järgmiselt.
1. Sisestage otsingukasti „update” Alusta menüüs klõpsake tulemuste loendis valikut Windowsi uuendus . See on Windowsi värskenduse akna avamiseks.
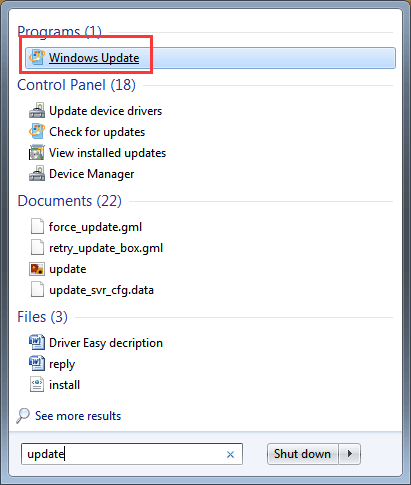
2. Klõpsake vasakul paanil nuppu Kontrolli kas uuendused on saadaval .
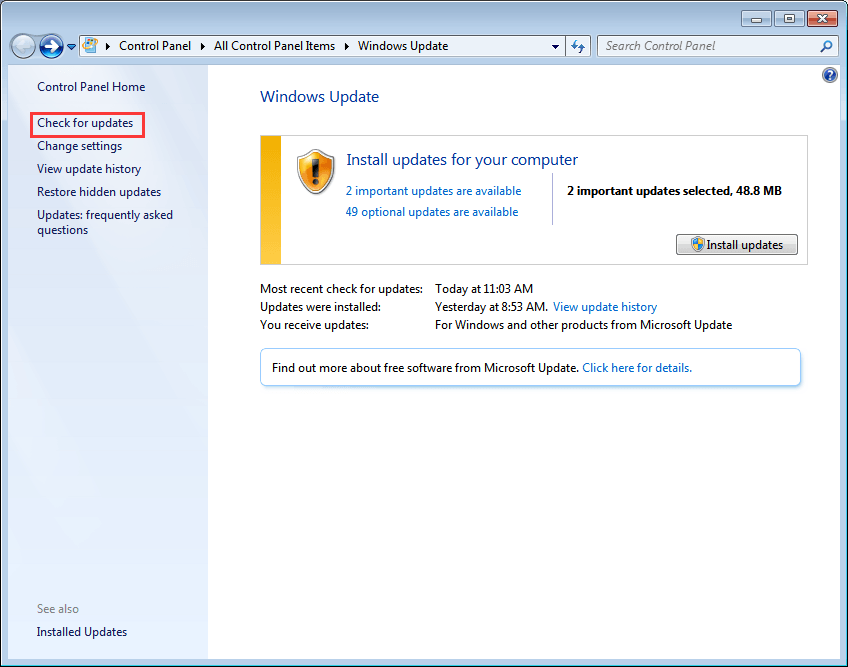
Pärast seda võtab Windows värskenduste otsimiseks aega.
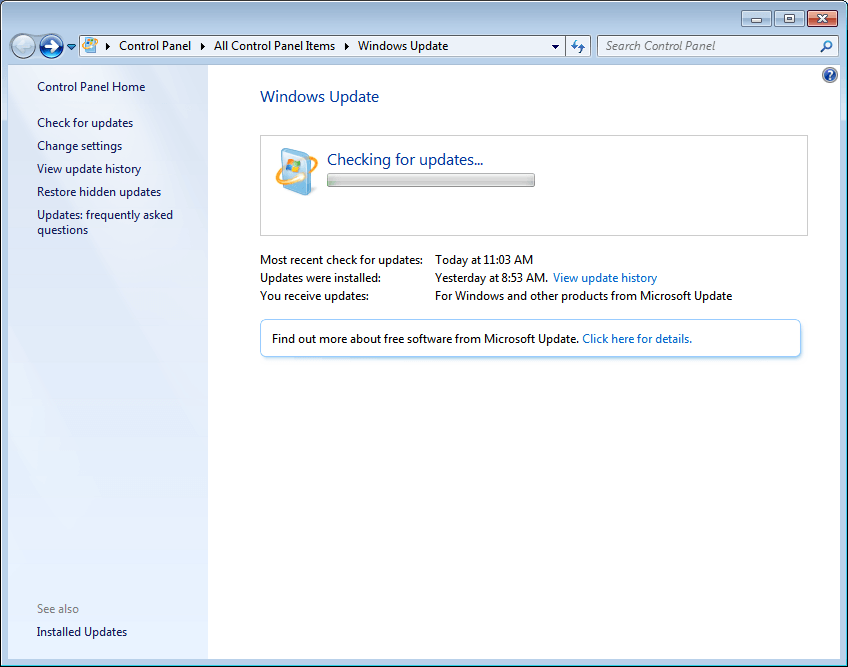
3. Draiveri värskendused võivad olla saadaval oluliste või valikuliste värskendustena. Värskenduste kontrollimiseks klõpsake neid kõiki.
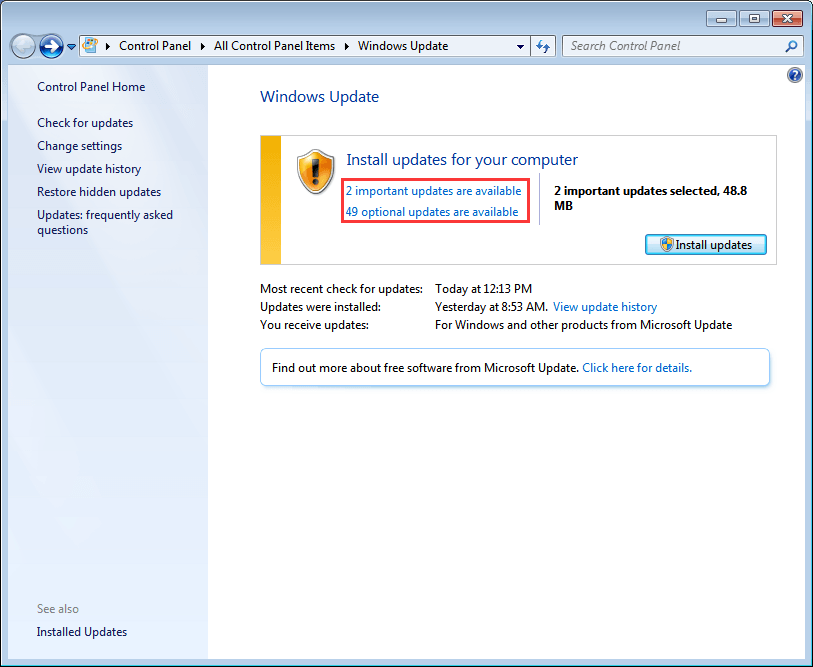
4. Valige lehel Valige installitavad värskendused märkeruut draiveri värskenduste kõrval, mille soovite installida, ja klõpsake nuppu Okei nuppu.
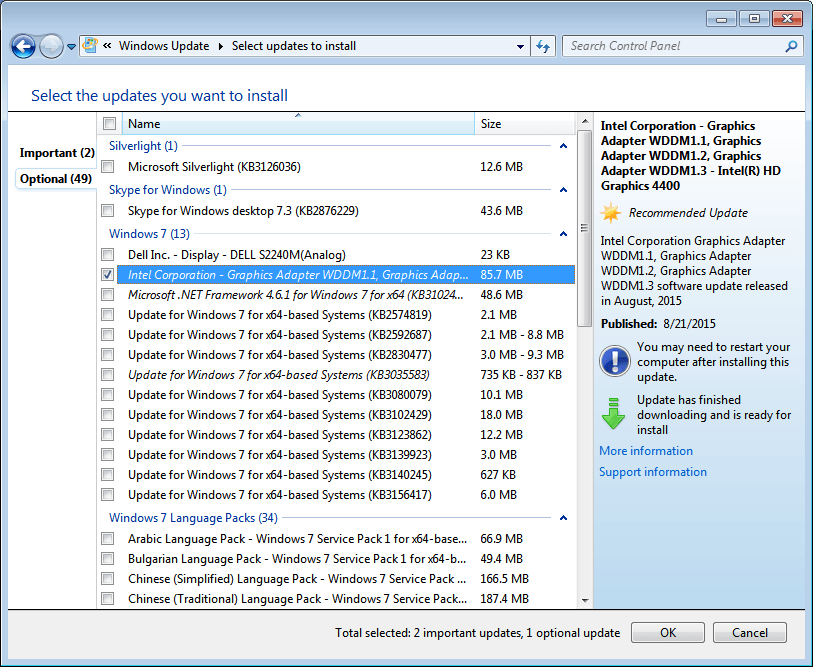
5. Klõpsake Windows Update'i lehel nuppu Installige värskendused nupp ja järgige värskenduste installimiseks ekraanil kuvatavaid juhiseid.
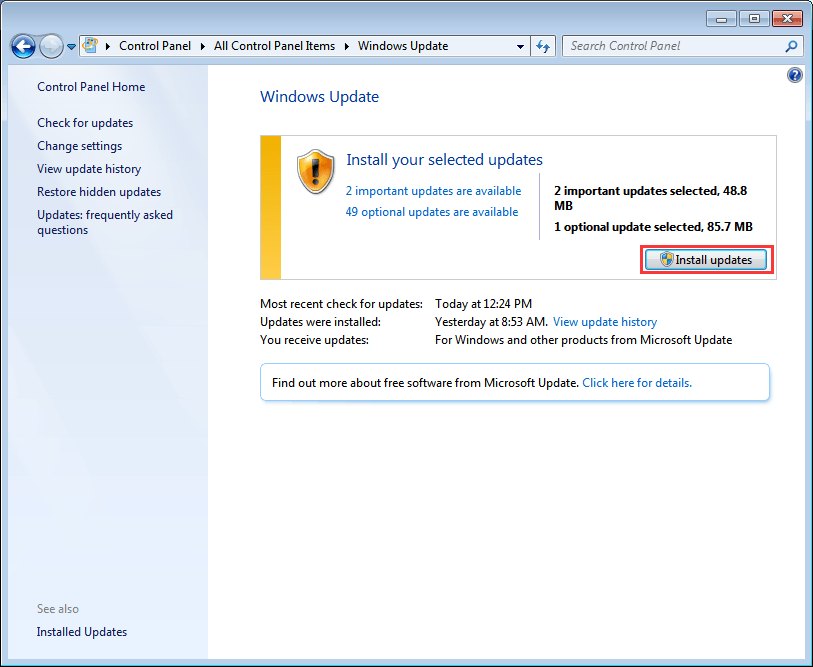
6. Kui peate arvuti taaskäivitama, taaskäivitage see, et muudatused saaksid jõustuda.
2. viis: kasutage oma seadmega kaasas olnud ketast
Kui teil on arvuti või seadmega kaasas olnud ketas, saate seda draiverite installimiseks kasutada. Kuid sel viisil ei saa te installida uusimat draiverit, kuna seadmetootjad värskendavad vigade parandamiseks ja uute funktsioonide lisamiseks alati oma draivereid.
3. viis: installige uusimad draiverid tootjate veebisaidilt
Kui Windowsi värskenduse kasutamine ja seadme kaasas olnud ketas ei tööta teie jaoks, minge draiverite allalaadimiseks arvuti tootja või seadme tootja veebisaidile. Draiverid on alati saadaval veebisaidi jaotises Tugi. Sobivate draiverite allalaadimiseks peate hankima seadme mudeli nime ja konkreetse operatsioonisüsteemi versiooni (Windows 7 32-bitine või Windows 7 64-bitine). Nii saate installida kõige uuemad draiverid.
4. viis: draiverite automaatse värskendamise kasutamine draiveri abil
Kui teil on draiverite käsitsi värskendamisel probleeme või pole kindel, milliseid draivereid peaksite installima, võite oma abiks kasutada draiverit Easy. Driver Easy on draiveri värskendamise tööriist, mis aitab draivereid automaatselt värskendada. Selle abil saab draiverit värskendada kahe lihtsa sammuga.
1. samm: klõpsake nuppu Skannida nüüd nuppu. Seejärel skannib Driver Easy teie arvuti kiiresti, et avastada kõik teie arvutis olevad probleemidraiverid ja esitaks uute draiverite loendi.
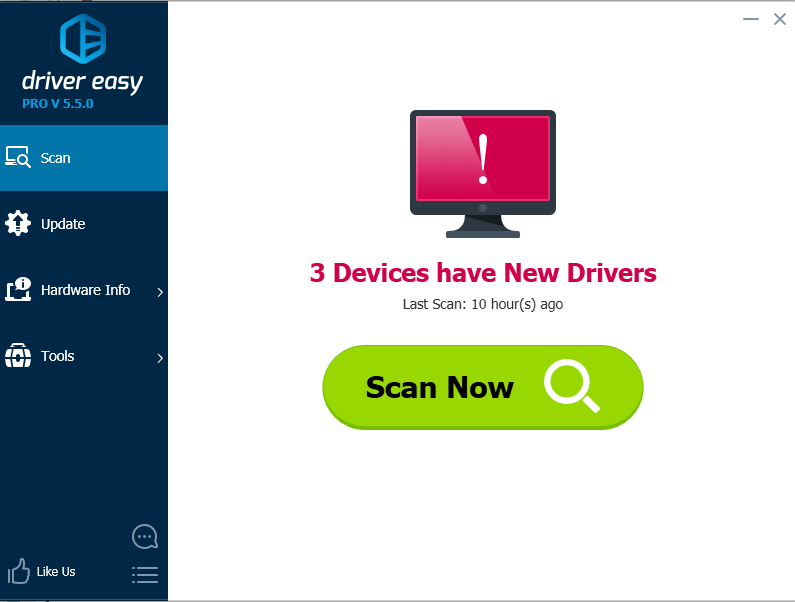
2. samm: klõpsake nuppu Uuenda värskendatava draiveri allalaadimiseks.
Pärast allalaadimise lõppu võite klõpsata, kui te pole kindel, kuidas draivereid käsitsi installida Värskendage draivereid tasuta versiooniga ja juhised seal.
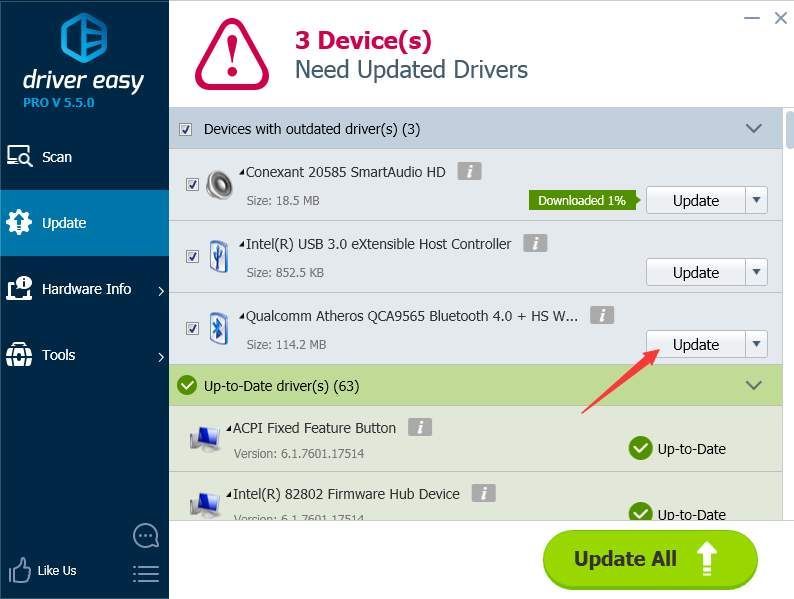
Tasuta versiooni allalaadimiskiirus on piiratud. Kui soovite draiverite värskendamiseks rohkem aega kokku hoida, võite kaaluda Professional versiooni kasutamist. Professionaalse versiooni abil saate suurema allalaadimiskiiruse. Lisaks saate kõik värskendused lihtsalt klõpsates lõpetada Värskenda kõik nuppu. Edasisi samme pole vaja. Driver Easy annab 30-päevase raha tagasi garantii. Soovi korral võite küsida täielikku tagasimakset.
![[LAHENDATUD] Mass Effect Legendary Edition ei käivitu arvutis](https://letmeknow.ch/img/other/05/mass-effect-legendary-edition-startet-nicht-auf-dem-pc.jpg)

![[LAHENDATUD] Steam ei saa sisse logida](https://letmeknow.ch/img/knowledge/49/steam-can-t-log.jpg)
![Razeri peakomplekti mikrofon ei tööta [5 FIXES]](https://letmeknow.ch/img/sound-issues/66/razer-headset-mic-not-working.jpg)

![[PARANDATUD] Discord ei avane](https://letmeknow.ch/img/knowledge/92/discord-won-t-open.jpg)
