'>

Kui näete BSOD-i viga volsnap.sys oma Windowsi arvutis ja olete kinni sinises ekraanis. Ärge muretsege. See on sinise ekraani tavaline viga ja saate selle parandada.
Volsnap.sys on seotud Volume Shadow Copy teenusega. See volsnap.sys sinise ekraani viga ilmneb rikutud süsteemifailide või draiveri rikutuse tõttu.
Kuidas parandada volsnap.sys vigu?
Siin on lahendused, mis on aidanud inimestel sama probleemi lahendada. Teil pole vaja neid kõiki proovida; lihtsalt liigu nimekirjas alla, kuni kõik töötab uuesti.
- Ühendage välised seadmed lahti
- Käivitage süsteemifailide kontrollija
- Värskendage saadaolevaid draivereid
- Installige uusimad värskendused
Lahendus 1. Lahutage välisseadmed
Kui teie arvuti ühendub mõne välisseadmega, näiteks SSD, välkmälu USB-draiv ja peakomplektid, peaksite kõik need välised seadmed arvutist lahti ühendama. Kuna mõned riistvaraseadmed võivad ühenduse loomisel probleeme tekitada, satub teie arvuti riistvarasse ja see näitab sinise ekraani viga.
Nii et lülitage arvuti välja ja eemaldage kõik välised seadmed. Seejärel lülitage arvuti sisse. Kui teie arvuti käivitub korralikult, peaksite probleemi lahendama.
Võiksite leida vea põhjuse, seejärel saate need välised seadmed ükshaaval ühendada ja põhjuse leida.
Lahendus 2. Käivitage süsteemifailide kontroll
Windowsil on sisseehitatud funktsioon nimega Süsteemifailide kontrollija (SFC), mis aitab teie arvutis rikutud süsteemifaile skannida ja parandada. Nii toimides saab see parandada rikutud süsteemifaili, mis põhjustab vea volsnap.sys. Kuidas seda teha:
- Tüüp cmd paremklõpsake töölaua otsinguväljal Käsurida (või CMD kui kasutate Windows 7), valige käsk Käivita administraatorina.
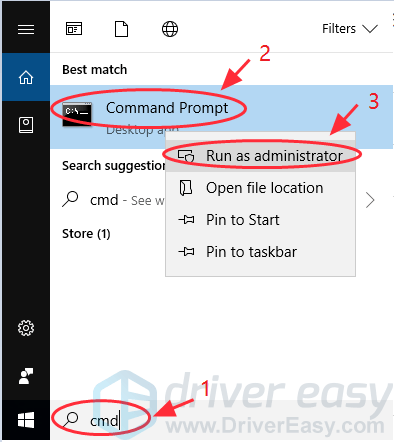
- Tüüp sfc / scannow ja vajutage Sisenema klaviatuuril.
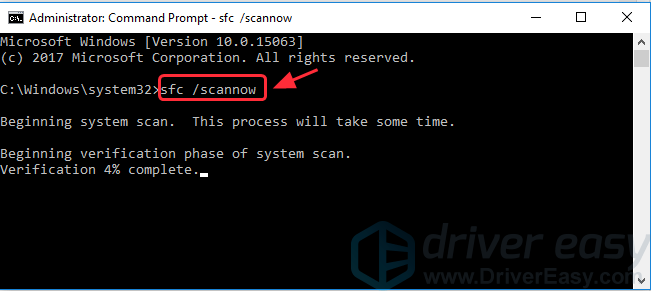
- Teie arvuti hakkab skannima ja tuvastatavaid probleeme automaatselt parandama. See võib võtta aega.
- Kui kontroll on 100% , tüüp väljumine käsuviibas selle sulgemiseks.
Taaskäivitage arvuti ja vaadake, kas see lahendab sinise ekraani probleemi.
3. lahendus: värskendage saadaolevaid draivereid
Kui näete arvutis volsnap.sys sinise ekraani viga, peaksite alati oma arvutis draiverid värskendama. Draiverite ajakohasena hoidmine võib ka teie süsteemis mitmesuguseid probleeme vältida.
Draiverite värskendamiseks on kaks võimalust: käsitsi ja automaatselt .
Draiveri värskendamine käsitsi : Võite minna tootja veebisaidile, leida oma graafikakaardile uusima õige draiveri ja seejärel installida see oma arvutisse. Paigaldage kindlasti see, mis ühildub teie arvutis töötava operatsioonisüsteemiga.
Draiveri värskendamine automaatselt : Kui teil pole aega ega kannatlikkust, saate seda teha automaatselt Juhi lihtne .
Driver Easy tuvastab teie süsteemi automaatselt ja leiab sellele õiged draiverid. Te ei pea täpselt teadma, millist süsteemi teie arvuti töötab, te ei pea riskima vale draiveri allalaadimise ja installimisega ning te ei pea muretsema installimisel vea tegemise pärast.
Draivereid saate automaatselt värskendada kas TASUTA või Sest Driver Easy versioon. Kuid Pro versiooniga kulub vaid kaks klikki (ja saate täieliku toe ja 30-päevase raha tagasi garantii):
- Lae alla ja installige Driver Easy. (Peate sisse logima Turvarežiim võrguühendusega selle toimingu sooritamiseks).
- Käivitage Driver Easy ja klõpsake nuppu Skannida nüüd . Seejärel kontrollib Driver Easy teie arvutit ja tuvastab probleemsed draiverid.
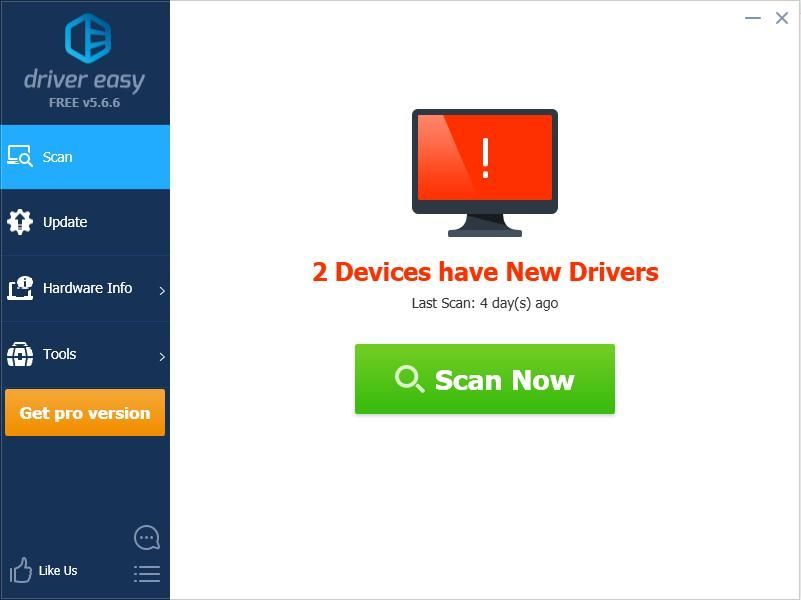
- Klõpsake nuppu Uuenda nupp märgitud seadme kõrval, et automaatselt alla laadida nende draiveri õige versioon (saate seda teha rakendusega TASUTA versioon), seejärel installige see oma arvutisse.
Või klõpsake Värskenda kõik kõigi teie süsteemis puuduvate või aegunud draiverite õige versiooni allalaadimiseks ja installimiseks (selleks on vaja Pro versioon - klõpsates palutakse teil uuemale versioonile üle minna Värskenda kõik ).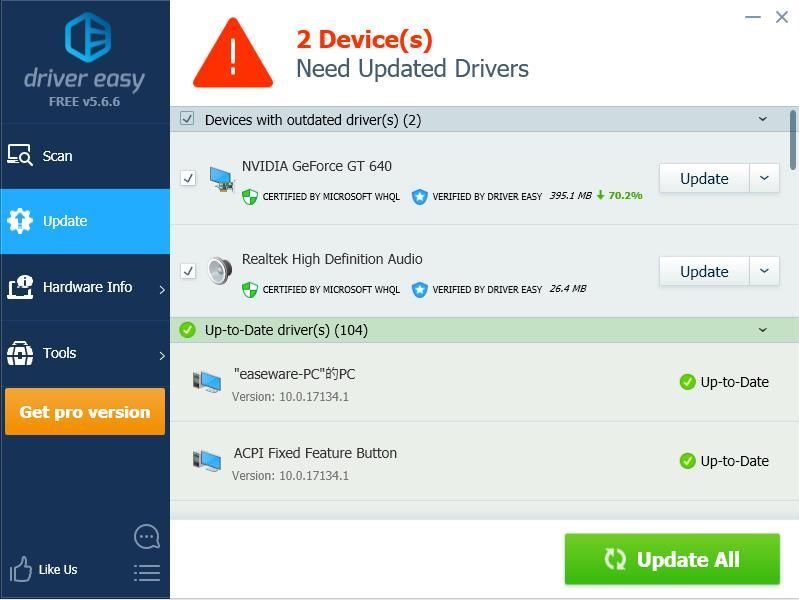
- Jõustumiseks taaskäivitage arvuti.
Kontrollige, kas viga volsnap.sys on eemaldatud ja teie arvuti saab normaalselt käivituda.
Lahendus 4. Installige uusimad värskendused
Aegunud süsteemis on lollakad probleemid, mis võib olla volsnap.sys vea üks põhjustest. Nii et peaksite oma arvutis värskendusi kontrollima ja seejärel probleemi lahendamiseks installima uusimad värskendused.
- Tüüp Windowsi uuendus ja klõpsake nuppu Kontrollima jaoks värskendused tulemuste loendist.
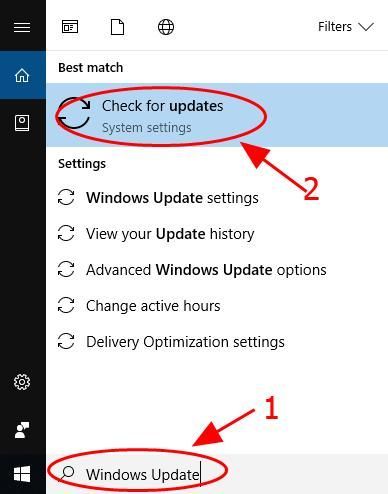
- Windowsi värskenduste paan ilmub üles ja laadib kõik saadaolevad värskendused. Klõpsake nuppu Lae alla (või Installige värskendused kui kasutate Windows 7) allalaadimiseks.
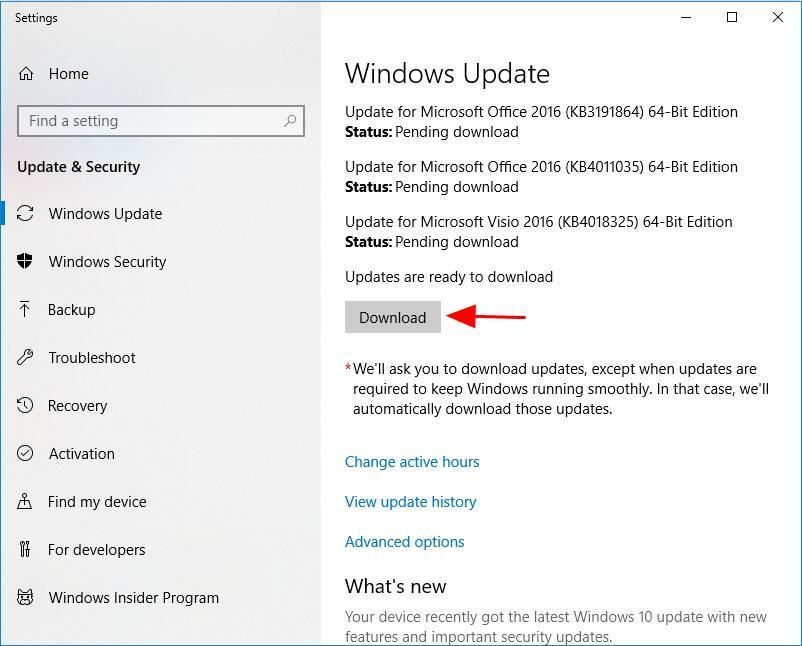
- Värskendamise lõpetamiseks järgige ekraanil kuvatavaid juhiseid.
- Taaskäivitage arvuti.
Kontrollige, kas viga jätkub.
Loodan, et see postitus aitab seda parandada volsnap.sys BSOD arvutis. Lisage julgelt allpool kommentaar ja andke oma ideest teada.
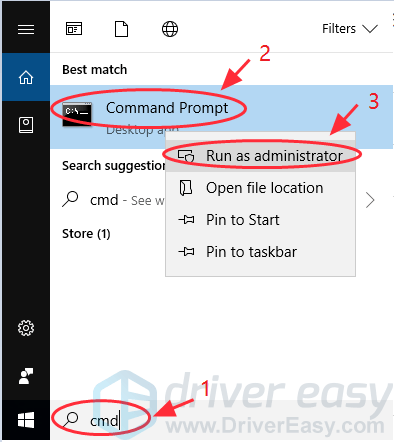
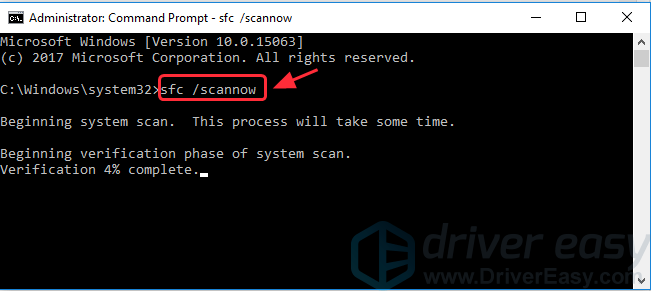
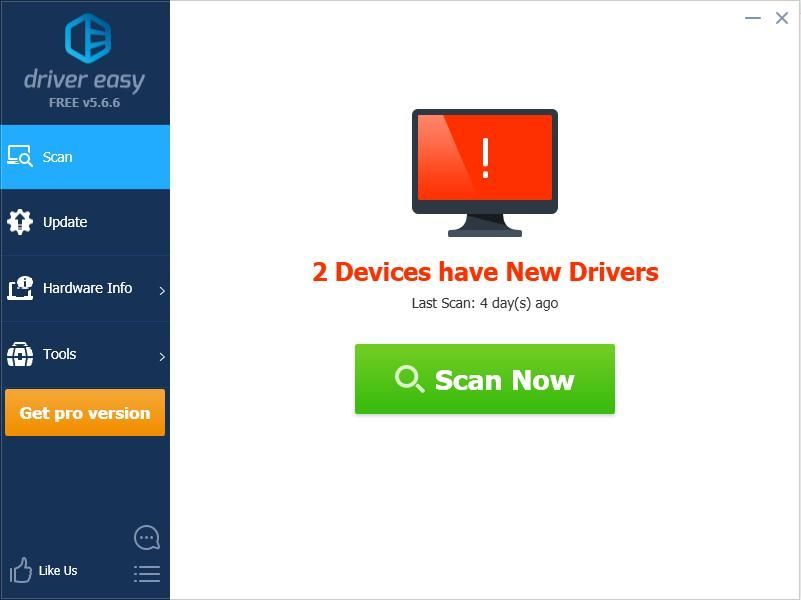
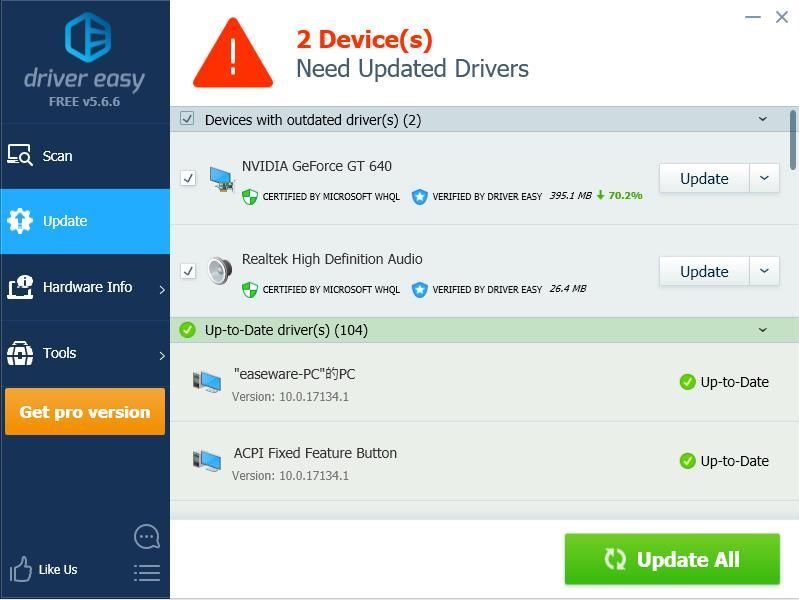
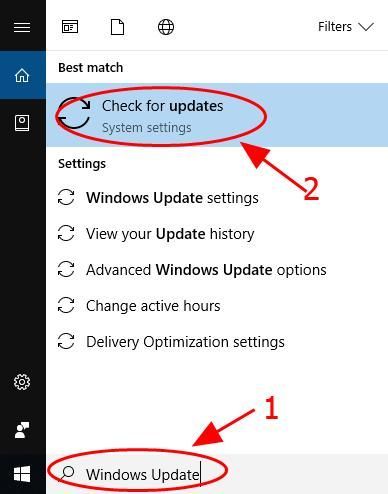
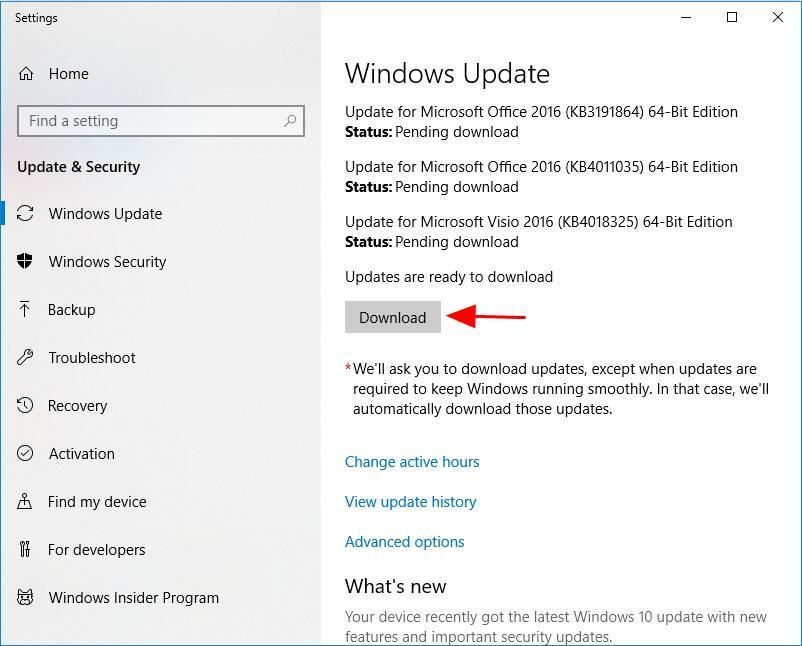


![[LAHENDATUD] Steam ei saa sisse logida](https://letmeknow.ch/img/knowledge/49/steam-can-t-log.jpg)
![Razeri peakomplekti mikrofon ei tööta [5 FIXES]](https://letmeknow.ch/img/sound-issues/66/razer-headset-mic-not-working.jpg)

![[PARANDATUD] Discord ei avane](https://letmeknow.ch/img/knowledge/92/discord-won-t-open.jpg)
