Call Of Duty Warzone'i veakood 6 ja veakood DRIVER põhjustavad sageli samu tagajärgi ning blokeerivad mängu värskenduse allalaadimise ja installimise. Mõlemad vead ilmnesid peamiselt arvutiplatvormil , kuigi sama kogesid ka mõned Xbox One ja PS4 kasutajad probleem.
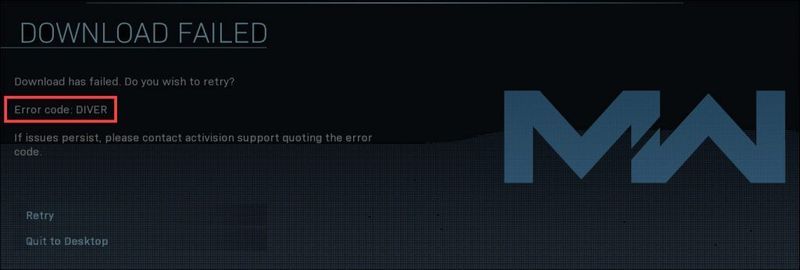
Kui teil on sama probleem, ärge muretsege, siin pakun teile mõned parandused, mis on aidanud teistel mängijatel probleemi lahendada.
Sisu
Siin pakun teile mõningaid lahendusi, mis on aidanud nii mõnelgi mängijal seda allalaadimisprobleemi lahendada. Lihtsalt lugege see artikkel järjekorras läbi ja leiate oma juhtumile sobiva lahenduse.
- Call of Duty: Warzone
Lahendus 1: kontrollige ja parandage oma mängufaile
Rikutud mängufailid võivad põhjustada igasuguseid probleeme, sealhulgas mõningaid vigu. Kui leiate Warzone'is veakoodi 6 või DIVER, saate esmalt kontrollida oma mängufailide terviklikkust ja seejärel parandada kõik rikutud failid.
1) Logige sisse Battle.net'i.
2) Valige oma mängude loendist Warzone. Seejärel klõpsake Valikud ja edasi Kontrollige ja parandage nimekirjas.
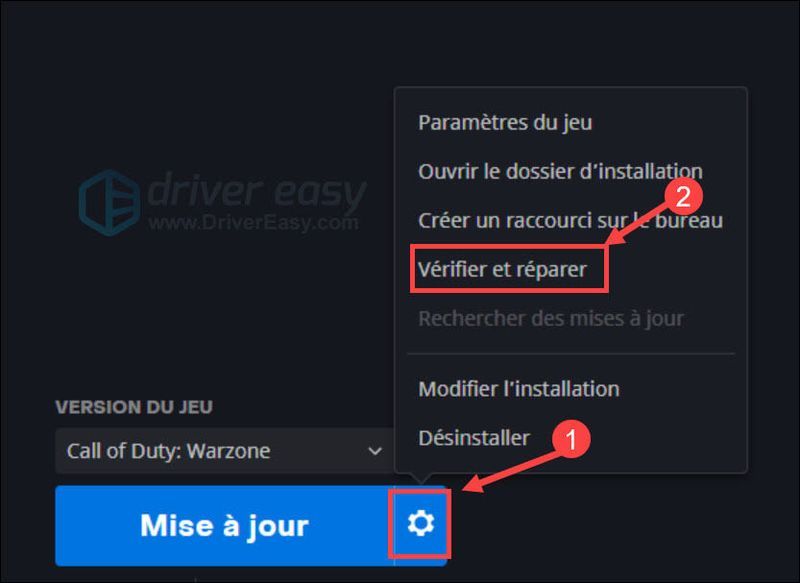
3) Klõpsake Alustage kinnitamist analüüsi alustamiseks.
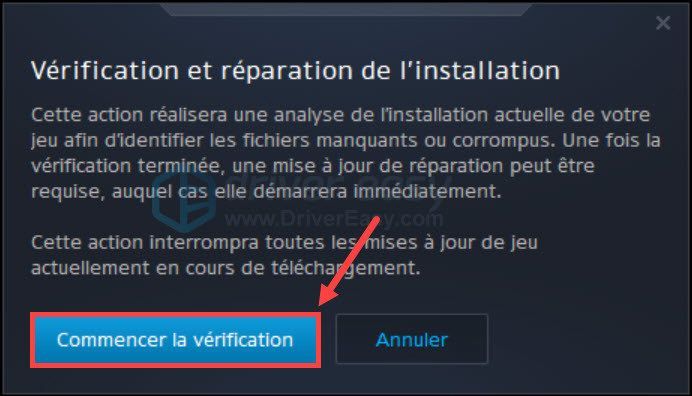
4) Oodake, kuni protsess on lõppenud, ja kontrollige, kas teie mäng naaseb tavalisse olekusse.
Lahendus 2: taaskäivitage võrk
Need kaks viga võivad olla seotud ka teie Interneti-ühendusega. Kui teie internet on ebastabiilne või esineb probleeme, võib see mõjutada ka mängu värskenduse allalaadimist ja ilmneda tõrkeid.
Võrgu mõjude vältimiseks järgige võrgu taaskäivitamiseks allolevaid samme.
1) Lülitage sülearvuti välja ja seejärel eemaldage toitekaabel.
2) Lülitage ruuter/modem välja ja seejärel eemaldage toitekaabel.
3) Lülitage kõik välisseadmed välja ja oodake vähemalt minut ilma midagi tegemata.
4) Ühendage toitekaablid sülearvuti ja ruuteri/modemiga.
5) Taaskäivitage ruuter/modem ja sülearvuti.
6) Taaskäivitage mäng ja testige, kas see töötab normaalselt.
Lahendus 3. Värskendage võrgukaardi draiverit
Võrgukaardi draiver on teie võrgukaardi normaalseks tööks hädavajalik. Kui draiver on vale, aegunud või rikutud, võib see mõjutada teie Interneti-ühendust ja teil võib tekkida see Warzone'i mängu viga. Seetõttu on soovitatav oma draivereid regulaarselt värskendada ja tavaliselt saate meetodi valida manuaal või meetod Automaatne vastavalt teie eelistustele.
1. valik: värskendage võrgudraiverit käsitsi
Kui teate oma võrguseadme mudelit hästi, võite proovida selle draiverit käsitsi värskendada. Selleks minge oma emaplaadi tootja ametlikule veebisaidile ja otsige oma mudelit.
Draiverid leiate tavaliselt tugilehelt. Laadige alla draiver, mis ühildub teie Windowsi süsteemiga, vastasel juhul ei tööta teie seade normaalselt.
Valik 2: värskendage võrgudraiverit automaatselt
Kui teil pole aega, kannatlikkust ega arvutioskusi draiverite käsitsi värskendamiseks, soovitame teil seda teha. automaatselt koos Lihtne juht .
Lihtne juht tuvastab teie süsteemi automaatselt ja leiab teie jaoks uusimad õiged draiverid. Te ei pea täpselt teadma, milline süsteem teie arvutis töötab ja pole enam ohtu, et laadite alla valed draiverid või teete draiveri installimisel vigu.
Saate oma draivereid versiooniga hõlpsalt värskendada TASUTA Kus FOR alates Driver Easy. Kuid koos versioon PRO , draiveri värskendamine võtab vaid 2 klõpsu ja saate nautida a täielik tehniline tugi ja üks 30-päevane raha tagasi garantii .
üks) Lae alla ja installida Lihtne juht.
kaks) Jookse Driver Easy ja klõpsake nuppu Analüüsige kohe . Driver Easy skannib teie arvutit ja tuvastab kõik teie probleemidega draiverid.
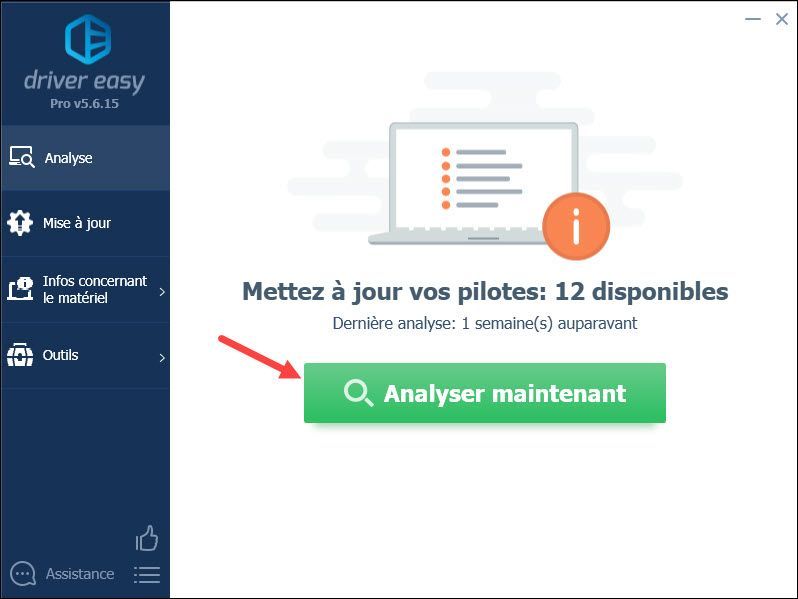
3) Klõpsake nuppu Värskenda teatatud võrguseadme kõrval, et alla laadida selle uusim draiver, siis peate selle käsitsi oma arvutisse installima.
Võite klõpsata ka nuppu Värskenda kõik automaatseks värskendamiseks ühe korraga kõik rikutud, aegunud või kadunud draiverid teie arvutis. (See toiming nõuab versioon PRO ja kui klõpsate, palutakse teil uuendada Driver Easy Värskenda kõik .)
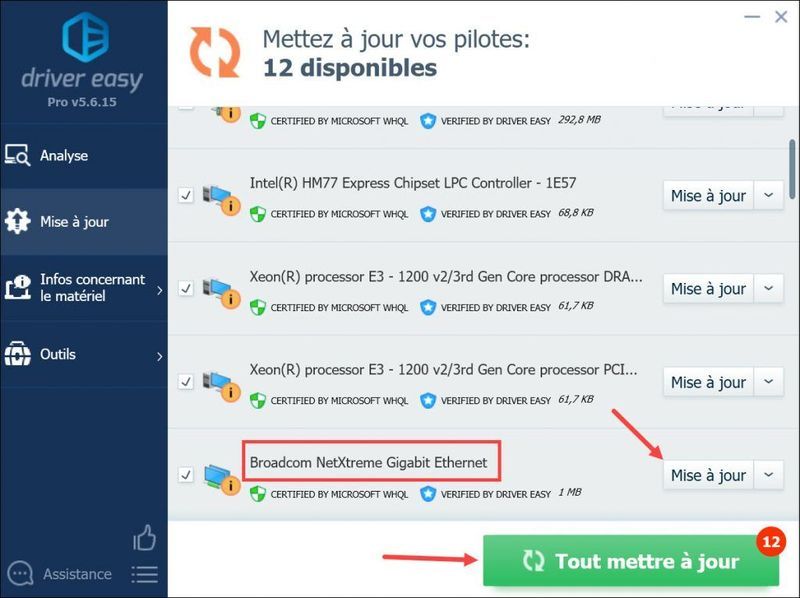
4) Pärast draiverite värskendamist taaskäivitage arvuti ja taaskäivitage mäng, seejärel kontrollige, kas teie probleem on edukalt lahendatud.
Lahendus 4. Installige saadaolevad Windowsi värskendused
Lisaks oma süsteemis olevatele draiveritele peaksite oma süsteemi alati ajakohasena hoidma, kuna Windowsi värskendused sisaldavad sageli uusi funktsioone ja parandusi teatud ühilduvusprobleemide jaoks. Järgige järgmisi samme ja kontrollige, kas see töötab.
Windows 10 jaoks
1) Vajutage samaaegselt klahve Windows + S sisestage klaviatuuril Windowsi uuendus otsige kastis Windows ja klõpsake nuppu Kontrolli kas uuendused on saadaval .
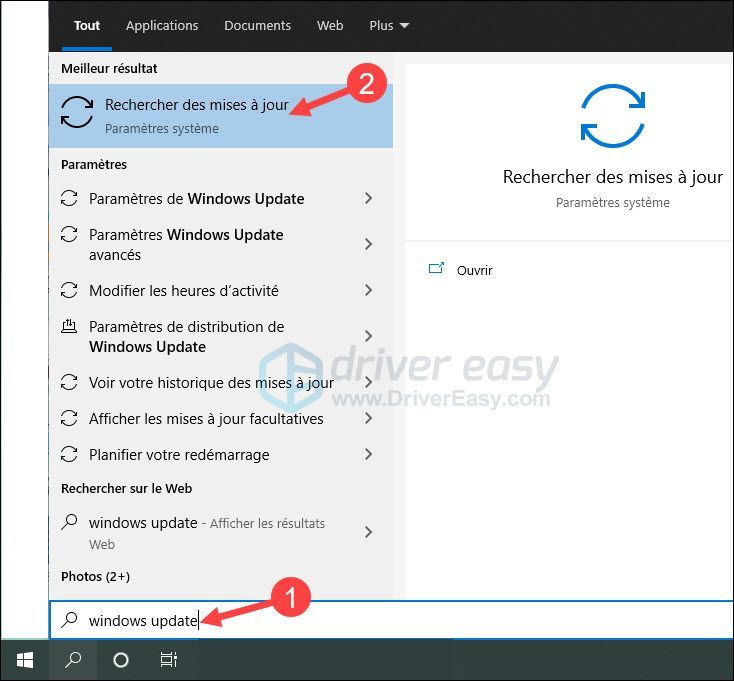
2) Klõpsake Windowsi uuendus vasakpoolsel paanil ja seejärel klõpsake Kontrolli kas uuendused on saadaval .
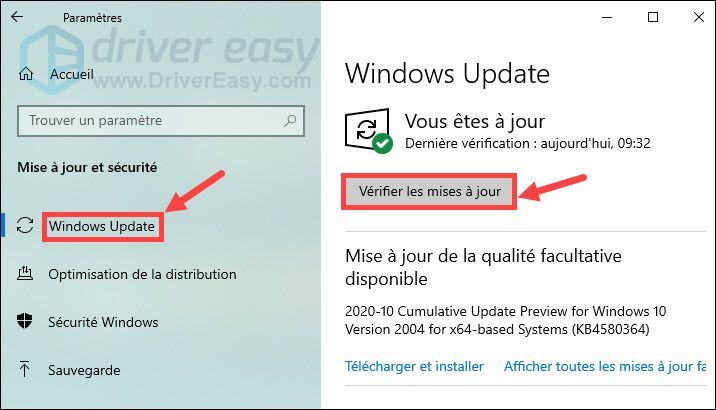
3) Teie arvuti otsib ja installib teie arvutisse automaatselt uusimad Windowsi värskendused. Pärast protsessi lõppu taaskäivitage arvuti ja kontrollige, kas teie mäng töötab normaalselt.
Windows 7 jaoks
1) Vajutage klahvi Windows klaviatuuril ja valige Kontrollpaneel .
2) Klõpsake Süsteem ja turvalisus .
3) Klõpsake Windowsi uuendus .
4) Klõpsake Installige värskendused . Oodake, kuni värskenduste otsimise ja installimise protsess on lõppenud, ja kontrollige, kas teie probleem on juba lahendatud.
Lahendus 5: kasutage VPN-i
Tuleb mainida, et VPN-i kasutamine võib kaasa tuua teie mängukonto peatamise, kui kasutate seda mängu ajal ebaausa eelise saamiseks või mängustatistika ja andmetega manipuleerimiseks. Seega olge mängujärgsete toimingute suhtes ettevaatlik. VPN-i käivitamine.Kui mängu värskenduse allalaadimine on teie piirkonnas blokeeritud, võite proovida muuta oma piirkonnaks virtuaalselt kasutades VPN-i , kuna mõned riigid blokeerivad teatud saitide DNS-i päringuid ja VPN-i abil saate DNS-i blokeerimistaotlustest mööda minna.
VPN-i tüübid on turul mitmekesised, teie jaoks on oluline valida VPN, mis on usaldusväärne ja turvaline, nt NordVPN . Selle toote soodsama hinnaga hankimiseks võite otsida ka kupongi mis sait .
Täname teid selle artikli jälgimise eest ja loodan, et üks ülaltoodud lahendustest lahendas teie probleemi edukalt, kuid kui lahendused teie puhul ei tööta, võite võtta ühendust toetus d’Activisionile lisateabe saamiseks.
![[Parandatud] Modern Warfare 3 mäluviga 12707](https://letmeknow.ch/img/knowledge-base/25/fixed-modern-warfare-3-memory-error-12707-1.png)


![[Lahendatud] Fallout 4 krahh arvutis (hõlpsalt)](https://letmeknow.ch/img/graphic-issues/51/fallout-4-crashing-pc.png)


