'>

Süsteemi taastamine on Windowsi väga kasulik funktsioon. See võib aidata lahendada probleeme, mis võivad teie arvuti aeglaselt töötada või reageerimise lõpetada. Kuid nagu paljud kasutajad teatasid, ilmnevad mõned vead, kui nad soovivad oma Windowsis süsteemitaaste teha. Näiteks ei õnnestunud süsteemitaaste edukalt lõpule viia. Sellised vead tüütavad teid nii palju. Me teame seda! Seega näitame selles artiklis kõige tõhusamaid lahendusi Süsteemitaaste ei tööta Windows 10-s. Palun lugege mõni minut selle lugemiseks.
1. Veenduge, et süsteemitaaste oleks lubatud
2. Veenduge, et kettaruumi maht oleks vähemalt 300 MB
3. Käivitage süsteemitaaste turvarežiimis
4. Keela viirusetõrjetarkvara
5. Käivitage System File Checker
Lahendus 1. Veenduge, et süsteemitaaste oleks lubatud
1)
Avage dialoogiboks Käivita, vajutades Windows klahv + R klahvi koos.
Seejärel tippige gpedit.msc kasti ja löö Sisenema .
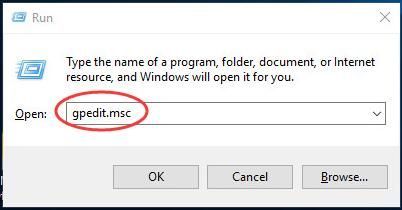
2)
Hüpikaknal minge Arvuti seadistamine > Haldusmallid > Süsteem> Süsteemi taastamine .
Seejärel topeltklõpsake Lülitage konfiguratsioon välja paremal paneelil.
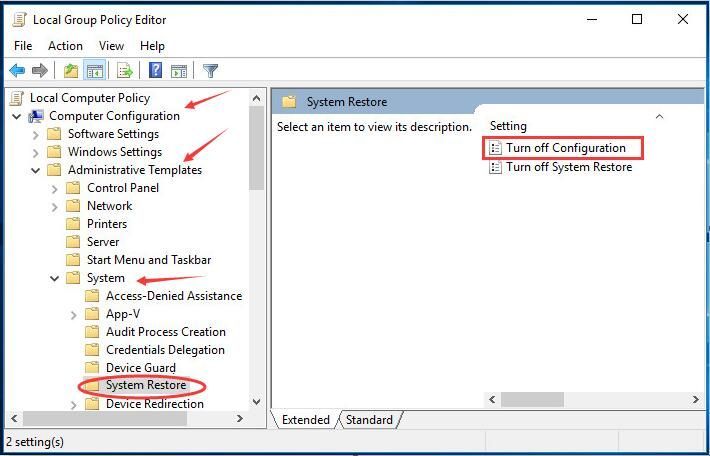
3)
Saate sisse Konfigureerimata .
Seejärel klõpsake nuppu Okei .
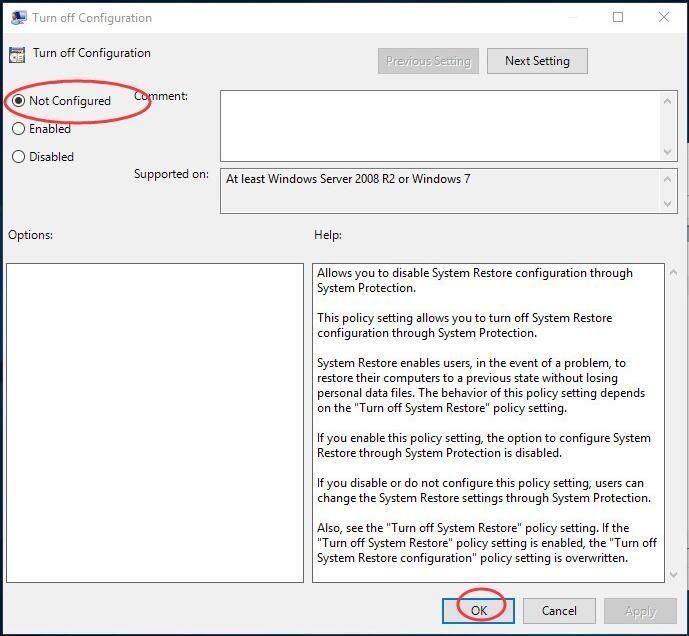
Siis olete tagasi eelmises aknas, seekord topeltklõpsake Lülitage süsteemitaaste välja . Veenduge ka, et see on konfigureerimata.
Lahendus 2. Veenduge, et kettaruumi maht oleks vähemalt 300 MB
1)
Tüüp Süsteemi taastamine menüü Start otsingukasti.
Seejärel klõpsake nuppu luua taastepunkt tulemusest.
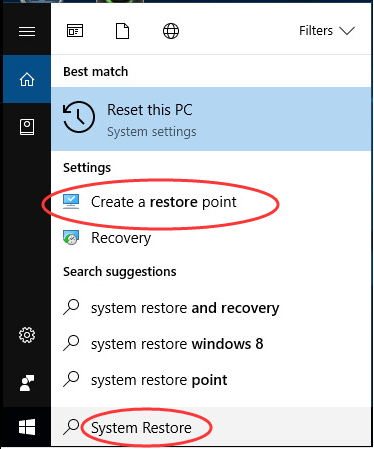
2)
Klõpsake nuppu Seadistamine hüpikaknas Süsteemi atribuudid.
Seejärel liigutage liugurit, et määrata kettaruumi maksimaalne kasutus vähemalt 300 MB .
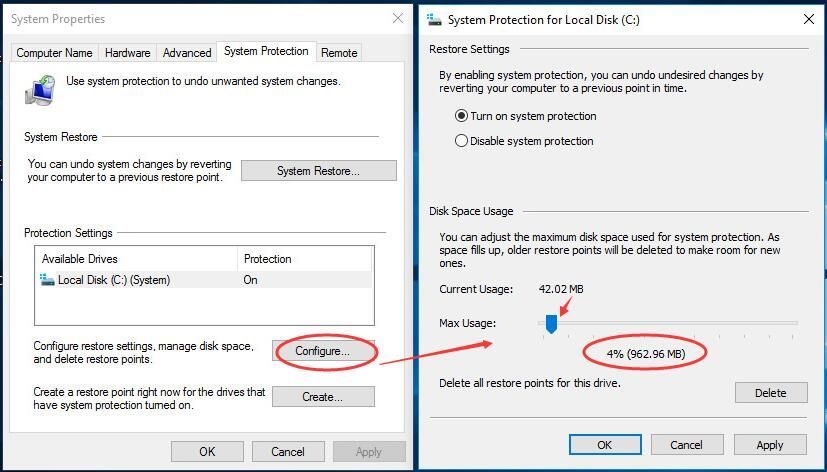
Klõpsake nuppu Okei seadete salvestamiseks.
Lahendus 3. Käivitage süsteemitaaste turvarežiimis
1)
Avage dialoogiboks Käivita, vajutades Windows klahv + R klahvi koos.
Seejärel tippige msconfig kasti ja löö Sisenema .
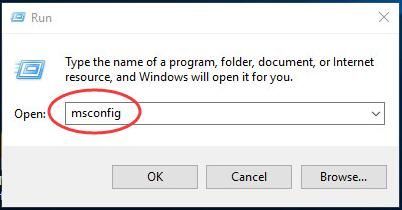
2)
Puudutage Boot leib .
Siis tiksu edasi Turvaline saabas ja klõpsake nuppu Okei .
Klõpsake nuppu Taaskäivita kui süsteemikonfiguratsioon seda küsib.
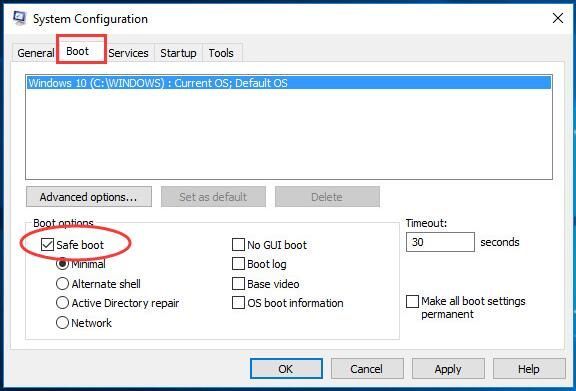
3)
Teie arvuti pääseb juurde Windows 10 turvarežiimile.
Käivitage süsteemi taastamine kohe.
Lahendus 4. Keelake viirusetõrjetarkvara
Mõnikord blokeerib teie viirusetõrjetarkvara süsteemitaaste. Sel juhul, kui leiate, et süsteemitaaste ei tööta teie Windows 10-s, proovige vea parandamiseks viirusetõrjetarkvara keelata.
Lahendus 5. Käivitage süsteemifailide kontroll
Kui puudusid või on rikutud süsteemifaile, võib see põhjustada ka süsteemi taastamise toimimise. Püüdke puuduvate või rikutud failide parandamiseks kasutada süsteemifailide kontrollijat.
1)
Kiirpääsumenüü avamiseks vajutage Windows klahv + X klahvi koos.
Seejärel klõpsake nuppu Käsuviip (administraator) .
Klõpsake nuppu Jah kui kasutajakonto kontroll seda palub.
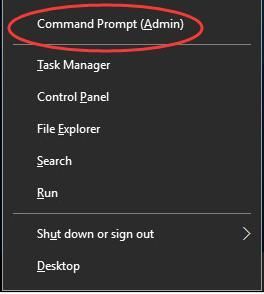
2)
Tüüp sfc / scannow käsuviiba aknas.
Seejärel vajutage Sisenema selle käivitamiseks võti.
Oota kuni kontrollimine on 100% valmis.
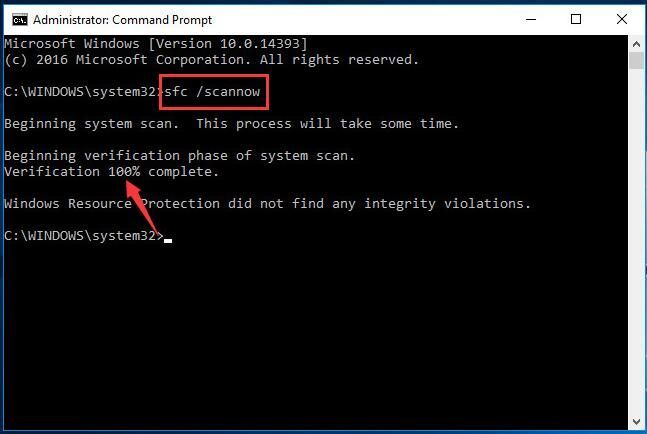
See on kõik, mis seal on.
Kõik küsimused palun jätke oma kommentaar allpool, aitäh.
![[Lahendatud] RUNMUS-mängupeakomplekti mikrofon ei tööta](https://letmeknow.ch/img/sound-issues/91/runmus-gaming-headset-mic-not-working.jpg)
![[Lahendatud] Viga Hitman 3 ühenduse loomisel ebaõnnestus](https://letmeknow.ch/img/knowledge/36/hitman-3-connection-failed-error.png)
![[LAHENDATUD] Days Gone ei käivitu arvutis](https://letmeknow.ch/img/other/99/days-gone-ne-se-lance-pas-sur-pc.jpg)

![Windows ei leia sobivat printeridraiverit [LAHENDATUD]](https://letmeknow.ch/img/knowledge/64/windows-cannot-locate-suitable-printer-driver.jpg)

