'>
Windows 1903 on lõpuks jõudnud oma kõige vigavabamasse olekusse. See on nüüd laiaulatuslikuks juurutamiseks valmis ja soovite selle uue versiooni installida. Siiski Windowsi funktsioonide värskendamine versioonile 1903 nurjub iga kord, kui proovite! See on uskumatult tüütu, kuid ärge paanitsege. Seda pole kunagi raske üldse parandada ...
Kuidas parandada Windowsi funktsioonivärskendust 1903. aasta rikke korral?
Kui teil on probleeme Windows 10 1903 Update'i installimisega Windows Update'i kaudu, võite proovida neid lahendusi allpool.
- Käivitage Windows Update'i tõrkeotsing
- Lähtestage Windows Update
- Värskendage Windows 1903 käsitsi
- Uuendage oma riistvaradraivereid
- Parandage kõvaketas
- Parandage rikutud faile
1. Vabastage ruumi (miinimumnõue: 16-bitine 32-bitise operatsioonisüsteemi jaoks ja 20 GB 64-bitise operatsioonisüsteemi jaoks)
Võite viidata Näpunäited ruumi vabastamiseks Windowsi toest, kui vajate rohkem ruumi vabastamiseks abi.
2. Eemaldage kõik välised riistvarad (näiteks kõrvaklapid, printerid, skannerid ja kõlarid)
3. Keela või desinstallige muu kui Microsofti viirusetõrjetarkvara ajutiselt
Neli. Keela ajutiselt VPN
1. lahendus: käivitage Windows Update'i tõrkeotsing
Windows 10-l on sisseehitatud tõrkeotsing, mis aitab teil värskendusprobleeme leida ja lahendada. Kuidas seda teha:
1) tüüp tõrkeotsing väljale Otsing ja valige Seadete tõrkeotsing .
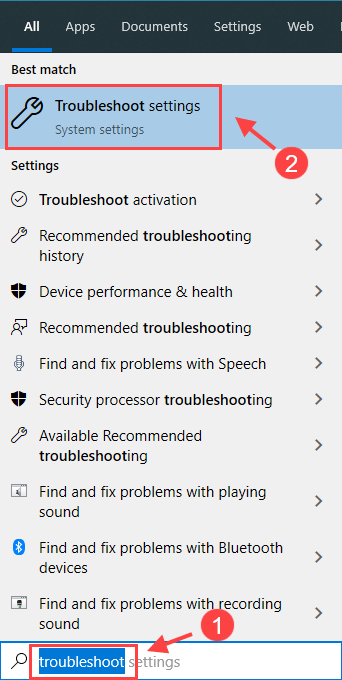
2) Tõuse üles ja jookse jaotises valige Windowsi uuendus ja seejärel klõpsake nuppu Käivitage tõrkeotsing . Windows hakkab teie jaoks probleeme tuvastama.
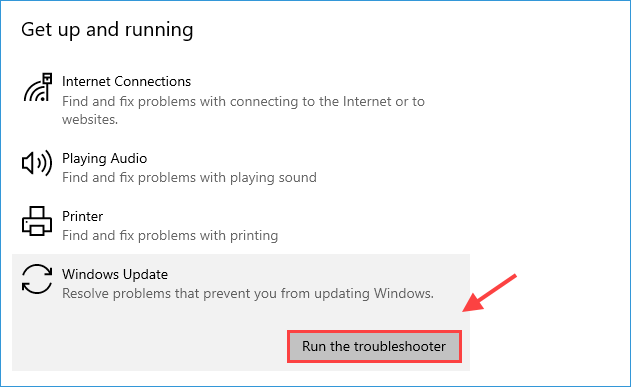
3) Klõpsake nuppu Rakendage see parandus kui Windows leiab teie jaoks lahendusi.
Kui Windows Update'i tõrkeotsing lahendas teie probleemi edukalt, siis õnnitleme! Taaskäivitage arvuti ja proovige uuesti värskendada. Kui see meetod ei toimi, ärge muretsege, võite proovida veel mõnda.
Lahendus 2. Lähtestage Windows Update
Kui teil on 1903 värskenduse installimisel endiselt probleeme, peate võib-olla värskendusteenuse lähtestama ja proovima uuesti.
1) tüüp cmd aastal Otsing kasti. Seejärel paremklõpsake Käsurida ja valige Käivita administraatorina .
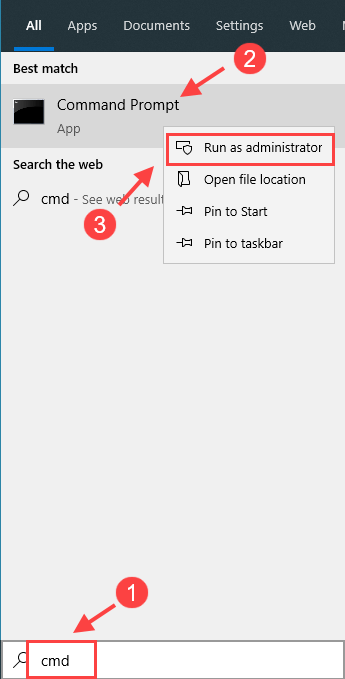
2) Windows Update'i ja sellega seotud teenuste peatamiseks käivitage järgmised käsud. Iga käsurea järel vajutage Sisenema .
netopeatus wuauserv netopeatusbitid netopeatus appidsvc netopeatuse krüptvc
3) Käivitage kaks järgmist käsku. Iga käsurea järel vajutage Sisenema .
Ren% systemroot% SoftwareDistribution SoftwareDistribution.bak Ren% systemroot% system32 catroot2 catroot2.bak
See nimetab faili ümber Tarkvara levitamine ja catroot2 kaustad, mida Windows Update kasutab ajutiste failide salvestamiseks. Windows Update arvab, et failid puuduvad ja loovad seetõttu uued.
4) Windows Update'iga seotud teenuste taaskäivitamiseks sisestage järgmised 4 käsku. Iga käsurea järel vajutage Sisenema .
net start wuauserv neto stardibitid net start start appidsvc net start cryptsvc
Pärast ülaltoodud toimingute lõpetamist taaskäivitage arvuti ja proovige värskendus uuesti installida.
3. lahendus: Värskendage Windows 1903 käsitsi
Kui Windows Update ei suuda teie jaoks ikkagi värskendust 1903 installida, saate funktsiooni 1903 käsitsi alla laadida ja installida.
1) tüüp värskenduste ajalugu aastal Otsing kast ja klõpsake nuppu Vaadake oma värskenduste ajalugu .
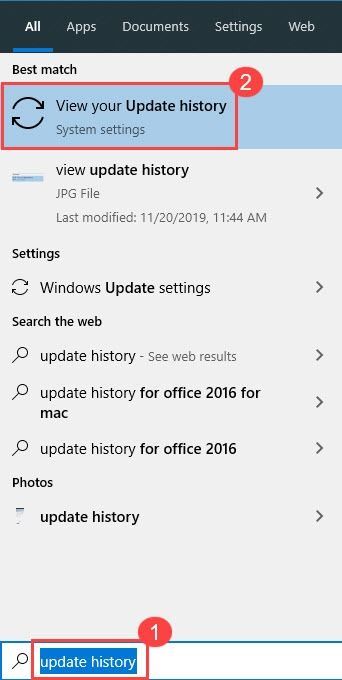
2) Sealt saate lisateavet 1903. aasta värskenduse kohta, mille installimine ebaõnnestus. Märkige üles Süsteemi tüüp ja Värskenduskood mis aitab teil leida oma süsteemile sobivad värskendused.
Märkige üles:1. Süsteemi tüüp (näiteks x64-põhine)
2. Värskenduskood (KB4524570)

3) Mine Microsofti värskenduste kataloog värskenduskoodi otsimiseks KB4524570 .
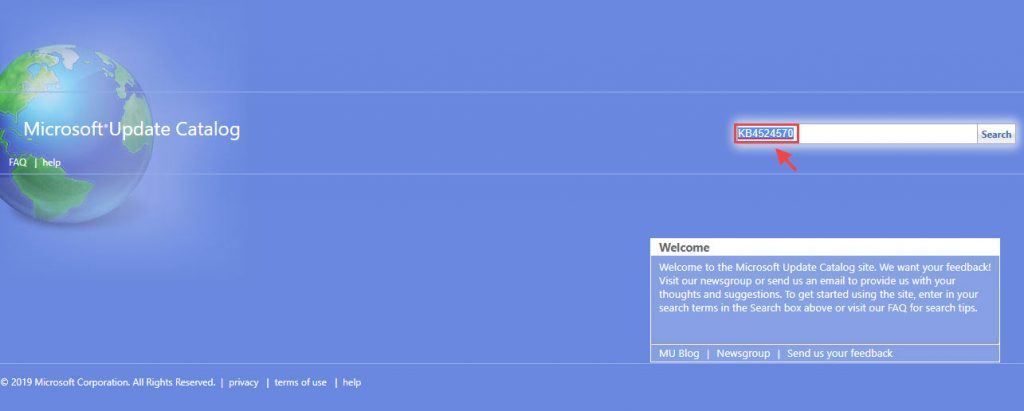
4) Leidke otsingutulemitest teie süsteemitüübile vastav versioon 1903 (x64-, x86- või ARM64-põhine). Seejärel klõpsake nuppu Lae alla värskenduse kõrval.
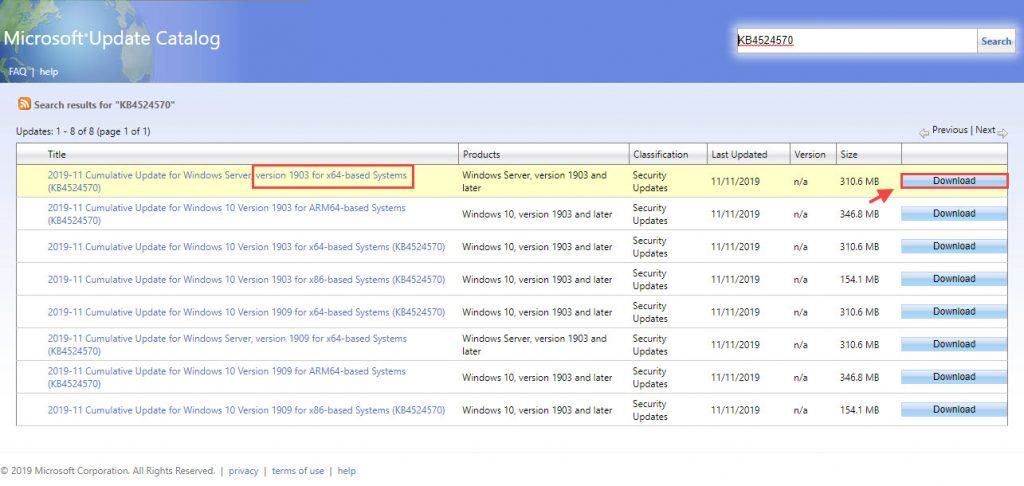
5) Klõpsake allalaadimiseks uues aknas linki.
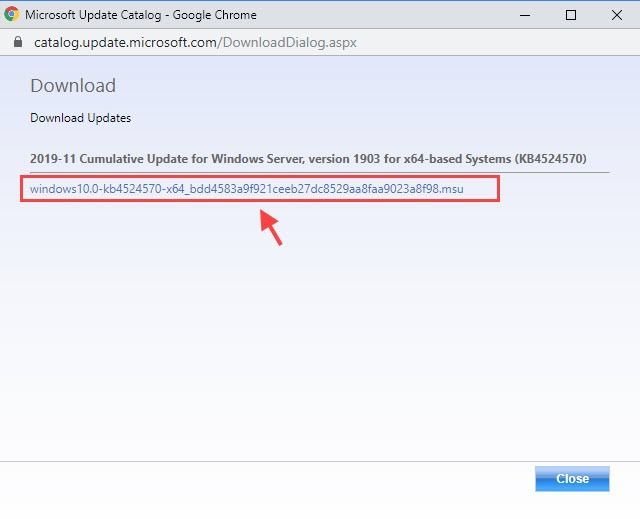
6) Topeltklõpsake allalaaditud faili ja järgige installimise lõpuleviimiseks ekraanil kuvatavaid juhiseid.
Märkus. Kui olete faili alla laadinud, keelake installimise lõpetamiseks parem Interneti.Õnneks saab see meetod trikki. Kui ei, võite proovida järgmist lahendust.
4. lahendus: värskendage riistvaradraivereid
Kui teie riistvaradraiverid on aegunud või rikutud, ei pruugi teie seade olla võimeline Windows 1903-le värskendama. Enne Windows 1903-le värskendamist on soovitatav veenduda, et kõik olulised värskendused on installitud. See hõlmab riistvaradraiverite värskendamist.
Draiverite värskendamiseks on kaks võimalust:
Valik 1 - Käsitsi
Draiverite sel viisil värskendamiseks vajate veidi arvutioskusi ja kannatlikkust. Kui teil pole mugav draiveritega mängida, saate selle juurde minna 2. võimalus kõigi draiverite automaatseks värskendamiseks.
1) Vajutage klaviatuuril nuppu Windowsi logo võti ja X ja valige Seadmehaldus .
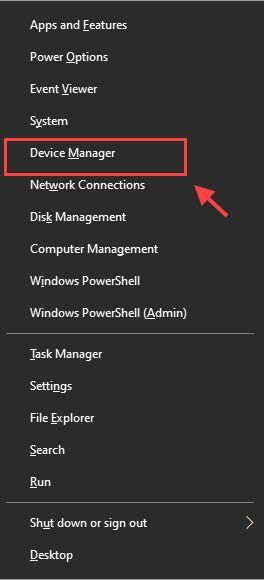
2) Topeltklõpsake igal kategoorial, et selle rippmenüüd laiendada. Seejärel paremklõpsake igal seadmel ja valige Draiveri värskendamine .
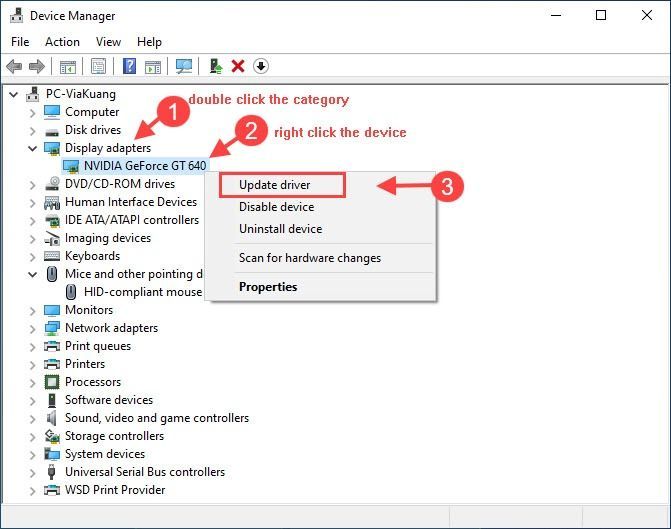
Teise võimalusena võite minna tootja veebisaidilt, et leida täpselt sobiv draiver, mis vastab teie Windowsi versiooni konkreetsele maitsele, selle alla laadida ja samm-sammult installida.
2. võimalus - Automaatselt (soovitatav)
Kui teil pole kõigi draiverite käsitsi värskendamiseks aega, kannatust ega arvutioskusi, saate seda teha automaatselt Juhi lihtne .
Driver Easy tuvastab teie süsteemi automaatselt ja leiab sellele õiged draiverid. Te ei pea täpselt teadma, millist süsteemi teie arvuti töötab, te ei pea riskima vale draiveri allalaadimise ja installimisega ning te ei pea muretsema installimisel vea pärast.
Kõik Driver Easy draiverid pärinevad otse tootjalt. Nad on kõik volitatud ja turvalised.1) Lae alla ja installige Driver Easy.
2) Käivitage Driver Easy ja klõpsake nuppu Skannida nüüd nuppu. Seejärel kontrollib Driver Easy teie arvutit ja tuvastab probleemsed draiverid.
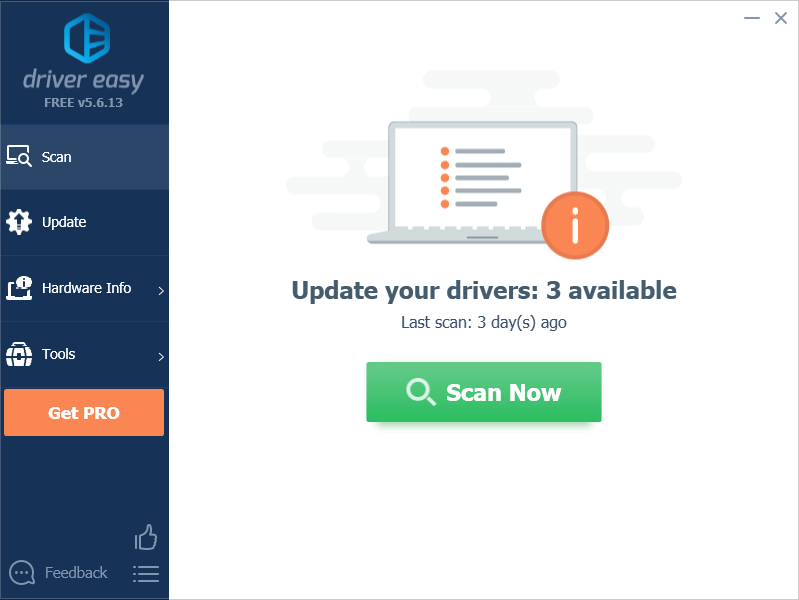
3) Klõpsake nuppu Värskenda kõik kõigi teie süsteemis puuduvate või aegunud draiverite õige versiooni allalaadimiseks ja installimiseks (selleks on vaja Pro versioon - klõpsates palutakse teil uuemale versioonile üle minna Värskenda kõik ).
Või klõpsake nuppu Uuenda nupp märgitud draiveri kõrval, et selle draiverist õige versioon automaatselt alla laadida, seejärel saate selle käsitsi installida (saate seda teha TASUTA versiooniga).
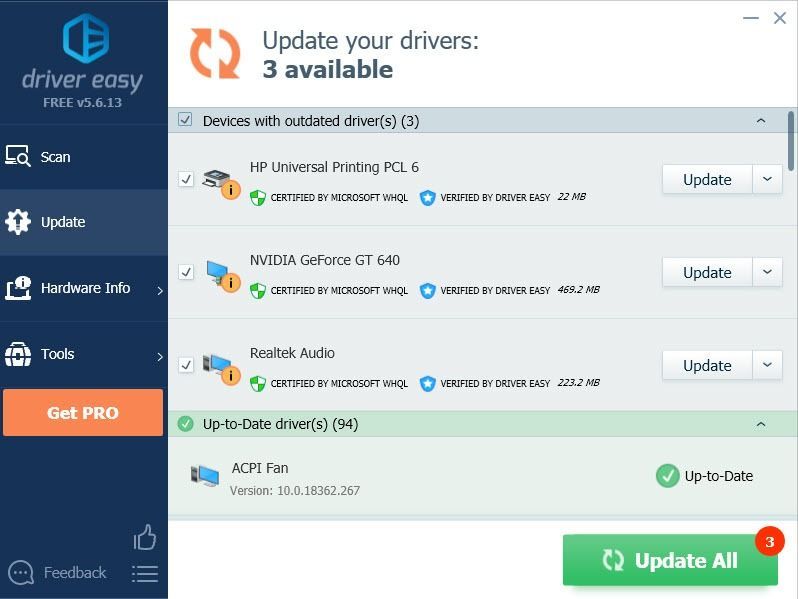 Sa saad täielik toetus ja a 30-päevane raha tagasi garantii . Kui vajate abi, võtke ühendust Driver Easy'i tugitiimiga aadressil support@drivereasy.com .
Sa saad täielik toetus ja a 30-päevane raha tagasi garantii . Kui vajate abi, võtke ühendust Driver Easy'i tugitiimiga aadressil support@drivereasy.com . 4) Taaskäivitage arvuti ja proovige uuesti Windows Update'i.
5. lahendus: parandage kõvaketas
Kui Windowsi värskenduse lähtestamine ei suuda ikkagi Windows 1903 värskenduse probleemi lahendada, saate kõvakettal tõrkeid kontrollida.
1) tüüp cmd väljal Otsing ja paremklõpsake Käsurida > valige Käivita administraatorina .
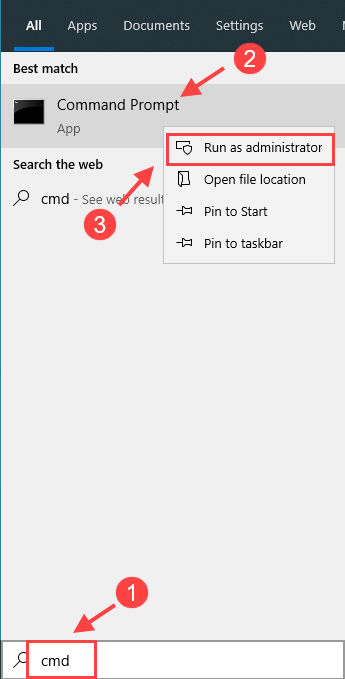
2) Sisestage käsuviiba aknas järgmine käsk ja vajutage Sisenema . See süsteemitööriist parandab teie kõvaketta automaatselt, kui on vigu.
chkdsk / f c:
3) Teil palutakse seade taaskäivitada.
Proovige uuesti installida Windowsi värskendus 1903. Kui Windows 1903 värskendus ikkagi ebaõnnestub, võite proovida allolevat lahendust.
6. lahendus: parandage rikutud faile
Kui probleem püsib, võib installifailides olla midagi valesti. Nende parandamiseks võite teha SFC (süsteemifailide kontrollija) või DISM (juurutamise piltide teenindamine ja haldamine) skannida.
1) Jookse Käsurida administraatorina.
2) Sisestage järgmine käsk ja vajutage Sisenema .
sfc / scannow
3) Kontrollimisprotsess algab. Kui süsteemifailide kontrollija ei leia probleeme, võite proovida DISM-i skannimist.
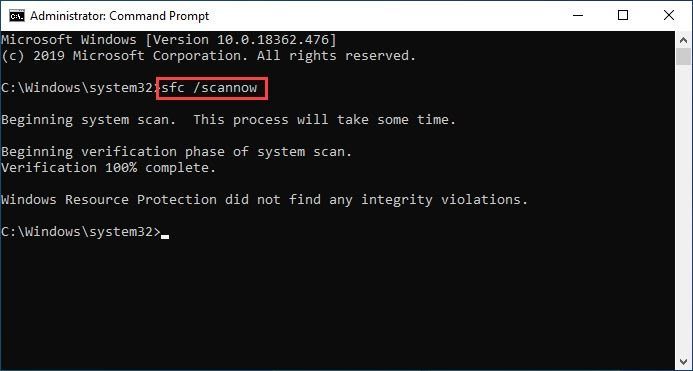
4) Käivitage kaks järgmist käsku Windowsi värskenduseks vajalike rikutud või puuduvate failide skannimiseks ja parandamiseks. See võib võtta umbes 2-3 minutit.
Dism / Online / Cleanup-Image / ScanHealth Dism / Online / Cleanup-Image / RestoreHealth
5) Taaskäivitage arvuti ja tehke uuesti Windows Update.
Loodetavasti leiate sellest artiklist abi. Kui teil on küsimusi või ettepanekuid, jätke meile kommentaar.
![[LAHENDATUD] Ascent jookseb arvutis pidevalt kokku](https://letmeknow.ch/img/knowledge/58/ascent-keeps-crashing-pc.jpg)





