'>

Kui näete Viga 0x80248007 ekraanil, kui proovite oma Windows 10 värskendada, pole te üksi. Paljud kasutajad teatavad sellest probleemist.
Pole muret, selle on võimalik parandada. Siin on 3 parandust, mida saate proovida. Teil ei pruugi olla vaja neid kõiki proovida; töötage lihtsalt alla, kuni leiate, et see sobib teile.
1. meetod: Muuda Windows Update'i teenust
2. meetod: Taaskäivitage Windows Installeri teenus
3. meetod: Värskendage seadme draivereid
1. meetod: muutke Windows Update'i teenust
See probleem on tavaliselt seotud halvasti töötavate Windows Update'i teenustega. Selle parandamiseks toimige järgmiselt.
1. samm: lähtestage Windowsi värskendusteenus
1) Vajutage klaviatuuril nuppu Windowsi logo võti  . Seejärel klõpsake nuppu Kontrollpaneel.
. Seejärel klõpsake nuppu Kontrollpaneel.
2) Vaadake suurte ikoonide järgi ja klõpsake nuppu Haldustööriistad .

3) Topeltklõpsake Teenused .
Märge: Kui teil palutakse administraatori kinnitust sisestada, sisestage parool või esitage kinnitus.
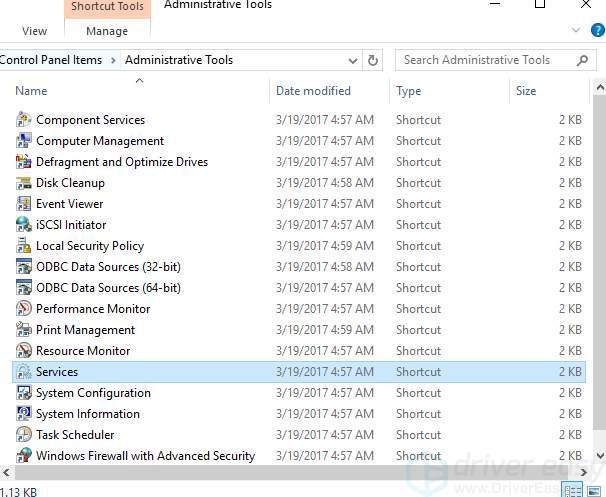
4) Paremklõpsake Windowsi uuendus ja klõpsake nuppu Lõpeta .

2. samm: kustutage ajutised värskendusfailid kaustast SoftwareDistribution
1) Mine C: Windows SoftwareDistribution .

2)Topeltklõps DataStore selle avamiseks kaust. Kustutage kõik selles olevad failid ja kaustad.

3) Minge tagasi Tarkvara levitamine kaust, topeltklõpsake Lae alla kaust selle kustutamiseks, seejärel kustutage kõik selles kaustas olevad failid.

3. samm: taaskäivitage Windows Update'i teenus
1) Avatud Windowsi värskendusteenus uuesti ( Kontrollpaneel > Haldustööriistad > Teenused > Windowsi uuendus ).
2) Paremklõpsake Windowsi uuendus ja klõpsake nuppu Alusta .

3) Sulgege Teenused aken ja Haldustööriistad aken.
2. meetod: taaskäivitage Windows Installeri teenus
1) Vajutage klaviatuuril nuppu Windowsi logo võti ja X samal ajal. Klõpsake nuppu Käsuviip (administraator) .

Klõpsake nuppu Jah kui see teade ilmub.

2) tüüp net start msiserver ja vajutage klahvi Sisenema klaviatuuril.

3) Vaadake, kas probleem on lahendatud.
3. meetod: värskendage seadme draivereid
Selle tõrke põhjuseks võivad olla mõned puuduvad failid Windows Update'is. Peaksite kontrollima, kas kõigil teie seadmetel on õige draiver, ja värskendama neid, millel seda pole.
Kui teil pole draiverite käsitsi värskendamiseks aega, kannatust ega arvutioskusi, saate seda teha automaatselt Juhi lihtne .
Driver Easy tuvastab teie süsteemi automaatselt ja leiab sellele õiged draiverid. Te ei pea täpselt teadma, millist süsteemi teie arvuti töötab, te ei pea riskima vale draiveri allalaadimise ja installimisega ning te ei pea muretsema installimisel vea pärast.
Draivereid saate automaatselt värskendada kas Driver Easy'i TASUTA või Pro versiooniga. Kuid Pro versiooniga kulub vaid kaks klikki (ja saate täieliku toe ja 30-päevase raha tagasi garantii):
1) Lae alla ja installige Driver Easy.
2) Käivitage Driver Easy ja klõpsake nuppu Skannida nüüd nuppu. Seejärel kontrollib Driver Easy teie arvutit ja tuvastab probleemsed draiverid.

3) Klõpsake nuppu Uuenda selle draiveri õige versiooni automaatseks allalaadimiseks ja installimiseks (saate seda teha TASUTA versiooniga).
Või klõpsake Värskenda kõik kõigi teie süsteemis puuduvate või aegunud draiverite õige versiooni allalaadimiseks ja installimiseks (selleks on vaja Pro versioon - teil palutakse värskendada, kui klõpsate nupul Värskenda kõiki).



![[LAHENDATUD] Warzone ei käivitu](https://letmeknow.ch/img/program-issues/65/warzone-not-launching.jpg)



![[LAHENDATUD] Andmeviga (tsükliline koondamise kontroll)](https://letmeknow.ch/img/common-errors/90/data-error.png)