
Kui näete oma arvutis ka WerFault.exe rakenduse tõrget, ärge muretsege, tõenäoliselt pole põhjust muretseda, kui see juhtub ainult üks või kaks korda. Kuid kui rakenduse WerFault.exe tõrge kordub mitu korda ja on teile probleeme tekitanud või kui see kasutab tegumihalduris üsna palju protsessorit, peaksite selle parandamiseks midagi ette võtma.
WerFault.exe rakenduse tõrked on ka muud vormid:
- Werfault.exe rakenduse viga.
- Werfault.exe ei leia.
- Viga programmi käivitamisel: Werfault.exe.
- Werfault.exe ei tööta.
- Werfault.exe ebaõnnestus.
- Werfault.exe ei leitud.
- Vigase rakenduse tee: Werfault.exe.
- Ajal Werfault.exe ilmnes probleem ja see tuleb sulgeda. Vabandame ebamugavuste pärast.
Kui näete mõnda ülaltoodud vigadest, on sellel postitusel teie jaoks õige lahendus. Lisateabe saamiseks lugege edasi.
Proovige neid parandusi
- Jälgige vigane rakendus Event Vieweriga
- Värskendage Windowsi
- Värskenda draivereid
- Käivitage süsteemifailide kontrollija
- Keelake kolmanda osapoole viirusetõrjeprogramm
- Parandage süsteemifaile
- Kui soovite WerFault.exe kohta rohkem teada saada …
1. Otsige üles vigane rakendus Event Vieweriga
WerFault.exe ehk Windowsi tõrketeavitus on funktsioon, mis võimaldab Microsoftil jälgida ja lahendada operatsioonisüsteemi, Windowsi funktsioonide ja rakendustega seotud vigu. Teisisõnu, kui näete WerFault.exe viga, pole see rakendus ise süüdi. Selle asemel jooksis üks teie installitud rakendustest kokku või tekkis probleeme. Selle vea parandamiseks peate välja selgitama, millise rakendusega tekkisid probleemid.
Süüdlase rakenduse väljaselgitamiseks saate kasutada sündmustevaaturi krahhiloge. Selleks tehke järgmist.
- Vajutage klaviatuuril nuppu Windows võti ja R klahvi samal ajal. Tüüp eventvwr ja tabas Sisenema .
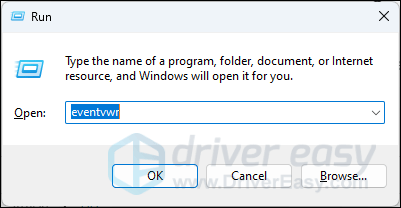
- Klõpsake Windowsi logid , seejärel paremklõpsake Rakendused ja valige Filtreeri praegust logi…
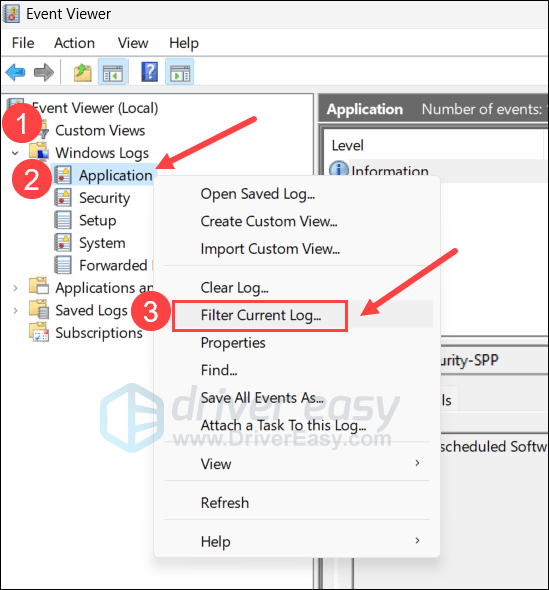
- Tüüp 1000 väljal
ja klõpsake Okei . See filtreerib välja kõik Event Vieweri salvestatud rakendusevead.
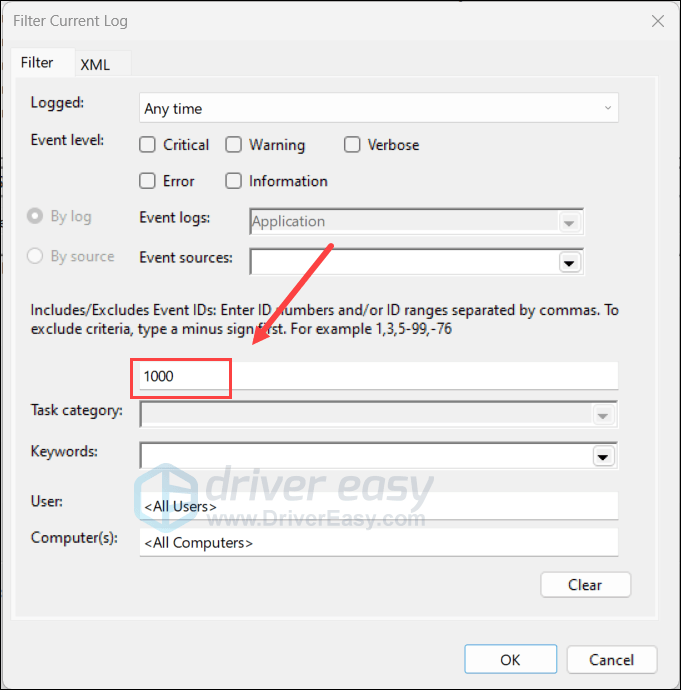
- Rakenduse vea üksikasjalikku teavet kontrollides peate pöörama erilist tähelepanu sellele Vigane rakenduse nimi ja Vigane mooduli tee kirjed, kuna need kaks annavad teile tavaliselt süüdlase rakenduse teabe.
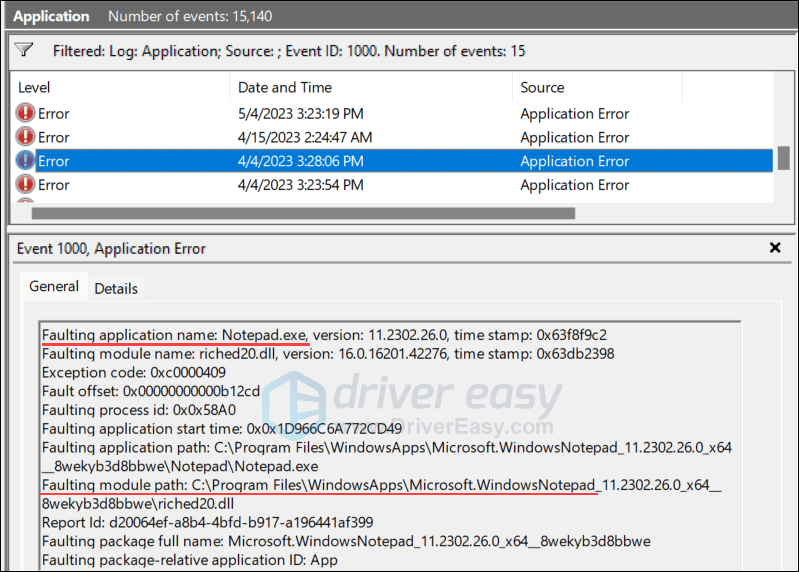
Kui olete leidnud rakenduse, mis põhjustab teie arvutis rakenduse WerFault.exe tõrke, saate selle probleemi lahendamiseks värskendada või eemaldada. Kui teie sündmustevaaturis ei leitud ühtegi veakirjet, võite liikuda edasi muude allolevate üldiste paranduste juurde.
2. Värskendage Windows
Kui teie süsteemi ei värskendata regulaarselt, võivad teatud rakendustega olla ühilduvusprobleemid ja seega ka WerFault.exe rakenduse tõrge. Veendumaks, et teil on installitud uusimad saadaolevad värskendused, toimige järgmiselt.
- Vajutage oma klaviatuuril nuppu Windows klahvi, seejärel tippige Otsi uuendusi s, seejärel klõpsake nuppu C pagan uuenduste eest .
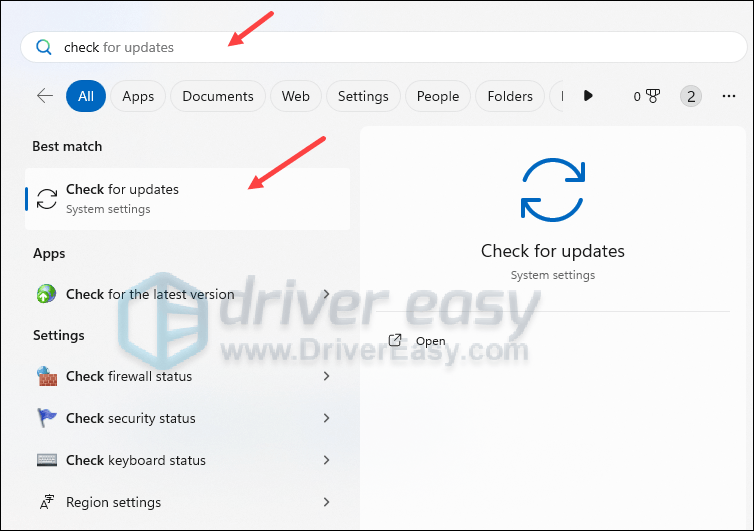
- Klõpsake Kontrolli kas uuendused on saadaval ja Windows otsib saadaolevaid värskendusi.
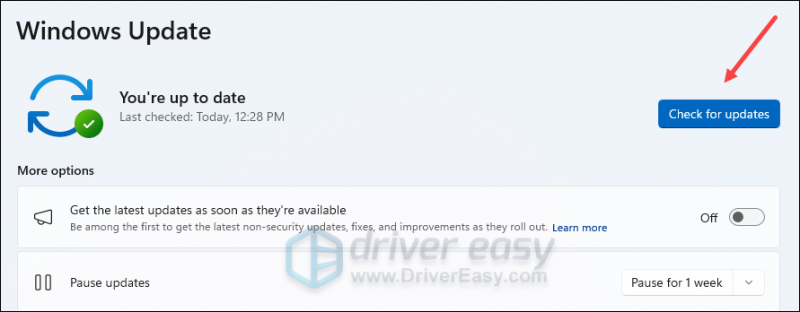
- Kui värskendusi on saadaval, laadib Windows need teie eest automaatselt alla. Värskenduse jõustumiseks vajadusel taaskäivitage arvuti.

- Kui neid on Ei saadaolevaid värskendusi, näete Olete kursis nagu nii.
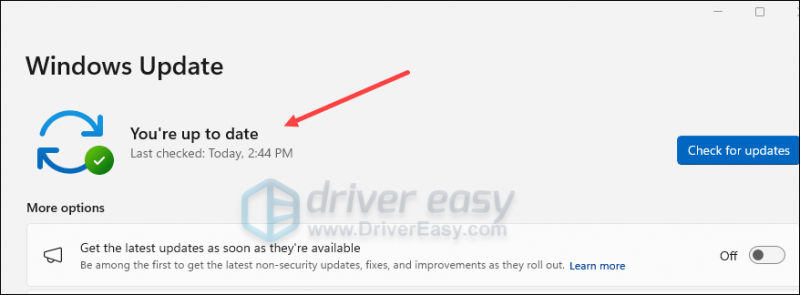
Seejärel vaadake, kas rakenduse WerFault.exe tõrge püsib endiselt. Kui probleem püsib, liikuge edasi järgmise lahenduse juurde.
3. Värskendage draivereid
Aegunud või valed riistvaraseadme draiverid võivad samuti põhjustada teatud rakenduste krahhi ja hangumist ning seega ka WerFault.exe rakenduste tõrke. Seega, kui ülaltoodud kaks meetodit ei aita probleemi lahendada, on tõenäoline, et seadme draiverid on rikutud või aegunud. Seega peaksite oma draivereid värskendama, et näha, kas see aitab.
Kui teil pole aega, kannatust ega oskusi draiverite käsitsi värskendamiseks, saate seda teha automaatselt Lihtne juht . Driver Easy tuvastab teie süsteemi automaatselt ja leiab selle jaoks õiged draiverid. Te ei pea täpselt teadma, millist süsteemi teie arvuti töötab, te ei pea muretsema vale allalaaditava draiveri pärast ja te ei pea muretsema installimisel vea tegemise pärast. Driver Easy saab kõigega hakkama.
Saate oma draivereid automaatselt värskendada ükskõik kummaga TASUTA või Pro versioon Driver Easy. Kuid Pro versiooniga on vaja teha vaid 2 sammu (ja saate täieliku toe ja 30-päevase raha tagasi garantii):
- Lae alla ja installige Driver Easy.
- Käivitage Driver Easy ja klõpsake nuppu Skannida nüüd nuppu. Driver Easy skannib seejärel teie arvutit ja tuvastab kõik probleemsed draiverid.
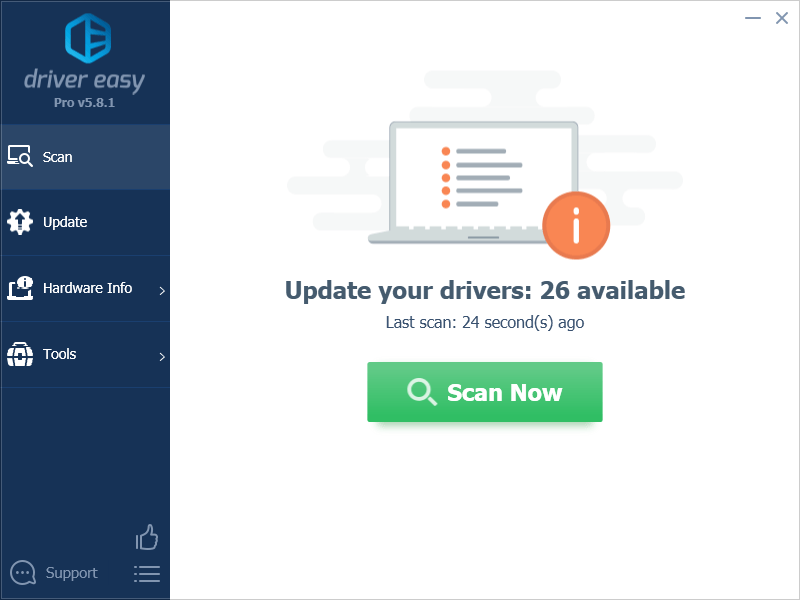
- Klõpsake Värskenda kõik õige versiooni automaatseks allalaadimiseks ja installimiseks kõik draiverid, mis teie süsteemis puuduvad või aegunud. (Selleks on vaja Pro versioon – kui klõpsate käsul Värskenda kõik, palutakse teil uuendada.)
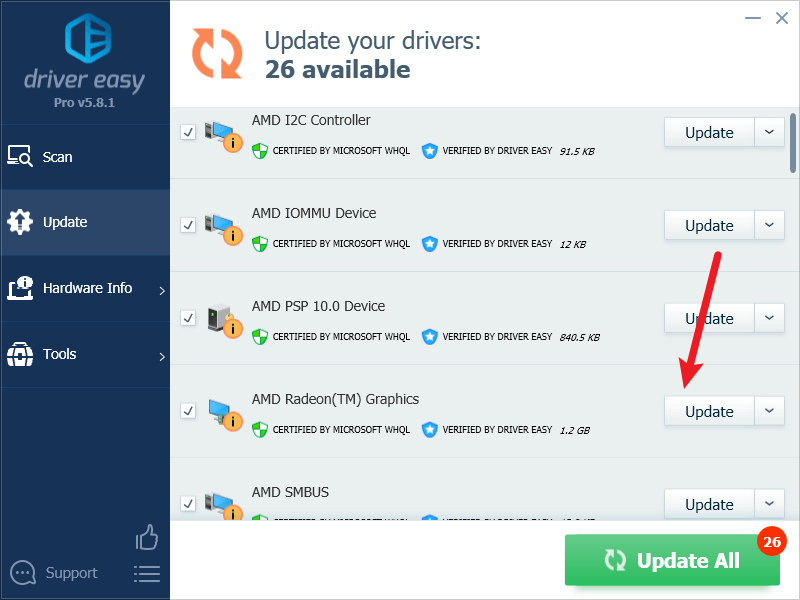
Märge : Kui soovite, saate seda teha tasuta, kuid see on osaliselt käsitsi. - Muudatuste jõustumiseks taaskäivitage arvuti.
Seejärel vaadake, kas uusimad seadmedraiverid aitavad WerFault.exe rakenduse vea parandada. Kui see parandus teie jaoks ei tööta, proovige järgmist parandust allpool.
4. Käivitage System File Checker ja DISM
Rikutud süsteemifailid võivad põhjustada ka teatud rakenduste krahhi, kuid õnneks on kaks sisseehitatud tööriista, mis aitavad selliseid halbu süsteemifaile tuvastada ja parandada. Kogu protsess võib võtta veidi aega ja soovitame teil testide tegemise ajal mitte käivitada muid programme.
Nende tööriistade käitamiseks tehke järgmist.
4.1. Kontrollige rikutud faile süsteemifaili kontrollijaga
1) Vajutage klaviatuuril nuppu Windows logo võti ja R samal ajal. Tüüp cmd ja vajutage Ctrl+Shift+Enter samal ajal käivitada käsuviiba administraatorina.

Klõpsake Jah kui küsitakse luba oma seadmes muudatuste tegemiseks.
2) Kopeerige ja kleepige aknas Command Prompt järgmine käsk ja vajutage Sisenema .
sfc /scannow
3) Süsteemifailide kontrollija skannib seejärel kõik süsteemifailid ja parandab tuvastatud rikutud või puuduvad. Selleks võib kuluda 3–5 minutit.
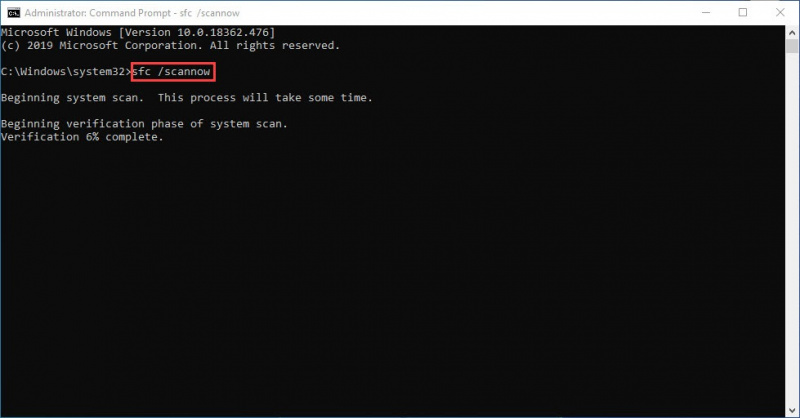
4) Pärast skannimist vaadake, kas rakenduse WerFault.exe tõrge püsib endiselt. Kui jah, liikuge järgmise testi juurde:
4.2 Käivitage dism.exe
1) Vajutage klaviatuuril nuppu Windows logo võti ja R samal ajal. Tüüp cmd ja vajutage Ctrl+Shift+Enter käsuviiba administraatorina käivitamiseks.

Klõpsake Jah kui küsitakse luba oma seadmes muudatuste tegemiseks.
2) Kopeerige ja kleepige aknas Command Prompt järgmised käsud ja vajutage Sisenema iga rea järel:
dism.exe /online /cleanup-image /scanhealth
dism.exe /online /cleanup-image /restorehealth
2) Kui protsess on lõppenud:
- Kui DISM-tööriist annab teile vigu, võite alati proovida seda käsurida. Selleks kulub kuni 2 tundi.
dism /online /cleanup-image /startcomponentcleanup
- Kui saad Viga: 0x800F081F , taaskäivitage arvuti, seejärel avage administraatorina uuesti käsuviip (1. samm) ja käivitage selle asemel see käsurida:
Dism.exe /Online /Cleanup-Image /AnalyzeComponentStore
Kui need testid on tehtud, vaadake, kas rakenduse WerFault.exe tõrge peatub. Kui probleem püsib, liikuge edasi järgmise lahenduse juurde.
5. Keelake kolmanda osapoole viirusetõrjeprogramm
Kui teil on installitud kolmanda osapoole viirusetõrjeprogrammid, eriti tasuta, veenduge, et see oleks täielikult värskendatud. Kui seda on juba värskendatud, kuid näete endiselt WerFault.exe rakenduse tõrketeadet, proovige eemaldada mis tahes kolmanda osapoole viirusetõrjeprogramm, kuna see võib olla nende käivitatud valehäire.
6. Parandage süsteemifailid
Rikutud või kahjustatud süsteemifailide parandamine võib aidata parandada selliseid probleeme nagu WerFault.exe rakenduse viga. Selle põhjuseks on asjaolu, et Windowsi süsteemifailide terviklikkus on õige töö ja stabiilsuse tagamiseks hädavajalik, samas kui kriitiliste süsteemifailide vead võivad põhjustada krahhe, külmumist ja probleeme, mis mõjutavad arvuti üldist jõudlust.
Põhiliste Windowsi süsteemifailide parandamine võib lahendada konflikte, puuduvaid DLL-i probleeme, registrivigu ja muid probleeme, mis põhjustavad ebastabiilsust ja probleeme, nagu tõrge WerFault.exe. Tööriistad nagu Fortect suudab parandusprotsessi automatiseerida, skannides süsteemifaile ja asendades rikutud failid.
- Lae alla ja installige Fortect.
- Avage Fortect. See käivitab teie arvuti tasuta skannimise ja annab teile üksikasjalik aruanne teie arvuti oleku kohta .
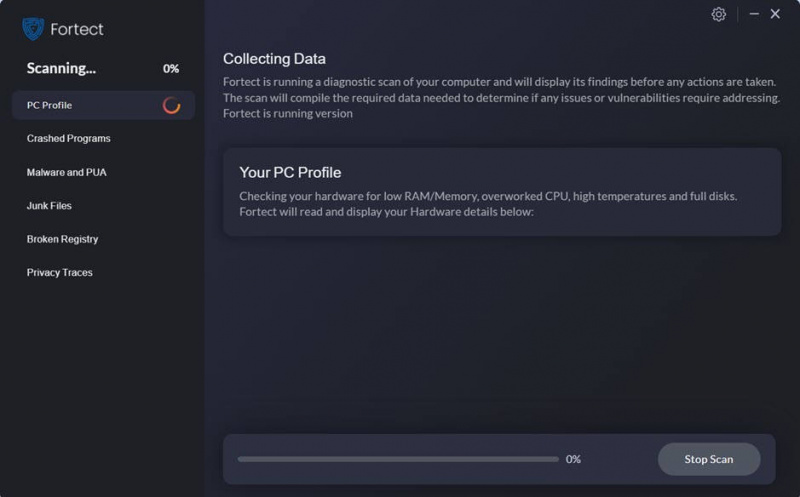
- Kui olete lõpetanud, näete aruannet, mis näitab kõiki probleeme. Kõigi probleemide automaatseks lahendamiseks klõpsake nuppu Alusta remonti (Peate ostma täisversiooni. Sellega on kaasas a 60-päevane raha tagasi garantii nii et saate raha igal ajal tagasi maksta, kui Fortect teie probleemi ei lahenda).
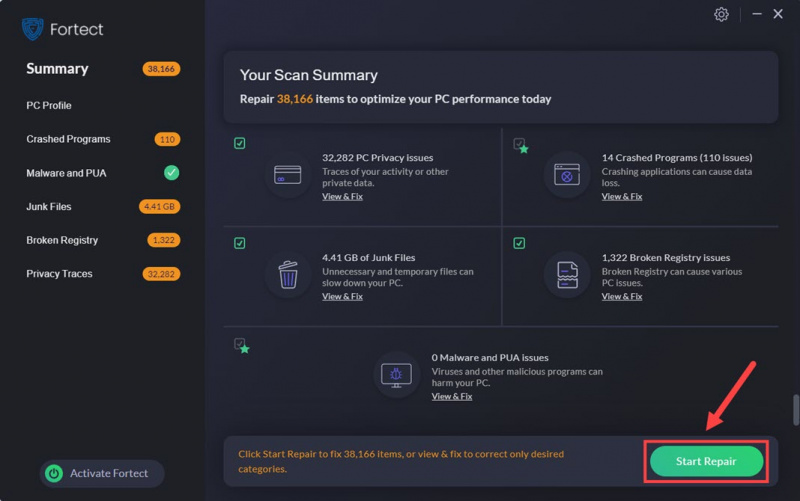
(Nõuanded: pole ikka veel kindel, kas Fortect on see, mida vajate? Kontrollige seda Forteci ülevaade ! )
Pange tähele, et süsteemifaili parandamine üksi ei pruugi aidata WerFault.exe rakenduse viga parandada. See on üks tõrkeotsingu samm, mida proovida, kuna selle probleemi põhjustavad ka tegurid, mida me eespool mainisime, nagu vananenud tarkvaraprogrammid, aegunud Windowsi paigad jne. Sellegipoolest on puhas ja failivigadeta Windowsi süsteem hea alus stabiilse arvutikeskkonna loomiseks.
Kui soovite WerFault.exe kohta rohkem teada saada…
Nagu olete ilmselt juba aru saanud, ei ole WerFault.exe rakenduse viga selle käivitatava faili enda probleem. Kui üks teie installitud rakendustest jookseb kokku või tekib probleeme, näete seda tõrget.
Seetõttu ei soovita me süsteemifaili WerFault.exe kustutada, kuna see on ainult tulemus, mitte põhjus. Selle süsteemifaili kustutamine, kui saate, ei aita probleemi üldse lahendada.
Samuti, kui näete WerFault.exe rakenduse viga ainult üks või kaks korda, väga harva, ei pea te selle parandamiseks midagi tegema, kuna see ei kahjusta teie arvuti jõudlust. Ja neil harvadel juhtudel on lihtne arvuti taaskäivitamine piisavalt hea, et veateade kaoks.

![Kuidas parandada rüütellikkuse 2 kõrge pinge ja viivituse probleeme [2021 näpunäidet]](https://letmeknow.ch/img/program-issues/22/how-fix-chivalry-2-high-ping.jpeg)




