'>
Kas teie lihtsalt põhjus 4 jookseb kokku nii tihti, et seda pole peaaegu võimalik mängida? Kui vastus on jaatav, siis olete jõudnud õigesse kohta. Kuigi see probleem on üsna masendav ja mõnikord isegi raskesti lahendatav, saate siiski proovida mõnda võimalikku parandust.
7 parandust Just Cause 4 krahhi jaoks
Siin on 7 parandust, mis on osutunud kasulikuks paljudele teistele mängijatele. Teil ei pruugi olla vaja neid kõiki proovida; lihtsalt liigu nimekirjas alla, kuni leiad endale sobiva.
1. parandus: kontrollige oma arvuti spetsifikatsioone
Parandage 2: värskendage mängu
Parandus 3: käivitage administraatorina Steam / Just Cause 4
4. parandus: värskendage graafikakaardi draivereid
5. parandus: muutke graafikaseadeid
Parandage 6: seadke prioriteediks kõrge
Parandus 7: sulgege mittevajalikud programmid
1. parandus: kontrollige oma arvuti spetsifikatsioone
Eeltingimusena peaksite kontrollima oma arvuti spetsifikatsioone ja kontrollima, kas need vastavad jaotise Just Cause 4 põhisüsteeminõuetele. Kui te ei tea, kuidas oma arvuti spetsiive kontrollida, toimige järgmiselt.
1) Vajutage klaviatuuril nuppu Windowsi logo võti ja R samal ajal käivitada dialoogiboksi Käivita. Trüki sisse dxdiag ja klõpsake nuppu Okei .

2) DirectX-i diagnostika tööriista aknas Süsteem vahekaardil näete üksikasjalikku teavet oma operatsioonisüsteem , protsessor , mälu ja DirectX-i versioon .
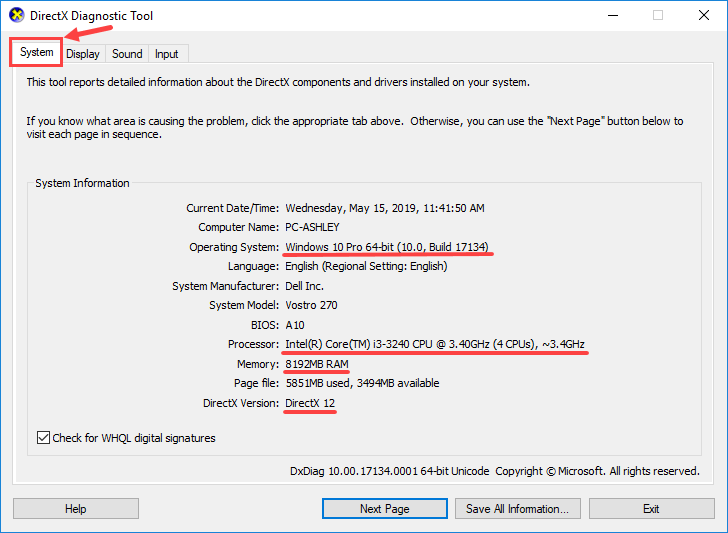
3) Minge Kuva vahekaardil, seejärel otsige teavet oma graafikakaart .
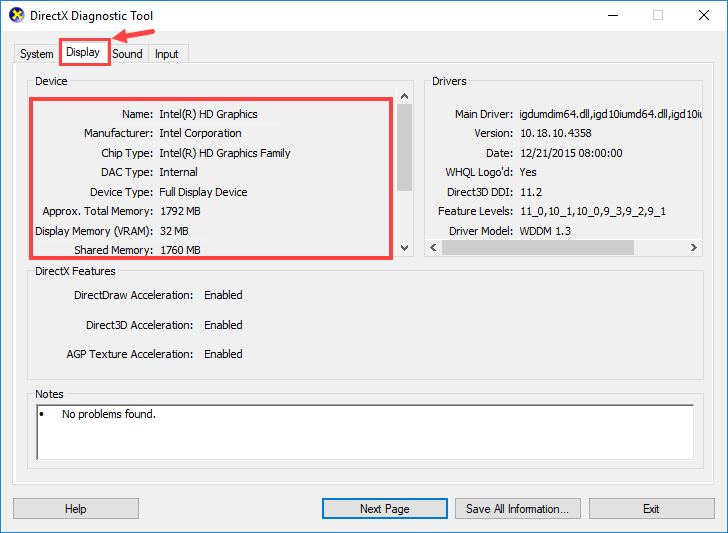
Siin on programmi Just Cause 4 minimaalsed ja soovitatavad süsteeminõuded.
Minimaalsed süsteeminõuded
| Protsessor | Intel Core i5-2400 @ 3,1 GHz | AMD FX-6300 @ 3,5 GHz või parem |
| Mälu | 8 GB RAM |
| Graafikakaart | NVIDIA GeForce GTX 760 (2 GB VRAM või parem) | AMD R9 270 (2 GB VRAM või parem) |
| Directx | DirectX 11 |
| Operatsioonisüsteem | Windows 7 hoolduspakett SP1 koos platvormi värskendusega Windows 7 jaoks (ainult 64-bitised versioonid) |
| Ladustamine | 59 GB vaba ruumi |
Soovitatavad süsteeminõuded
| Protsessor | Intel Core i7-4770 @ 3,4 GHz | AMD Ryzen 5 1600 @ 3,2 GHz või samaväärne |
| Mälu | 16 GB RAM |
| Graafikakaart | NVIDIA GeForce GTX 1070 (6GB VRAM või parem) | AMD Vega 56 (6 GB VRAM või parem) |
| Directx | DirectX 11 |
| Operatsioonisüsteem | Windows 10 (ainult 64-bitised versioonid) |
| Ladustamine | 59 GB vaba ruumi |
Kontrollige, kas teie arvuti vastab programmi Just Cause 4 minimaalsetele või isegi soovitatud süsteeminõuetele. Kui see vastab, peaksite jätkama järgmise parandusega; kui see nii ei ole, proovige riistvaraseadmeid uuendada, näiteks asendada praegune graafikakaart võimsama vastu (muidugi teie tegeliku olukorra põhjal).
Parandage 2: värskendage mängu
Pidage alati meeles, et laadite alla ja installite Just Cause 4 uusimad mängulapid. Tavaliselt ei jää värskendused kasutamata, kui mängite Just Cause 4 auru, sest platvorm värskendab mängu teie eest automaatselt (ainult siis, kui sellel on võrk ühendus).
Alates Just Cause 4 ilmumisest on Square Enix töötanud uute plaastrite kallal, et parandada mängijate teatatud tehnilisi probleeme. Kuna neid plaastreid rullitakse jätkuvalt, peaks mängus olema vähem krahhe. Kui olete huvitatud sellest, millised värskendused hiljuti välja anti, leidke saidilt Just Cause 4 rohkem uudiseid https://square-enix-games.com/en_US/news/just-cause-4-development-update-august-29-2019 .
Parandus 3: käivitage administraatorina Steam / Just Cause 4
Steami / Just Cause 4 administraatorina käivitamiseks on siin juhised:
1) Paremklõpsake oma nuppu Aur rakendus ja valige Atribuudid .
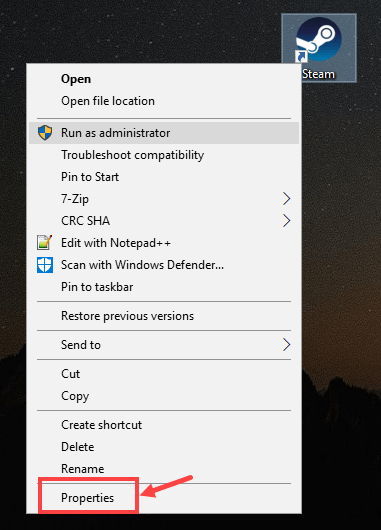
2) Minge Ühilduvus vahekaarti ja seejärel kontrollige Käivitage see programm administraatorina kasti. Klõpsake nuppu Rakenda> OK muudatuse salvestamiseks.
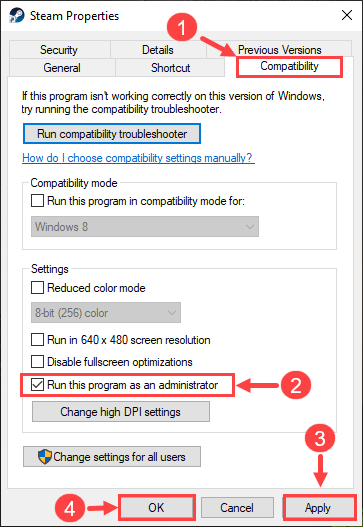
Järgmine kord, kui käivitate Steami, töötab see administraatoriõigustega. Kui teil palutakse kinnitust saada, klõpsake nuppu Jah .
3) Nüüd käivitage Steam ja klõpsake siis RAAMATUKOGU .
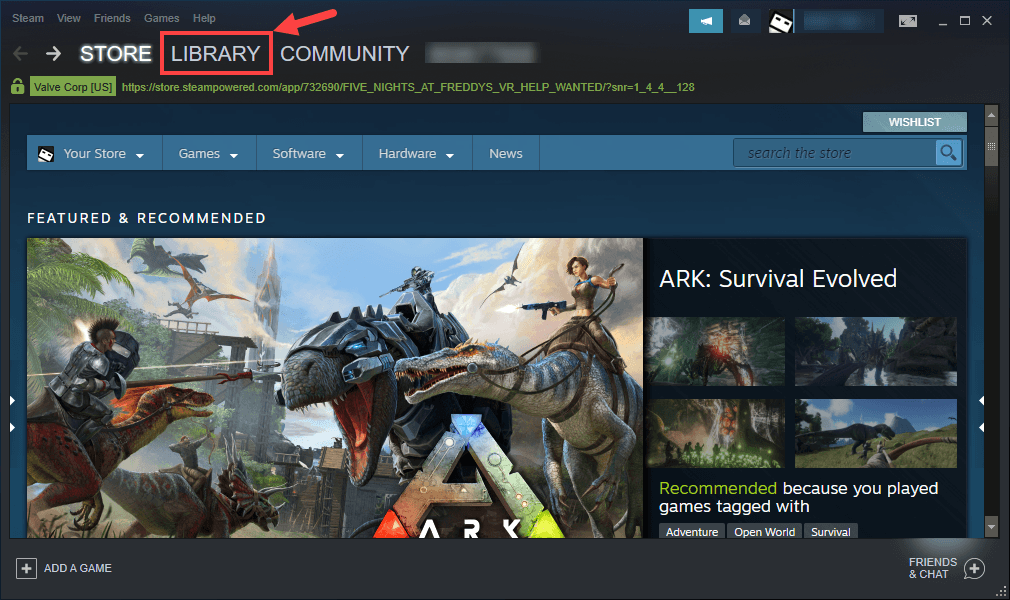
4) Paremklõpsake Lihtsalt põhjus 4 ja valige Atribuudid .
5) Minge järgmisel lehel KOHALIKUD ANDMED vaheleht. Seejärel klõpsake nuppu Sirvige kohalikke faile ... .
6) Kerige hüpikaknas allapoole, kuni leiate JustCause4.exe . Paremklõpsake seda ja valige Atribuudid .
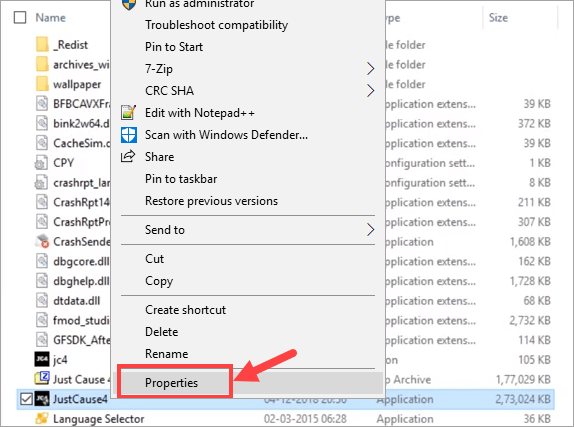
7) Ühilduvus valige vahekaart Käivitage see programm administraatorina märkeruut. Seejärel klõpsake nuppu Rakenda> OK .
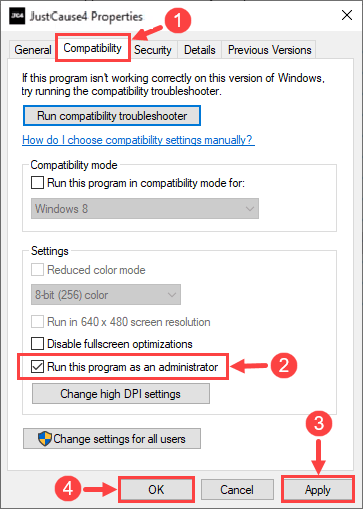
Järgmine kord, kui käivitate programmi Just Cause 4, töötab see administraatoriõigustega. Kui teil palutakse kinnitust, klõpsake nuppu Jah .
Kontrollige, kas teie mäng jätkab krahhi. Kui see nii on, minge järgmise alloleva paranduse juurde.
4. parandus: värskendage graafikakaardi draivereid
Mõnikord põhjustavad teie krahhi lihtsalt põhjusel 4 vananenud graafikakaardi draiverid. See on eriti tõenäoline, kui mängu kokkuvõttes kuvati teile tõrketeade „DXGI_ERROR_DEVICE_HUNG” (viidatud ka kui „Direct3D tõrkekood: 34”). Kui te pole kindel, kas kõik graafika draiverid on ajakohased, peaksite seda kontrollima.
Seda saate teha Windowsi seadmehalduris, kuid Windows ei paku teile alati uusimaid draivereid; saate ka õiged draiverid tootjate veebisaitidelt alla laadida ja samm-sammult installida, kuid protsess võib olla üsna aeganõudev ja veaohtlik. Kui teil pole aega, kannatlikkust või arvutioskusi oma seadme draiverite käsitsi värskendamiseks, saate seda teha automaatselt Juhi lihtne .
Driver Easy tuvastab teie süsteemi automaatselt ja leiab sellele õiged draiverid. Te ei pea täpselt teadma, millist süsteemi teie arvuti töötab, te ei pea riskima vale draiveri allalaadimise ja installimisega ning te ei pea muretsema installimisel vea pärast. Driver Easy hoolitseb kõige eest.
Draivereid saate värskendada kas Driver Easy'i TASUTA või Pro versiooniga. Kuid Pro versiooniga kulub vaid kaks klikki:
1) Lae alla ja installige Driver Easy.
2) Käivitage Driver Easy ja klõpsake nuppu Skannida nüüd nuppu. Seejärel kontrollib Driver Easy teie arvutit ja tuvastab probleemsed draiverid.
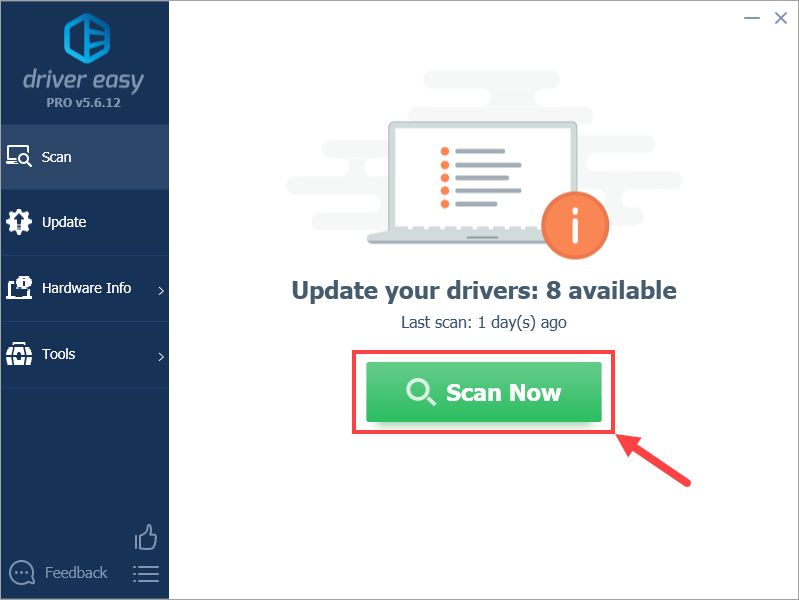
3) Klõpsake nuppu Uuenda graafikakaardi draiveri kõrval olev nupp selle õige versiooni automaatseks allalaadimiseks, seejärel saate selle käsitsi installida (saate seda teha TASUTA versiooniga).
Või klõpsake Värskenda kõik faili õige versiooni automaatne allalaadimine ja installimine kõik draiverid, mis teie süsteemis puuduvad või on aegunud. (Selleks on vaja Pro versioon millega kaasneb täielik tugi ja 30-päevane raha tagasi garantii. Kui klõpsate käsul Värskenda kõiki, palutakse teil värskendada.)
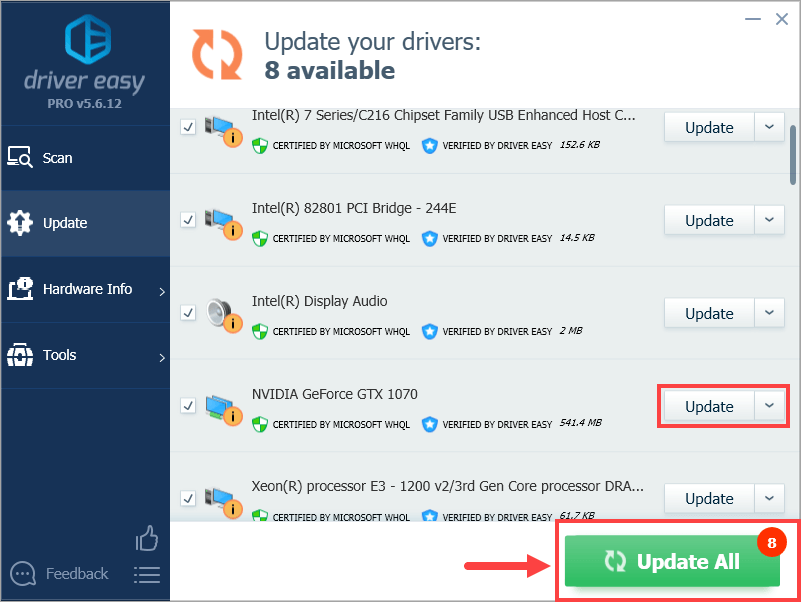 Kui teil on draiveri värskendamiseks Driver Easy abil probleeme, saatke meile julgelt e-kiri aadressil support@drivereasy.com . Oleme alati siin, et aidata.
Kui teil on draiveri värskendamiseks Driver Easy abil probleeme, saatke meile julgelt e-kiri aadressil support@drivereasy.com . Oleme alati siin, et aidata. Draiverite värskendamine ei lahenda krahhi probleemi mõnel juhul, vaid suurendab ka mängude fps-d - näiteks laiendab Nvidia oma videokaartide mängujõudluse parandamiseks uusi draivereid, mis on mõeldud erinevate videomängude (sh Just Cause 4) jaoks. .
Nüüd, kui olete graafikadraivereid värskendanud, käivitage mäng ja vaadake, kas see jätkab krahhi või mitte. Kui see juhtub, minge Fix 5 juurde.
5. parandus: muutke graafikaseadeid
Abiks võib olla graafikaseadetes teatud muudatuste tegemine. Kuigi see on pigem lahendus, võib see vähemalt vähendada teie arvuti töötlemiskoormust ja seeläbi vähendada Just Cause 4 krahhi võimalust. Nii toimige järgmiselt.
Järgmised toimingud kehtivad ainult järgmistele seadmetele: NVIDIA graafikakaardid . Kui kasutate juhtumisi AMD- või Inteli kaarti, peaksite sarnaste muudatuste tegemiseks otsima muid võimalusi.1) Paremklõpsake oma töölaual tühja ala ja valige NVIDIA juhtpaneel kontekstimenüüst.
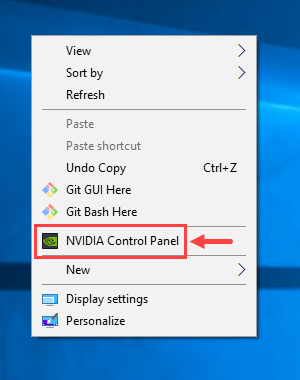
2) Valige NVIDIA juhtpaneeli aknas 3D-seadete haldamine vasakult paanilt; siis paremal paneelil klõpsake Programmi sätted .
Laiendamiseks kasutage allanoolt Valige kohandamiseks programm: ja vali Lihtsalt põhjus 4 (justCause4.exe) . Kui te ei leia loendist lihtsalt põhjust 4, klõpsake nuppu Lisama mängu sisse tooma.
Pärast valiku Just põhjus 4 valimist sirvige loendit all Määrake selle programmi seaded: leidma Toitehalduse režiim ja määrake sellele Kohanev .
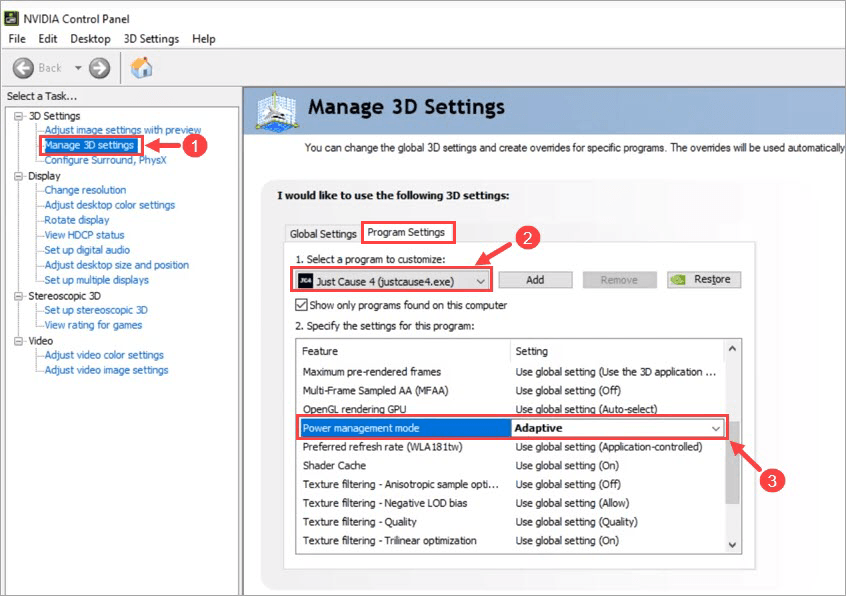
3) Klõpsake nuppu Rakenda muudatuste salvestamiseks.
Graafikaseadete osas on veel mõned võimalused, mida peaksite muutma, näiteks:
- Lülitage vertikaalne sünkroonimine sisse
- Lülitage ekraaniruumi ümbritsev oklusioon (SSAO) välja
- Käivitage mäng akendega / ääristeta režiimis.
Kui see lahendus teie probleemi ei lahendanud, torkige järgmise pihta.
Parandage 6: seadke prioriteediks kõrge
Ülesande halduri abil saate proovida seada lihtsalt põhjuse 4 prioriteediks kõrge. Siin on sammud:
1) Käivitage lihtsalt põhjus 4.
2) Vajutage klaviatuuril nuppu Windowsi logo võti ja R samal ajal käivitada dialoogiboksi Käivita. Trüki sisse taskmgr ja klõpsake nuppu Okei .
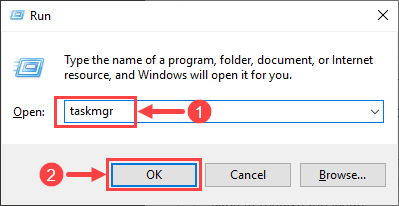
3) Minge aknas Task Manager Üksikasjad vaheleht.

4) Kerige loendit tegumihalduris allapoole, kuni olete selle leidnud JustCause4.exe . Paremklõpsake rakendusel ja valige Määra prioriteet> Kõrge .
5) Kui teil palutakse kinnitada, klõpsake nuppu Muuda prioriteeti .
6) Väljuge aknast.
Nüüd pöörduge tagasi lihtsalt põhjuse 4 juurde ja vaadake, kas see pidevalt kukub või mitte. Kui see juhtub, peate proovima veel ühe viimase lahenduse.
Parandus 7: sulgege mittevajalikud programmid
Kuidagi lihtsalt põhjus 4 on vastuolus teatud programmidega. Kuigi sellist tüüpi tarkvara kokkupõrkeid ei tule eriti sageli ette, tasub siiski proovida mittevajalikud programmid mängu ajal sulgeda. Siin on mõned, mida peate võib-olla sulgema:
- Aurukate
- MSI järelpõleti
- Nvidia Geforce'i kogemus
Võite proovida teisi programme sulgeda. Veenduge, et te ei sulgeks ühtegi harjumatut juhul, kui lõpetate kogemata olulised süsteemiprotsessid, mis võivad teie arvutisse tuua kriitilisi probleeme.
Samuti peaksite kontrollima oma viirusetõrje karantiini või musta nimekirja, juhul kui see liigitab mängu ekslikult teie arvutit ohustavaks ja takistab selle korralikku töötamist. Kui teie viirusetõrje on tõesti algpõhjus, keelake see ajutiselt ajal, kui mängite lihtsalt põhjust 4. Lihtsalt peaksite olema eriti ettevaatlik, milliseid saite külastate, milliseid e-kirju avate ja milliseid faile laadite alla, kui viirusetõrje on keelatud, kuna teie arvutisüsteem on sel hetkel vastuvõtlik turvariskidele.
Kui leiate programmist Just Cause 4 vastuolus olevad programmid, saate selle mängu arendajale edastada ja neilt abi otsida. Või võite võtta ühendust nende seaduste rikkujate müüjatega. Tavaliselt on probleemi lahendamiseks lihtsaim viis kõigi mittevajalike programmide keelamine, kui mängu mängite, või soovite need lihtsalt desinstallida.
Loodetavasti aitas see artikkel teil lahendada teie krahhi probleemis just põhjuse 4. Kui teil on lisaküsimusi või ideid, jätke palun kommentaar allpool. Täname lugemast!



![[Lahendatud] Fallout 4 krahh arvutis (hõlpsalt)](https://letmeknow.ch/img/graphic-issues/51/fallout-4-crashing-pc.png)


