'>
Häälvestlus ei tööta Fortnite'is? Ärge muretsege ... Kuigi see on tohutult masendav, pole te kindlasti ainus inimene, kes seda probleemi kogeb. Tuhanded mängijad on hiljuti teatanud samast probleemist. Veelgi olulisem on see, et peaksite saama selle üsna lihtsalt parandada ...
Parandused proovimiseks
Siin on loetelu parandustest, mis on selle probleemi teiste Fortnite'i mängijate jaoks lahendanud. Te ei pea neid kõiki proovima. Lihtsalt töötage loendis läbi, kuni leiate selle, mis teie jaoks trikki teeb.
- Logige Fortnite'ist välja ja logige siis uuesti sisse
- Installige uusim Fortnite plaaster
- Värskendage helikaardi draiverit
- Veenduge, et teie mikrofon oleks Fortnite'i jaoks sisse lülitatud
- Kontrollige oma heliseadeid
- Installige Fortnite uuesti
1. parandus: logige Fortnite'ist välja ja logige uuesti sisse
See on kiireim ja lihtsaim lahendus, mida proovida, kui vestlus ei tööta Fortnite'is. Logige lihtsalt mängust välja ja logige uuesti sisse.
Nüüd käivitage mäng uuesti ja testige, kas vestlus töötab. Kui see pole nii, jätkake allpool asuva Fix 2-ga.
Parandus 2: installige uusim Fortnite plaaster
Fortnite'i arendajad vabastavad vigade parandamiseks tavalised mängulapid. Võimalik, et hiljutine plaaster on teie vestluse töötamise peatanud ja selle parandamiseks on vaja uut plaastrit.
Kui jooksed Fortnite alates Eepiliste mängude käivitaja , järgige Fortnite uusima plaastri otsimiseks allolevaid juhiseid:
1. Käivitage Epic Games Launcher.
2. Klõpsake vasakul paneelil nuppu Raamatukogu . Paremal klõpsake nuppu käigunupp all paremas nurgas Fortnite .

3. Lülitage sisse kõrval olev lüliti Automaatne värskendamine .
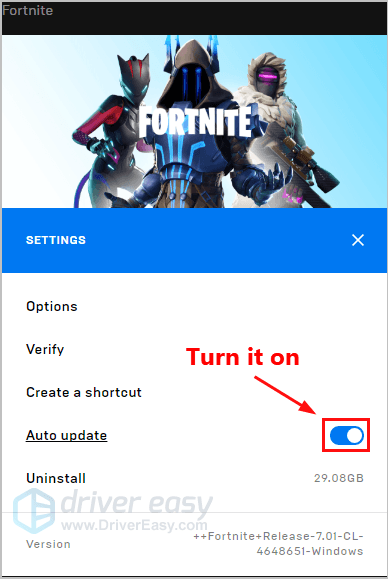
4. Taaskäivitage Epic Games Launcher.
5. Kui plaaster on saadaval, tuvastab selle Epic Games Launcher ning uusim Fortnite plaaster laaditakse alla ja installitakse Fortnite'i käivitamisel automaatselt.
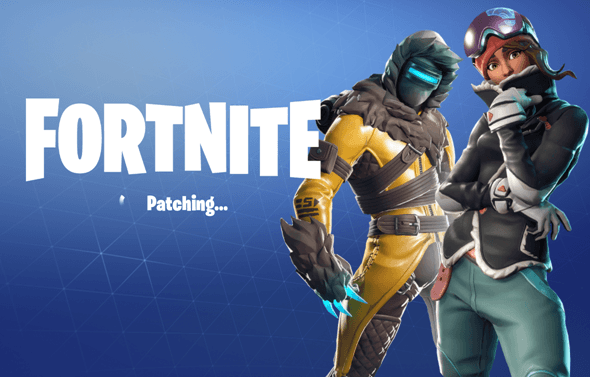
Käivitage Fortnite uuesti, et kontrollida, kas teie vestlusprobleem on lahendatud. Kui seda pole olnud või kui uut mängulappi pole saadaval, jätkake allpool asuva Fix 3-ga.
Parandus 3: värskendage helikaardi draiverit
Puuduv või vananenud helikaardidraiver võib ka vestluse Fortnite'is peatada.
Graafikadraiveri värskendamine uuemale versioonile võib muuta teie mängu sujuvamaks ja takistab paljusid probleeme või vigu. Kui teil pole aega, kannatlikkust või oskusi draiveri käsitsi värskendamiseks, saate seda teha automaatselt Juhi lihtne .
Te ei pea täpselt teadma, millist süsteemi teie arvuti töötab, te ei pea riskima vale draiveri allalaadimise ja installimisega ning te ei pea muretsema installimisel vea tegemise pärast. Driver Easy hoolitseb kõige eest.
1. Lae alla ja installige Driver Easy.
2. Käivitage Driver Easy ja klõpsake nuppu Skannida nüüd . Seejärel kontrollib Driver Easy teie arvutit ja tuvastab probleemsed draiverid.
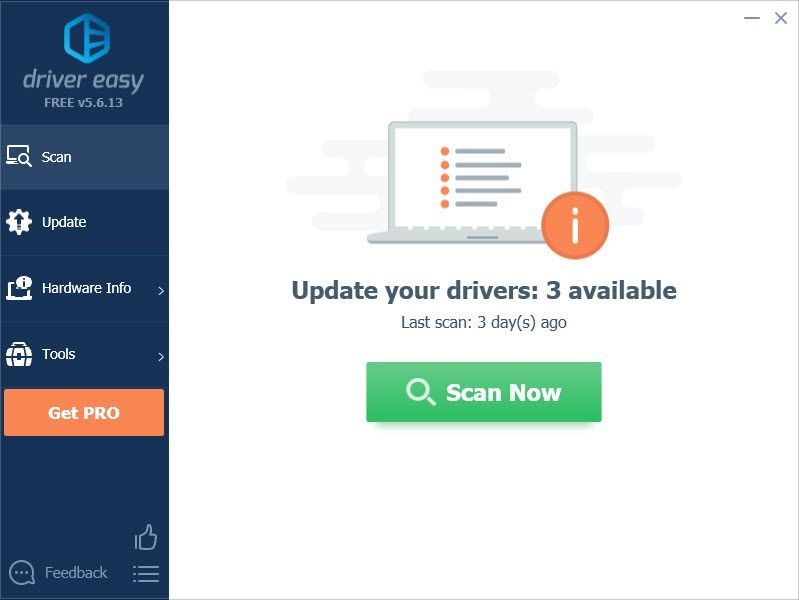
3. Klõpsake nuppu Uuenda helikaardi kõrval, et draiveri õige versioon automaatselt alla laadida, saate selle käsitsi installida. Või klõpsake Värskenda kõik faili õige versiooni automaatne allalaadimine ja installimine kõik draiverid, mis teie süsteemis puuduvad või on aegunud (selleks on vaja Pro versioon - klõpsates palutakse teil uuemale versioonile üle minna Värskenda kõik. Sa saad täielik toetus ja a 30-päevane raha tagasi garantii).
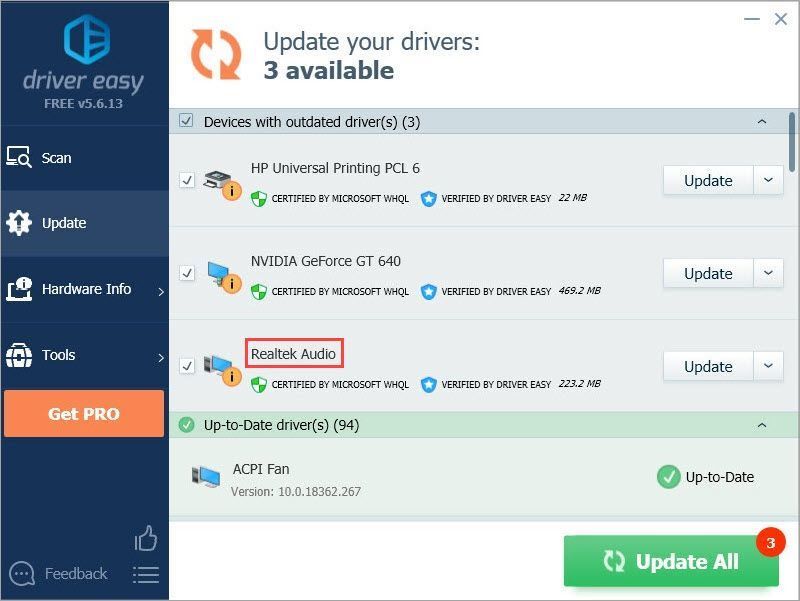 Kui vajate abi, võtke ühendust Driver Easy tugitiim kell support@drivereasy.com .
Kui vajate abi, võtke ühendust Driver Easy tugitiim kell support@drivereasy.com . 4. parandus: veenduge, et teie mikrofon oleks Fortnite'i jaoks sisse lülitatud
Kui laadisite Fortnite'i alla saidilt Microsofti pood , kontrollige, kas tal on luba teie mikrofoni kasutada. Kuidas seda teha:
1. Vajutage klaviatuuril Windowsi logo klahvi ja Mina samal ajal avada Windowsi seaded . Seejärel klõpsake nuppu Privaatsus .
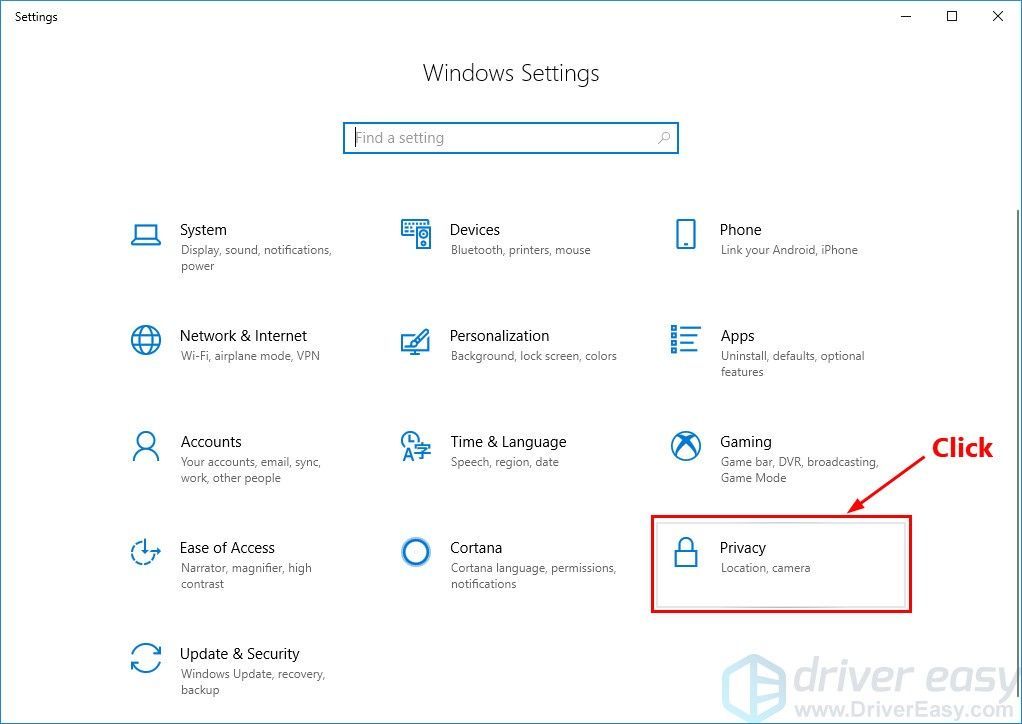
2. Klõpsake nuppu Mikrofon vasakul paanil ja veenduge Selle seadme juurdepääs mikrofonile on peal ja olek on Peal jaoks Fortnite .
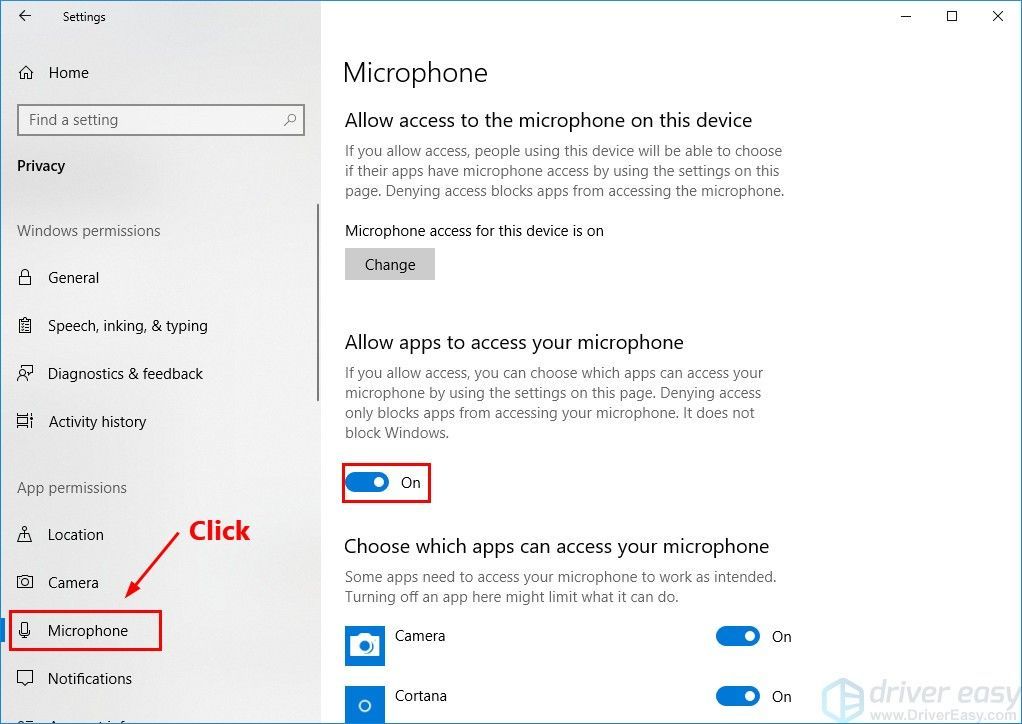
3. Käivitage Fortnite, et näha, kas vestlus töötab nüüd. Kui ei, proovige parandust 5 allpool.
5. parandus: kontrollige heliseadeid
Mõlemal Windowsil ja Fortnite'il on heliseaded ja mõnikord lähevad asjad lihtsalt veidi segamini. Nii et see võib aidata ämblikuvõrkude puhastamiseks kõike käsitsi lähtestada. (Kindel on see, kuidas arvuti taaskäivitamine võib probleeme mõnikord müstiliselt lahendada.)Siin on, kuidas seda teha:
1. Ajutiselt Lülita välja häälvestlus Fortnite'is.
i. Klõpsake Fortnite'is nuppu menüünuppu paremas ülanurgas ja seejärel klõpsake nuppu hammasrattaikoon mängu seadete avamiseks.
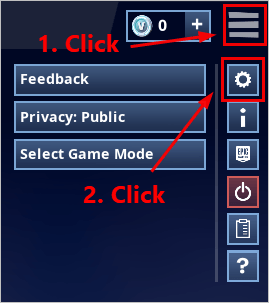
ii. klõpsake kõlariikoon heliseadete kuvamiseks. Siis lülitage häälvestlus välja ja klõpsake nuppu Rakenda .
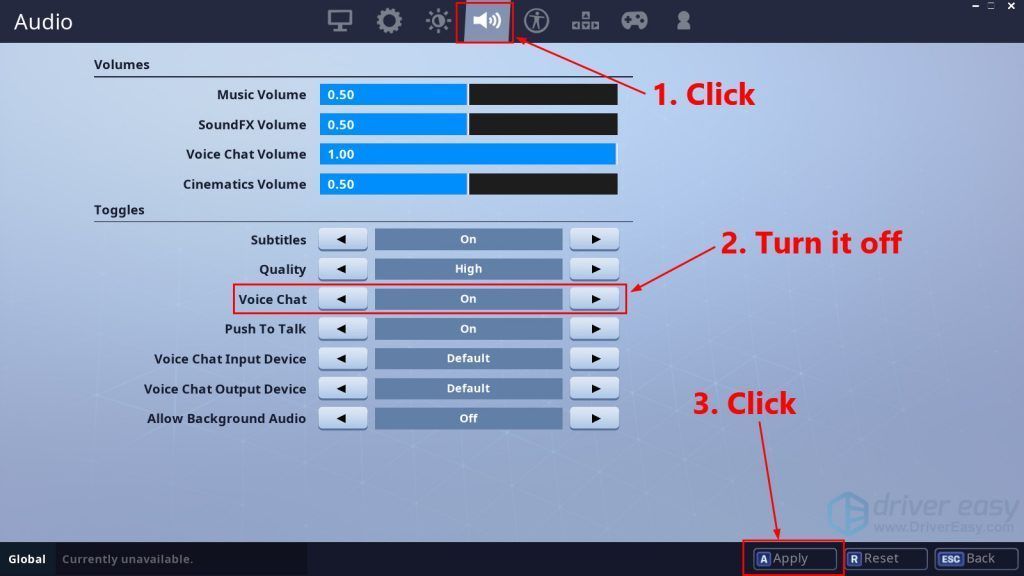
iii. Väljuge Fortnite'ist.
2. Töölaual paremklõps kõlariikoon paremas alanurgas ja valige Helid .
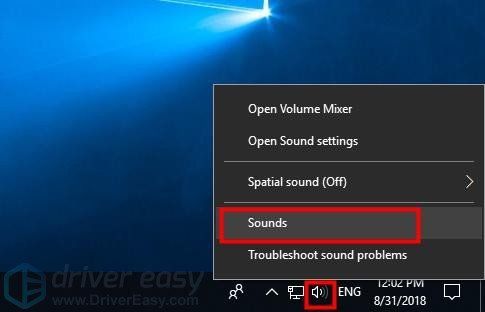
3. Klõpsake nuppu Taasesitus vahekaardil valige kasutatavad kõlarid / kõrvaklapid ja klõpsake nuppu Määra vaikimisi .
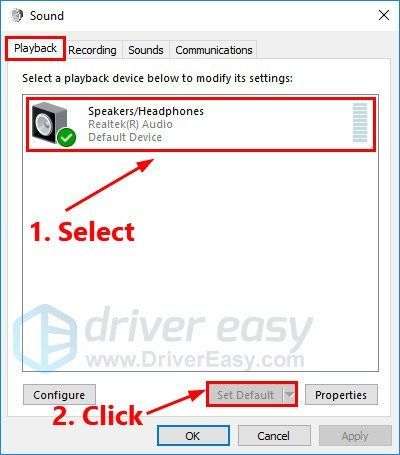
4. Klõpsake nuppu Salvestamine vahekaardil, valige kasutatav mikrofon ja klõpsake nuppu Määra vaikimisi .
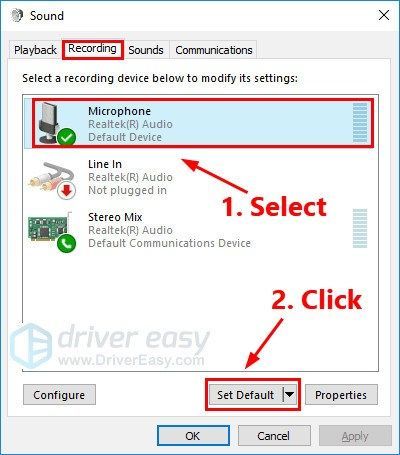
5. Ikka veel Salvestamine vahekaardil, proovige rääkides oma mikrofoni kontrollida, kas see töötab korralikult. Kui see on nii, peaksite paremal ribal nägema rohelist värvi:
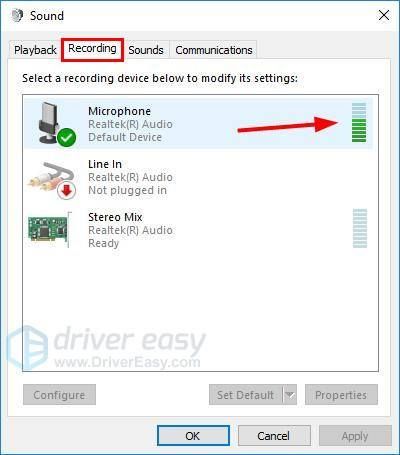
6. Klõpsake nuppu Okei .
7. Käivitage Fortnite uuesti lülitage häälvestlus sisse.
Liitu malevaga, et kontrollida, kasvestlus töötab nüüd. Kui ei, proovige allpool olevat parandust.
Parandus 6: installige Fortnite uuesti
Kui ükski ülaltoodud parandustest ei lahenda teie vestlusprobleemi, proovige Fortnite uuesti installida. Siin on, kuidas seda teha:
1. Avage Eepiliste mängude käivitaja . Klõpsake vasakul paneelil nuppu Raamatukogu . Paremal klõpsake nuppu käigunupp Fortnite'i paremas alanurgas.
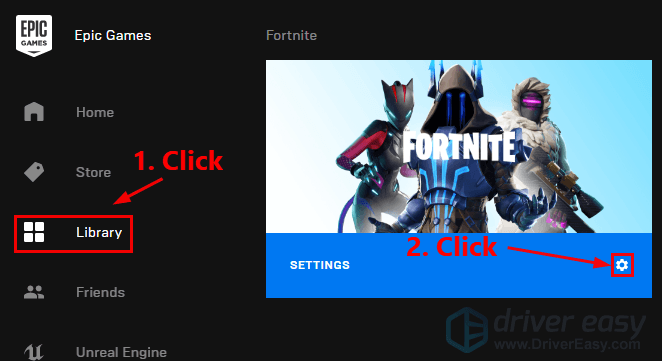
2. Klõpsake nuppu Desinstalli Fortnite'i desinstallimiseks.
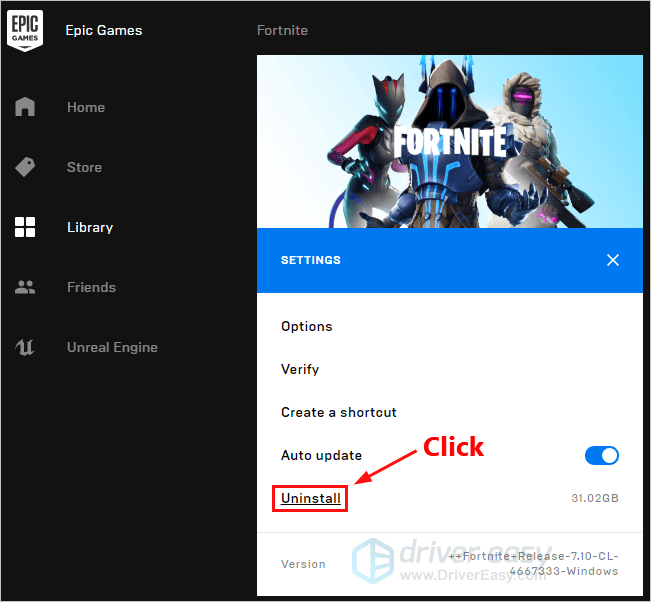
3. Taaskäivitage arvuti.
4. Avage Eepiliste mängude käivitaja Fortnite'i uuesti alla laadida ja installida.
Käivitage Fortnite pärast selle uuesti installimist. Liituge rühmaga ja kontrollige, kas häälvestlus töötab nüüd.
Loodetavasti lahendas üks ülaltoodud parandustest teie häälvestluse probleemi. Palun jätke oma kommentaar allpool, kui teil on küsimusi või ettepanekuid!
![[LAHENDATUD] SteelSeries Arctis Prime mikrofon ei tööta](https://letmeknow.ch/img/sound-issues/82/steelseries-arctis-prime-mic-not-working.jpg)





![[LAHENDATUD] Windows 10 puhul kadus hiirekursor](https://letmeknow.ch/img/other/72/curseur-souris-disparu-sous-windows-10.jpg)