'>

Paljudel Windowsi kasutajatel on NETIO.SYS ”Sinise ekraani viga nende Windowsi arvutis. Paljud neist saavad selle vea juhuslikult ja sageli. Selle sinise ekraani viga näevad mitmel viisil:
- SYSTEM_SERVICE_EXCEPTION (NETIO.SYS)
- IRQL_NOT_LESS_EQUAL (NETIO.SYS)
- KMODE_EXCEPTION_NOT_HANDLED (NETIO.SYS)
- PAGE_FAULT_IN_NONPAGED_AREA (NETIO.SYS)
- ...
Sellel teemal on palju põhjuseid. Selle põhjuseks võib olla vale tarkvara või rikutud failid teie süsteemis või probleemid teie riistvaras. Kuid olenemata põhjusest, on see kindlasti pettumust valmistav teema. See võib teie arvuti väga tihti kokku kukkuda. Selles olukorras ei saa te isegi arvutit kasutada.
Võib-olla üritate murelikult lahendust leida. Kuid ärge muretsege. Järgmised meetodid aitavad teil sinise ekraani NETIO.SYS viga parandada. Need hõlmavad peaaegu kõiki võimalikke selle vea põhjuseid ja on aidanud paljusid Windowsi kasutajaid. Võite proovida. (Te ei pea neid kõiki proovima. Lihtsalt töötage alla, kuni leiate selle, mis töötab.)
Proovige neid parandusi.
1. parandus: Võta hiljutised muudatused tagasi
Parandage 2: Uuendage oma seadme draivereid
Parandage 3: Kasutage oma arvuti skannimiseks turvatarkvara
4. parandus: Keelake oma turvatarkvara ajutiselt
5. parandus: Käivitage süsteemifailide kontrollija *
Parandus 6: Käivitage Check Disk *
Parandus 7: Installige oma operatsioonisüsteem uuesti *
* Meetodid 5, 6 ja 7 võivad olla abiks, kui te ei saa oma operatsioonisüsteemi siseneda. Kuid pange tähele, et nende meetodite täitmiseks peaks teil olema Windowsi installikandja ja teadma, kuidas seda käivitada. Kui teil pole installikandjat, saate selle abil ise luua see juhend (Windows 7 jaoks) või see juhend (Windows 10 jaoks) . Meediumist käivitamise õppimiseks kontrollige palun see artikkel .
1. parandus: tühistage hiljutised muudatused
Kui olete oma arvutis seadeid muutnud või funktsiooni sisse lülitanud ja BSOD ilmnes kohe pärast seda, on tõenäoline, et muudatused on põhjuseks. Peaksite need muudatused tagasi võtma. Seejärel kontrollige, kas sinise ekraani viga on kadunud.
Samuti on võimalik, et tõrge ilmneb pärast uue tarkvara või riistvara installimist. Sel juhul desinstallige need programmid või seadmed ja vaadake, kas see parandab teie vea.
MÄRGE: Kui ülaltoodud juhised parandavad teie NETIO.SYS sinise ekraani vea, peate võtma ühendust Microsofti tugiteenuse, oma programmi müüja või riistvara tootjaga ja neilt nõu küsima.
Võite kasutada ka Süsteemi taastamine funktsioon, et taastada oma süsteem eelmises olekus. See aitab teil hiljutised muudatused tagasi võtta ja sinise ekraani vea parandada. Selleks tehke järgmist.
1) Klõpsake nuppu Start-nupp ekraani vasakus alanurgas. Seejärel tippige taastumine “. Pärast seda klõpsu Taastumine tulemuste loendis.
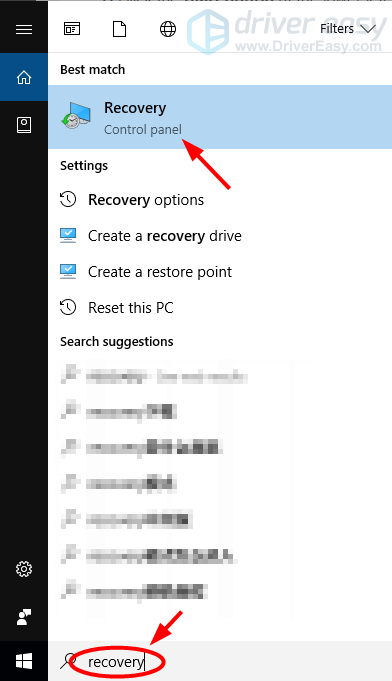
2) Klõpsake nuppu Avage süsteemitaaste . Ilmub süsteemitaaste viisard. (Allolevatel ekraanipiltidel on Windows 10 ja Windows 7 „Open System Restore“ erinevad asukohad.)
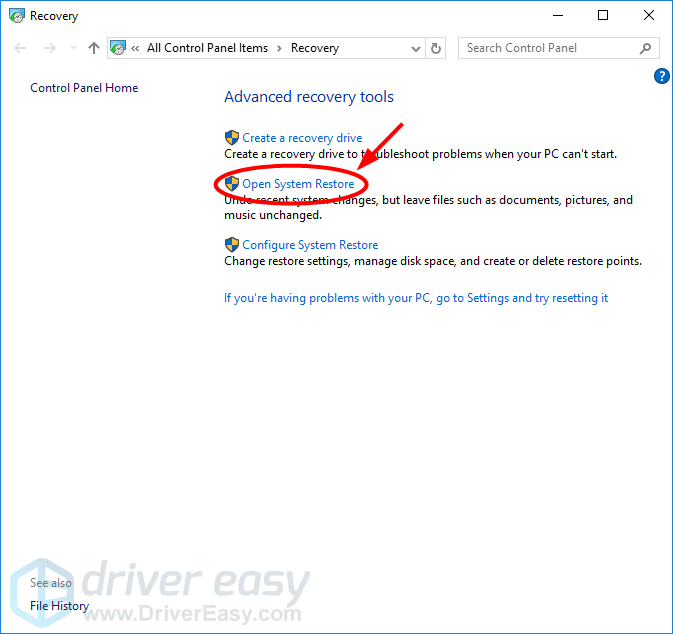
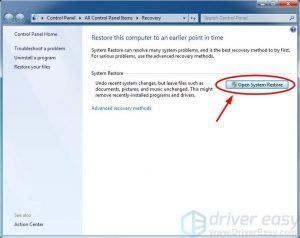
3) Süsteemi taastamiseks süsteemi taastepunktist järgige viisardi juhiseid.
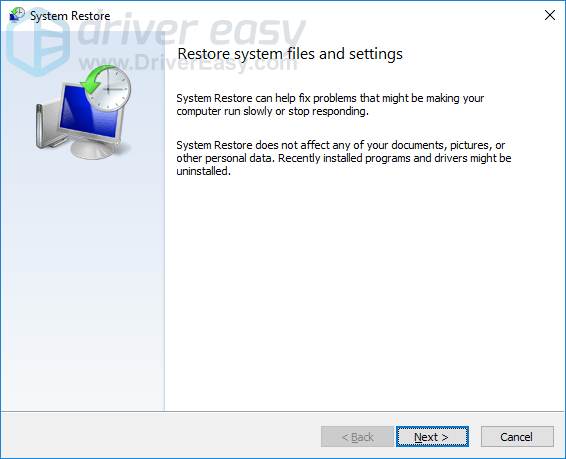
4) Pärast protsessi lõppu kontrollige oma arvutit ja vaadake, kas sinise ekraani viga kaob.
Parandage 2: värskendage oma seadme draivereid
Selle tõrke võite saada seetõttu, et teie arvuti draiverid on valed või aegunud. Vale või aegunud draiverid võivad teie opsüsteemiga vastuolus olla ja põhjustada NETIO.SYS sinise ekraani tõrke. Võite proovida draivereid värskendada ja vaadata, kas see lahendab teie probleemi.
Õigete ja uusimate draiverite leidmine ja installimine võib olla keeruline. Isegi kui teate, kuidas seda teha, võib see siiski palju aega ja kannatlikkust võtta. Kui soovite kiiresti leida õiged ja uusimad draiverid ning installida need automaatselt, Juhi lihtne saab sind aidata.
Driver Easy tuvastab teie operatsioonisüsteemi ja leiab teie süsteemile õiged ja uusimad draiverite versioonid. Draiveri allalaadimisel ja installimisel ei pea riskima vale draiveri leidmisega ega eksimisega.
Draiverite saate alla laadida ja installida, kasutades kas tasuta või Sest Driver Easy'i versioon. Kuid Pro versiooniga kulub ainult 2 klikke (ja saate täielik toetus ja a 30-päevane raha tagasi garantii):
1) Lae alla ja installige Driver Easy.
2) Jookse Juhi lihtne ja klõpsake nuppu Skannida nüüd nuppu. Juhi lihtne seejärel skannib teie arvutit ja tuvastab probleemsed draiverid.
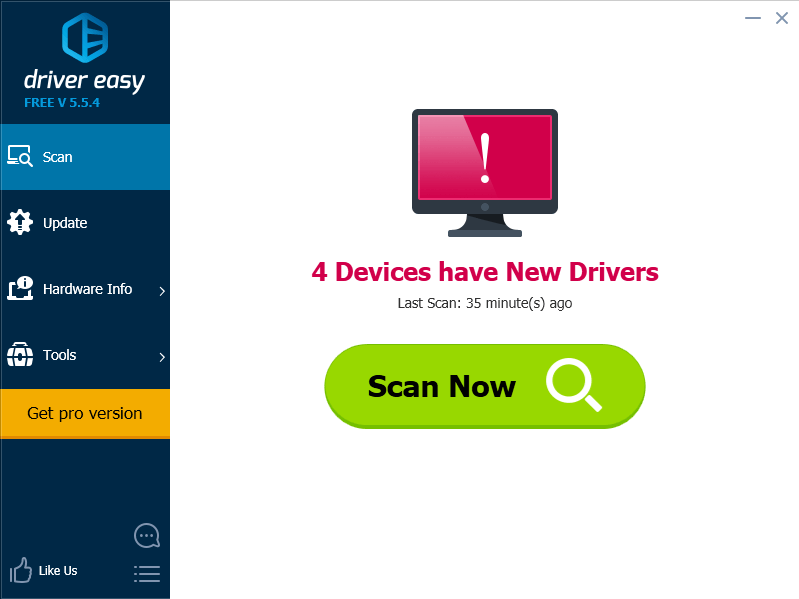
3) Klõpsake nuppu Uuenda uusima ja õige draiveri allalaadimiseks nuppu iga seadme kõrval. Võite klõpsata ka nupul Värskenda kõik nuppu paremas alanurgas kõigi vananenud või puuduvate draiverite automaatseks värskendamiseks (selleks on vaja Pro versioon - teil palutakse uuendada, kui klõpsate nuppu Värskenda kõiki).
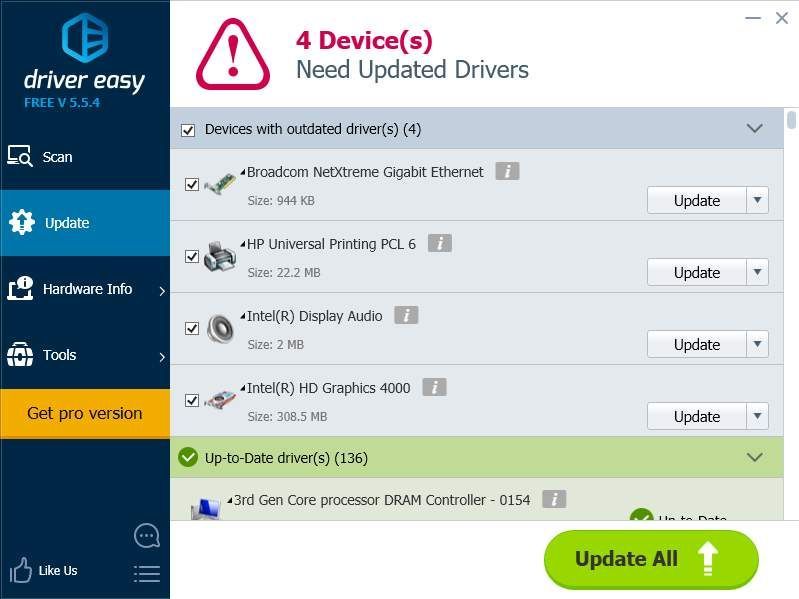
4) Taaskäivitage arvuti ja vaadake, kas see lahendab teie probleemi.
Parandus 3: Kasutage oma arvuti skannimiseks oma turvatarkvara
Selle vea võite saada ka seetõttu, et teie arvutis on viirusi või pahavara. Need võivad teie süsteemi tõsiselt kahjustada ja põhjustada NETIO.SYS sinise ekraani tõrke. Võite käivitada oma turvatarkvara ja skannida arvutit. Seejärel kustutage või karantiini kõik avastatud ohud. Pärast seda taaskäivitage arvuti ja vaadake, kas teie arvuti töötab normaalselt.
4. parandus: keelake oma turvatarkvara ajutiselt
See tõrge ilmneb mõnikord seetõttu, et teie turvatarkvara segab teie opsüsteemi mõnda funktsiooni. Selleks, et näha, kas see on teie jaoks probleem, keelake ajutiselt viirusetõrje või tulemüür ja kontrollige, kas probleem püsib. (Selle keelamise juhised leiate oma turvatarkvara dokumentatsioonist.)
Kui see teie probleemi lahendab, pöörduge oma turvatarkvara müüja poole ja küsige neilt nõu või installige mõni muu turbelahendus.
TÄHTIS: Olge eriti ettevaatlik, milliseid saite külastate, milliseid e-kirju avate ja milliseid faile alla laadite, kui viirusetõrje või tulemüür on keelatud.
Parandus 5: käivitage süsteemifailide kontroll
Sinise ekraani NETIO.SYS tõrge võib tuleneda rikutud kriitilistest süsteemifailidest. Peate oma süsteemile kontrollima ja nägema, kas midagi on valesti. Windowsil on utiliit nimega Süsteemifailide kontrollija , mis võimaldab skannida kõiki süsteemifaile ja lahendada nende probleemid. Süsteemifailide kontrolleri käivitamiseks toimige järgmiselt.
1) Käivitage arvuti Windowsi installikandjalt.
2) Sisestage oma keele ja piirkonna eelistused ja klõpsake nuppu Järgmine .

3) Klõpsake nuppu Parandage oma arvuti .

4) Avage käsuviip. Pange tähele, et toimingud Windows 10 installikandjal selle tegemiseks erinevad Windows 7-st. Järgnev näitab, kuidas avada käsuviip nendes erinevates andmekandjates.
Kui kasutate a Windows 10 installikandja , valige Veaotsing ja siis Käsurida .


Kui kasutate a Windows 7 meedia klõpsake jaotises Süsteemitaaste suvandid nuppu suvand esimene element ( Kasuta taastetööriistu ... ) ja seejärel valige oma Windows 7 süsteemi loendist. Seejärel klõpsake nuppu Järgmine .

Pärast seda klõpsu Käsurida .

5) Tippige käsureale käsk „ sfc / scannow “Ja vajutage Sisenema klaviatuuril. Süsteemifailide kontrollimise utiliit hakkab teie arvutit skannima ja parandama.
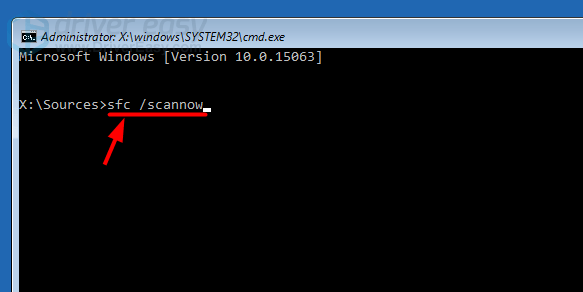
6) Pärast skannimise lõppu väljuge käsuviibast ja taaskäivitage arvuti. Seejärel kontrollige, kas see võib teie NETIO.SYS sinise ekraani vea parandada.
Parandus 6: käivitage kontrollketas
NETIO.SYS sinise ekraani viga võib ilmneda ka kõvaketta vigade tõttu. Saate kontrollida kõvaketta terviklikkust ja vaadata, kas selles on probleeme. Võite käivitada kõvaketta tõrkeotsingu utiliidi Kontrollige ketast kõvaketta skannimiseks ja parandamiseks.
1) Käivitage arvuti Windowsi installikandjalt.
2) Sisestage oma keele ja piirkonna eelistused ja klõpsake nuppu Järgmine .

3) Klõpsake nuppu Parandage oma arvuti .

4) Avage käsuviip. Pange tähele, et toimingud Windows 10 installikandjal selle tegemiseks erinevad Windows 7-st. Järgnev näitab, kuidas avada käsuviip nendes erinevates andmekandjates.
Kui kasutate a Windows 10 installikandja , valige Veaotsing ja siis Käsurida .


Kui kasutate a Windows 7 meedia klõpsake jaotises Süsteemitaaste suvandid nuppu suvand esimene element ( Kasuta taastetööriistu ... ) ja seejärel valige oma Windows 7 süsteemi loendist. Seejärel klõpsake nuppu Järgmine .

Pärast seda klõpsu Käsurida .

5) Tippige käsureale käsk „ chkdsk c: / r “Ja vajutage Sisenema klaviatuuril. Utiliit Check Disk hakkab töötama ja skannib teie süsteemidraivi.
(Pange tähele, et ' c ”Viitab siin C-kettale, mis on enamiku kasutajate jaoks süsteemidraiv. Kui see pole teie süsteemi draivitäht, asendage see kasutatava tähega.)
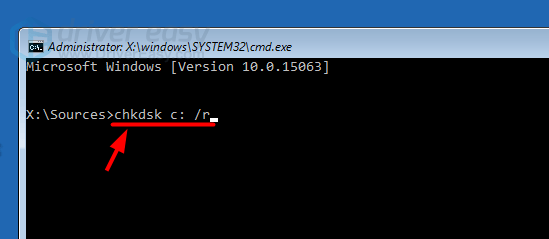
6) Kui utiliit on kõvaketta skannimise lõpetanud, sulgege käsuviip ja taaskäivitage arvuti. Kui see meetod teie jaoks sobib, ei näe te enam NETIO.SYS sinist ekraani.
Parandus 7: installige oma operatsioonisüsteem uuesti
Võib-olla saate selle sinise ekraani vea, kuna teie operatsioonisüsteem on tõsiselt rikutud. Sellisel juhul peaksite oma Windowsi süsteemi uuesti installima. Süsteemi uuesti installimine kirjutab teie süsteemifailid üle ja võib teie andmed kustutada. Kui saate oma süsteemi siseneda, proovige varundada olulised failid välisele draivile. Pärast seda kasutage süsteemi Windowsi installimiseks oma Windowsi installikandjat. See peaks parandama teie NETIO.SYS sinise ekraani vea.
Loodetavasti aitab see postitus teil Windowsi NETIO.SYS sinise ekraani tõrkeid lahendada. Kui teil on küsimusi või ettepanekuid, võite kommenteerida allpool.



![[5 lahendust] Lahendage WiFi kadumise probleem](https://letmeknow.ch/img/other/80/r-soudre-le-probl-me-de-disparition-du-wifi.jpg)
![Destiny 2 Broccoli Crash [2022. aasta parandus]](https://letmeknow.ch/img/knowledge/78/destiny-2-broccoli-crash.png)

