iPhone'il on partii helinaid, mille abil saate sissetulevate kõnede kohta märguandeid saada. Kuid pärast nende võimalustega ringi mängimist võite peagi leida, et need piiksud või kõlab liiga igav. Kui see on teie puhul nii, ärge muretsege. Sa saad tehke ise oma helin oma lemmiklaulust välja, ilma lisaraha koorimata! Loe edasi ja saa teada, kuidas…
3 sammu oma iPhone'i helinaks
Siin kirjeldan teie iPhone'i loomise protsessi 3 hõlpsasti jälgitavat sammu :
1. samm: looge helin
1. etapis kasutame helina loomiseks iTunes'i.
Kuidas seda teha:
1) Käivitage oma arvutis iTunes.
2) Otsustage laul, mida soovite oma helinaks kasutada . Siis veenduge laulu juba ostnud oma iTunes'i teegist ja arvutisse alla laaditud .
3) Ideaalis kestab helin umbes 20–30 sekundit . Nii et mängige palun ringi, kuni olete leidnud täpne jupp soovite oma helinat teha. Siis kirjutage üles algus- ja peatusajad laulu.
4) Paremklõpsake laulul ja klõpsake nuppu Laulu teave .

5) Klõpsake nuppu Valikud vahekaarti ja seejärel muutke algus ja peatus korda selle ajani, mille te samm-sammult märkisite 3) . Kui olete valmis, klõpsake nuppu Okei .
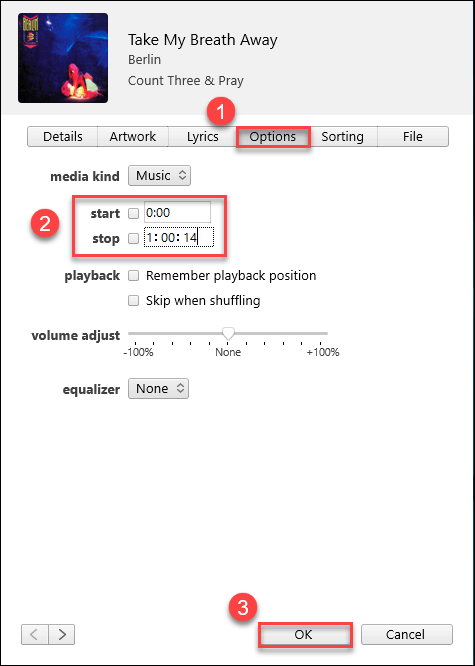
6) Veenduge laul on endiselt esile tõstetud . Seejärel klõpsake nuppu Fail > Teisenda > Loo AAC-versioon . Pärast seda peaksite nägema, et loo helinaversioon (st AAC-versioon) ilmub otse algse heliriba alla.
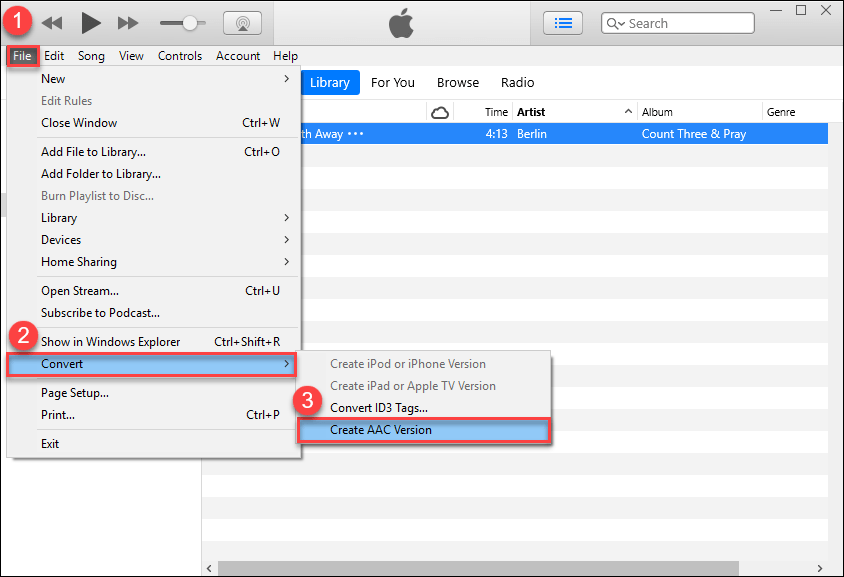 AAC (Advanced Audio Coding) on helivorming, mis tagab sama helikvaliteedi kui MP3, kuid võtab samas vähem ruumi.
AAC (Advanced Audio Coding) on helivorming, mis tagab sama helikvaliteedi kui MP3, kuid võtab samas vähem ruumi. 7) Lohistage loo AAC-versioon (st 20–30 sekundiline) töölauale.
8) Sõltuvalt sellest, kas näete faililaiendit .m4a:
- Kui jah, näete faililaiendit .m4a siis muutke faililaiendiks .m4r ja klõpsake nuppu Jah kord küsiti muudatust kinnitama.
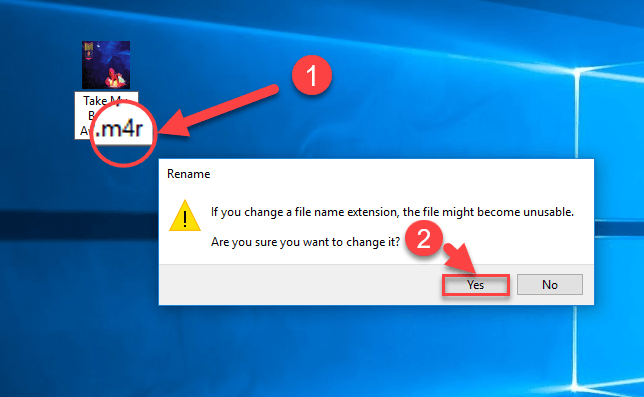
- Kui ei, siis ei näe faililaiendit , see tähendab, et Windows on peitnud faili laienduse nime. Nii et saate selle kuvamiseks seadeid muuta:
a) Vajutage klaviatuuril Windowsi logo klahvi , tüüp failide uurija valikud , siis klõpsake nuppu Failihalduri valikud kui see kuvatakse otsingutulemina.
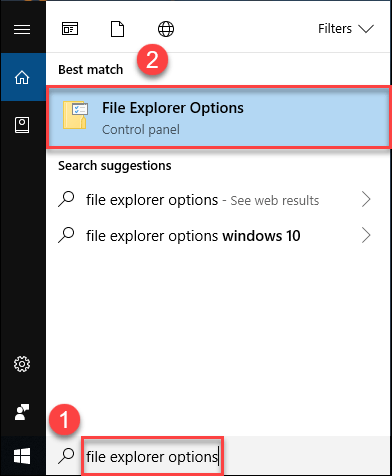
b) Failihalduri valik Klõpsake akna nuppu Vaade ja kerige seejärel sissepoole külgribalt alla Täpsemad seaded ja a-linnuke kast eest Peida teadaolevate failitüüpide laiendid . Kui olete valmis, klõpsake nuppu Okei .
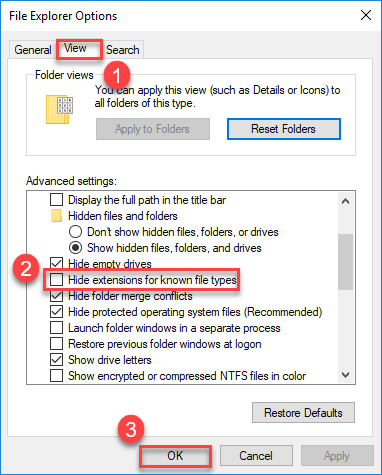
c) Minge tagasi töölauale ja peaksite nägema loo AAC-versiooni faililaiendit (.m4a). Muuda laiend .m4r-le ja klõpsake nuppu Jah kord küsiti muudatust kinnitama.
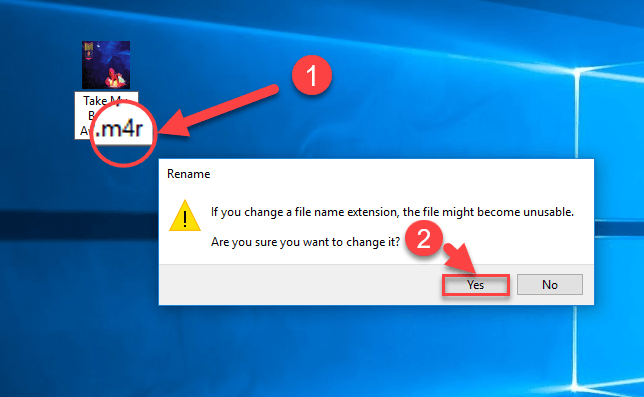
Nüüd olete helin edukalt loonud. Palun liikuge edasi 2. samm allpool helina kopeerimiseks iPhone'i.
2. samm: kopeerige helin oma iPhone'i
2. etapis kasutame helina iPhone'i sünkroonimiseks endiselt iTunes'i.
Kuidas seda teha:
1) Ühendage oma iPhone arvutiga ühenduskaabli abil.
2) Käivitage iTunes ja klõpsake vasakus ülanurgas iPhone'i ikooni.
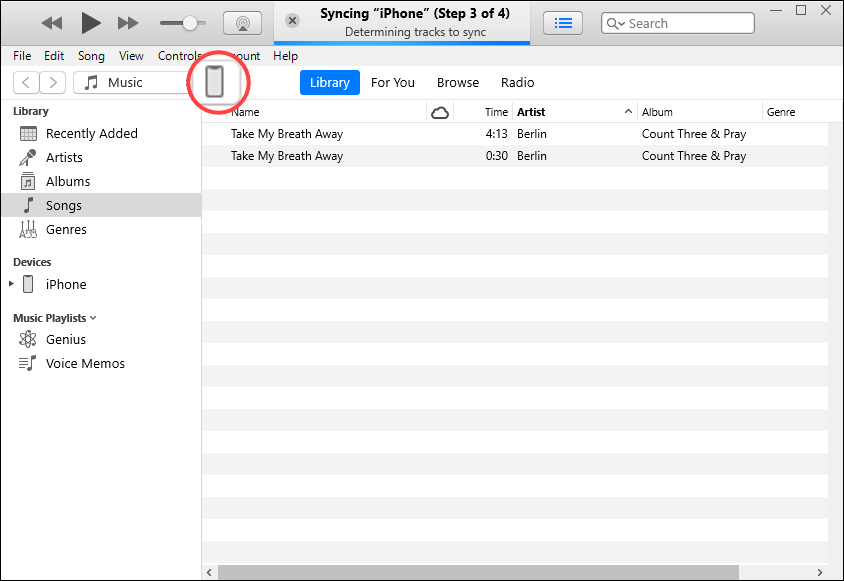
3) Klõpsake nuppu Kokkuvõte . Seejärel kerige paremal paanil allapoole Valikud jaotis, linnuke kast eest Videote käsitsi haldamine ja klõpsake nuppu Rakenda .
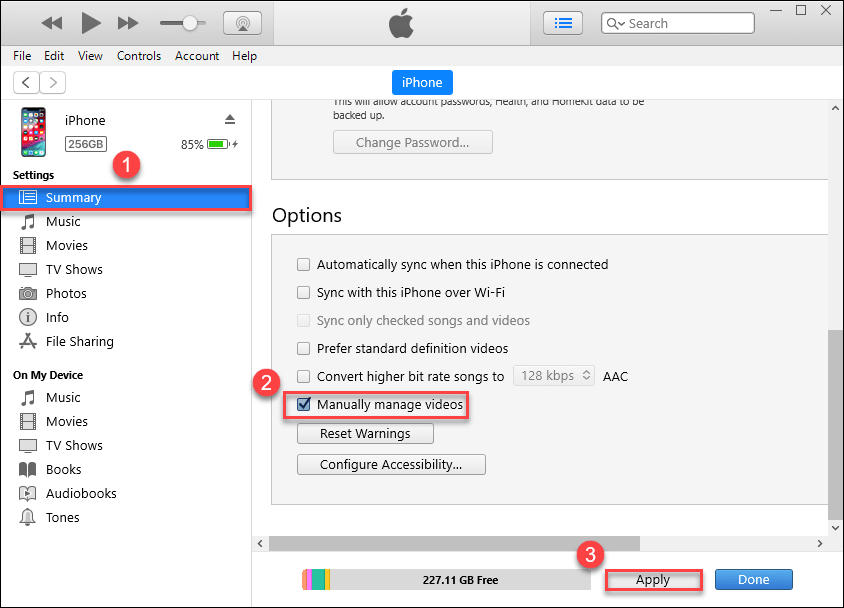
4) Vasakul paanil Minu seadmes jaotises klõpsake nuppu Toonid . Siis lohistage helin kausta Toonid ja klõpsake nuppu Rakenda .
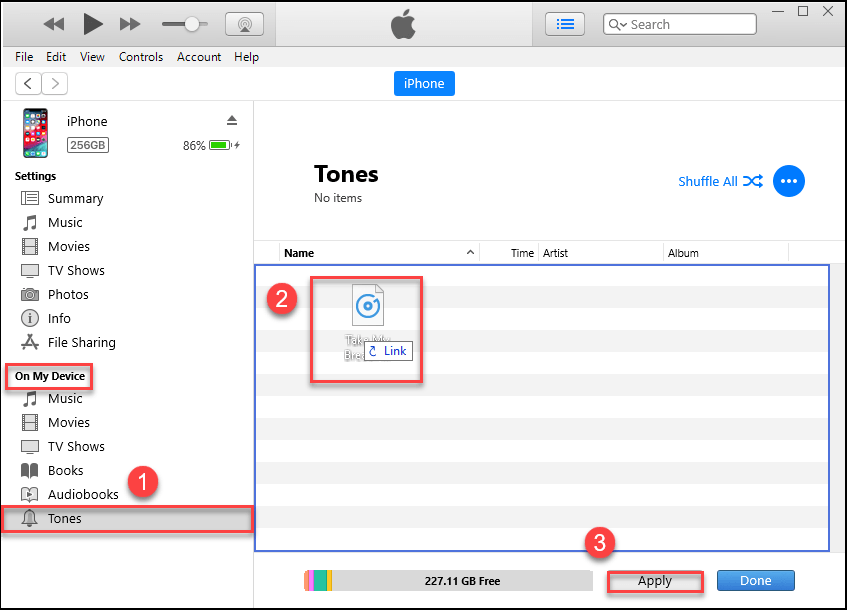
Nüüd õnnitleme - olete helin oma iPhone'iga edukalt sünkrooninud.
3. samm: määrake oma iPhone'is helin
3. etapis määrame soovitud pala meie helinaks.
Kuidas seda teha:
1) Toksake oma iPhone'is Seaded > Helid ja hapte > Helin .
2) Puudutage Helin helina muutmiseks äsja loodud helinaks.
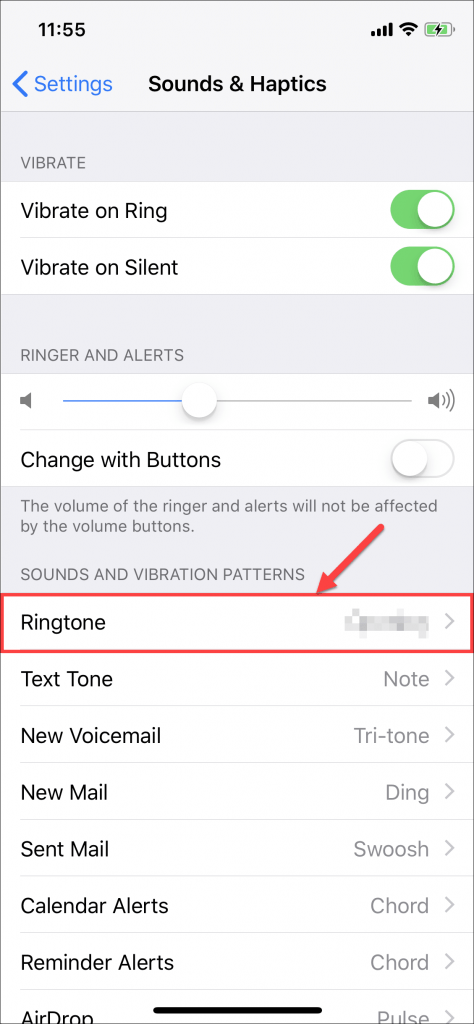
Voila - nüüd olete oma iPhone'ile edukalt helina teinud. Seda saab kuulda, kui telefon heliseb.
Seal sa lähed - 3 lihtsat sammu, kuidas iPhone'ile helin teha. Kui teil on ideid, ettepanekuid ja küsimusi, võite jätta meile kommentaari allpool. Täname lugemast!
Esiletõstetud pilt autorilt Caio alates Pexels

![[Parandatud] Warzone jäi mängu seansiga liitumisel kinni](https://letmeknow.ch/img/network-issues/53/warzone-stuck-joining-game-session.jpg)

![[LAHENDATUD] Tõus ei käivitu](https://letmeknow.ch/img/knowledge/82/ascent-not-launching.jpg)


![[LAHENDATUD] Rockstari mängude käivitaja ei tööta 2021. aastal](https://letmeknow.ch/img/program-issues/97/rockstar-games-launcher-not-working-2021.jpg)