'>
USB on palju kiirem viis, kui soovite Windows 7 täiesti nullist installida. Selles postituses näitame teile samm-sammult juhiseid, kuidas alglaaditava USB-välkmäluseadet Windows 7 installimiseks luua ja kasutada.
Enne kui alustame
1. samm: looge või laadige alla ISO
2. samm: looge installi USB-draiv
3. samm: installige Windows 7 USB kaudu
Enne kui alustame
Märge : Veenduge, et teie USB-välkmäluseadmel on vähemalt 8 GB vaba mälumahtu ja selles pole olulisi andmeid, kuna kõik andmed kustutatakse hiljem täielikult.
Valmistame nüüd teie USB-mälupulga valmis, kustutades draivi kogu sisu.
1) Sisestage USB-mälupulk arvutisse.
2) Vajutage nuppu Alusta nupp klaviatuuril, tippige cmd otsingukasti. Paremklõps cmd ja klõpsake nuppu Käivita administraatorina .

3) Sisestage cmd-aknas järgmised käsud ja vajutage Sisenema klahv pärast iga käsku:
kuni) ketasosa
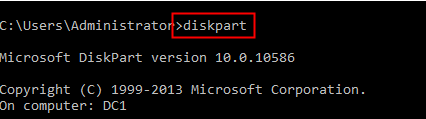
b) loendi ketas
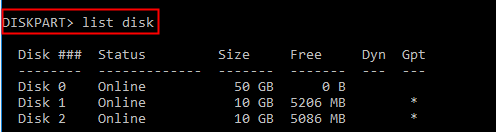
Näete, milline ketas on teie USB-draiv. Teie omad võiksid olla loetletud kettana 0, kettal 1 või kettal 2. Meie ekraanipildil on USB-draiv loetletud kui 1. ketas .
c) vali ketas 1
Märkus. Kui teie USB-mäluseade on loetletud kettana 0, kettal 2 või mõnel muul numbril, peaksite siin 1 vastavalt muutma.
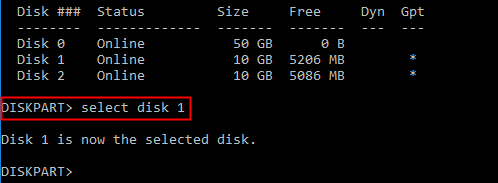
Näete teadet, milles öeldakse: Nüüd on valitud ketas ketas X '.
d) puhas

Näete edukat vastust, öeldes: DiskPartil õnnestus ketas puhastada. '
e) Kui ketas on puhastatud, peame USB-välkmälu draiveri vormindama. Sisestage järgmised käsud ja vajutage Sisenema pärast iga käsu sisestamist:
valige ketas 2 (või mis number teie USB-draivil on)
luua partitsioon esmane
valige partitsioon 1
aktiivne
vorming FS = NTFS
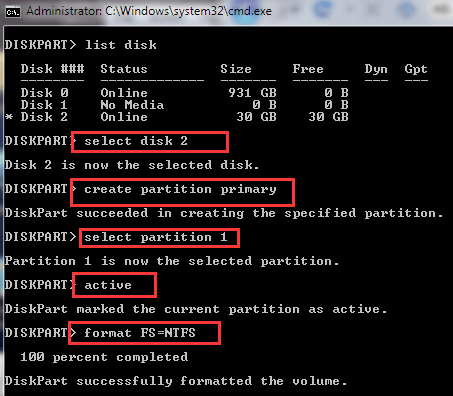
1. samm: looge või laadige alla ISO
Laadige alla Windows 7 SP1 ISO Microsofti veebisait . Faili allalaadimiseks peate esitama tootenumbri (kujul xxxxx-xxxxx-xxxxx-xxxxx-xxxxx).
Saidi juhiseid on üsna lihtne järgida.
2. samm: looge installi USB-draiv
1) Laadige alla Windowsi USB / DVD allalaadimise tööriist . Isegi kui see on väidetavalt Windows 7 ja XP jaoks sobilik, on sellega täiesti okei luua Windows 8, Windows 10 installifail.
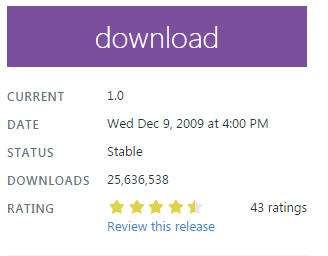
2) Topeltklõpsake installimiseks installifailil Windowsi USB / DVD allalaadimise tööriist . Seejärel topeltklõpsake seda käivitamiseks.
3) Klõpsake nuppu Sirvige allalaaditud Windows 7 ISO-faili leidmiseks ja klõpsake nuppu Järgmine jätkama.
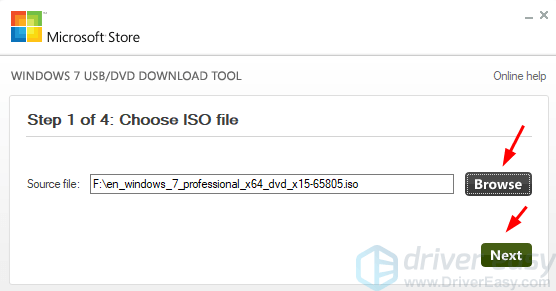
4) Klõpsake nuppu USB-seade .
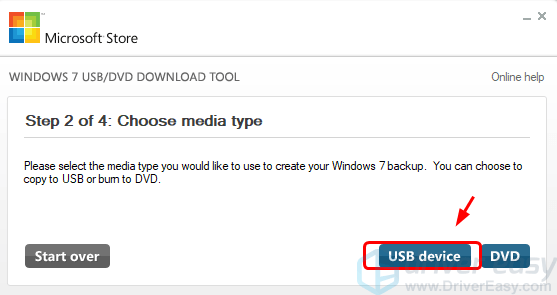
5) Valige rippmenüüst USB-mälupulk, mida soovite kasutada. Seejärel klõpsake nuppu Alustage kopeerimist .
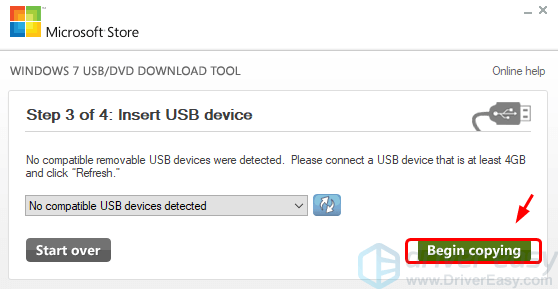
6) Nüüd oodake, kuni protsess lõpeb.
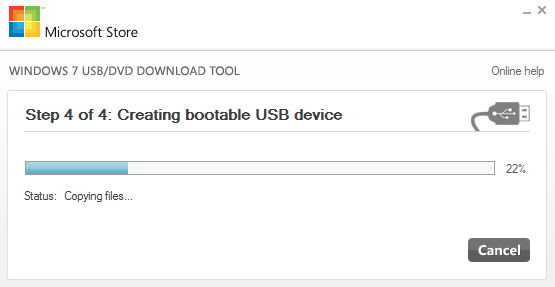
7) Kui protsess on lõppenud, väljuge allalaadimistööriistast.
3. samm: installige Windows 7 USB kaudu
Nüüd saate oma arvuti käivitada USB-lt või muuta alglaadimise järjekorda, nii et see käivitub kõigepealt USB-lt, et käivitada Windows 7 install.
Seotud postitus:
Kuidas Windows 10 ISO USB-le kirjutada?
Kuidas Windows 10 USB-lt installida?
![[Lahendatud] MPOW mikrofon ei tööta Windowsis](https://letmeknow.ch/img/sound-issues/82/mpow-microphone-not-working-windows.png)


![[LAHENDATUD] Battlefront II ei saa EA serveritega ühendust luua](https://letmeknow.ch/img/network-issues/94/battlefront-ii-cannot-connect-ea-servers.jpg)

![[Laadi alla] AMD Ryzeni draiver lihtsalt ja tasuta](https://letmeknow.ch/img/other/63/amd-ryzen-pilote-facilement-gratuitement.jpg)
