'>

Windows Update võib mõnikord olla väga problemaatiline Windows 7 kasutajatele. Üks enim nähtud probleeme on see Windowsi värskendusi ei saa alla laadida . Tavaliselt seiskub Windows Update allalaadimisel 0% juures. Kui olete sellise probleemiga kokku puutunud, ärge muretsege. Siin on mõned nipid, mida saate proovida oma Windows 7 värskenduste allalaadimise probleemi lahendada.
2) Lähtestage Windows Update'i teenus
3) Värskendage Windowsi värskendusagenti
4) Laadige värskendused alla käsitsi
1) Käivitage tõrkeotsing
Windows 7-s on sisseehitatud tõrkeotsing mis aitab teil oma süsteemis probleeme lahendada. Selle tööriista saate käivitada Windows Update'i tõrkeotsinguks, kui see ei saa värskendusi alla laadida.
kuni) Avatud Alusta menüü ja tippige “ tõrkeotsing ” otsinguriba . Seejärel klõpsake nuppu Tõrkeotsing tulemuses.
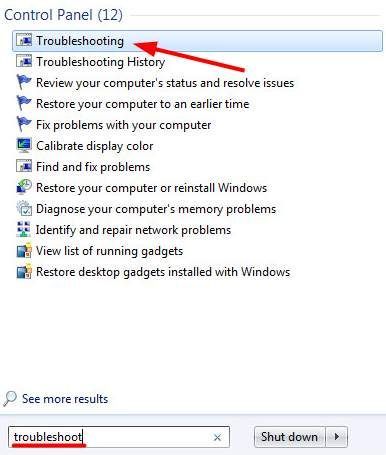
b) Valige aknas Tõrkeotsing Windows Update'i probleemide lahendamine all Süsteem ja turvalisus jaotises.
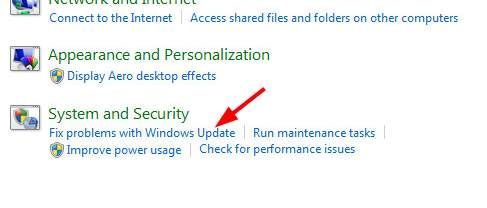
c) Klõpsake hüpikakendes nuppu Järgmine ja järgige Windows Update'i tõrkeotsinguks juhiseid.
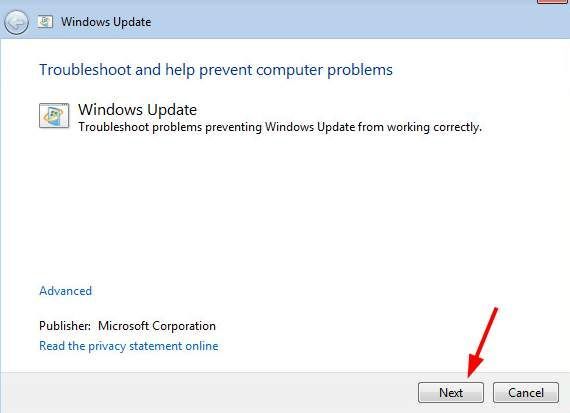
2) Lähtestage Windows Update'i teenus
Windowsi uuendus teenus on süsteemiteenus, mis võimaldab kasutajatel kasutada Windows Update'i. Kui Windows Update'iga on probleeme, võite proovida selle teenuse lähtestamine et näha, kas probleem laheneb.
kuni) Vajutage Windowsi logo võti ja R-klahv klaviatuuril samal ajal avamiseks Jookse dialoogiboks. Selles dialoogitüübis teenused.msc ”Ja klõpsake nuppu Okei . See avab teenuste akna.
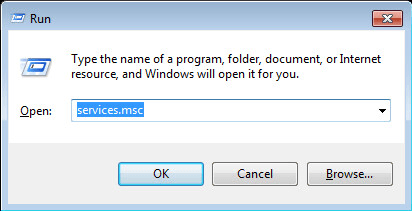
b) Teenuste loendis leidke Windowsi uuendus teenus. Üks klõps sellel teenusel ja klõpsake nuppu Taaskäivita vasakul asuva teenuse kirjelduse kohal.
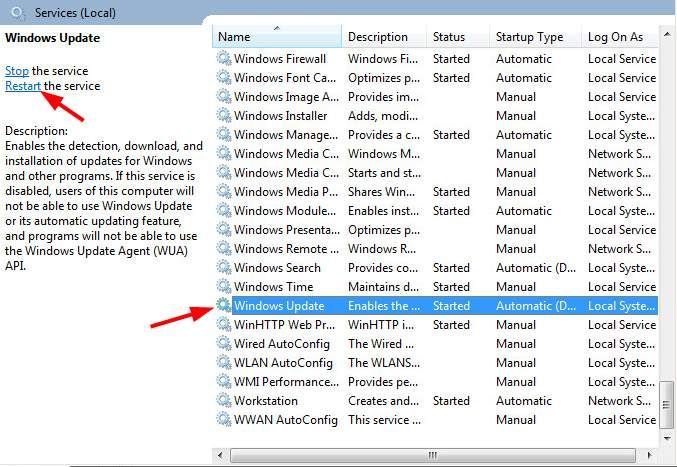
c) Windows Update'i taaskäivitamine lõpeb sekundiga.
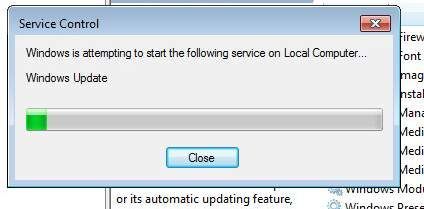
3) Värskendage Windowsi värskendusagenti
Windowsi värskendusagent on sisseehitatud agendiprogramm, mis aitab kindlaks teha, milliseid värskendusi teie arvuti vajab, ja saate need Microsoftist alla laadida. Windowsi värskendusagendi värskendamine võib olla kasulik Windowsi värskenduste parandamiseks, kui probleem pole allalaaditav. Selle programmi saate värskendada, laadides selle alla Microsofti kaudu ja installides ise.
* Pange tähele, et enne Windowsi värskendusagendi värskendamist peab teie Windows 7 operatsioonisüsteem olema installitud SP1 (hoolduspakett 1) . Palun kontrolli see Microsofti ametlik juhend Windows 7 hoolduspaketi Service Pack 1 allalaadimiseks ja installimiseks.
kuni) Minema see Microsofti tugiteenuste veebisait Windowsi värskendusagendi kohta .
b) Kliki Windows 7 hoolduspaketi SP1 ja Windows Server 2008 R2 hoolduspaketi SP1 eraldiseisvad paketid selle pealkirja laiendamiseks. Seejärel valige ja laadige alla oma operatsioonisüsteemile sobiv installipakett.
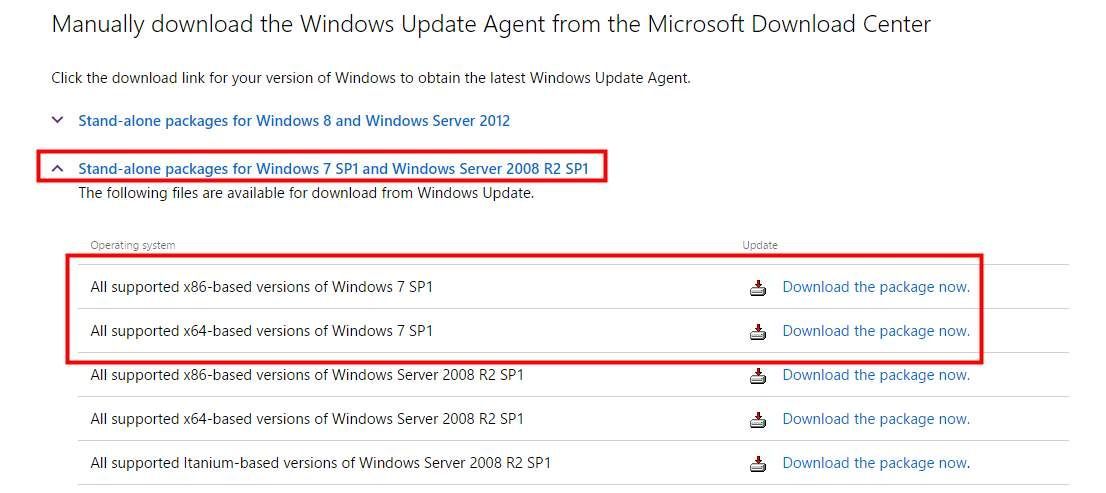
c) Avage äsja alla laaditud fail ja järgige selle installimiseks programmi juhiseid.

d) Pärast installimise lõppu taaskäivitage arvuti ja vaadake, kas see meetod suudab teie probleemi lahendada.
4) Laadige värskendused alla käsitsi
Kui Windows Update ei saa neid värskendusi alla laadida, saate seda teha laadige need alla ja installige Microsoftist käsitsi . See ei saa mitte ainult aidata teil oma Windows 7 värskendada ilma Windows Update'i kasutamata, vaid tõenäoliselt lahendada ka allalaadimise puudumise probleemi.
kuni) Esiteks peaksite avama Windows Update'i. Avatud Alusta menüü ja tippige “ värskendus ” otsinguriba . Seejärel klõpsake ja avage Windowsi uuendus tulemuses.
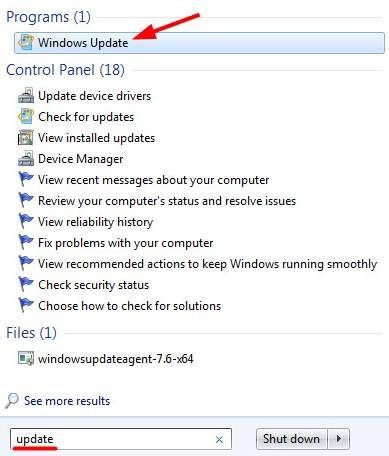
b) Valige värskendused saadaval . Seejärel ilmub loend saadaolevatest värskendustest, mille teie süsteem on tuvastanud.
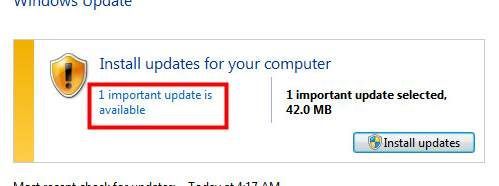
c) Saadaolevate värskenduste loendis märkige üles värskenduskood (kood algab tähega “KB”) allalaaditava värskenduse.
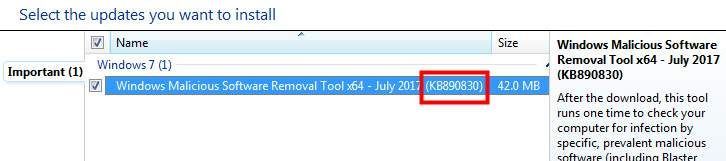
d) Minema Windowsi allalaadimiskeskus ja otsige äsja märgitud koodi.

on) Leidmiseks kerige alla Allalaadimised kategooria otsingutulemites. Klõpsake selle kategooria all tulemusel, mille soovite alla laadida.
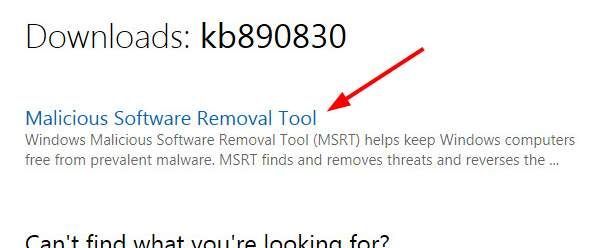
f) Lae alla värskendus.
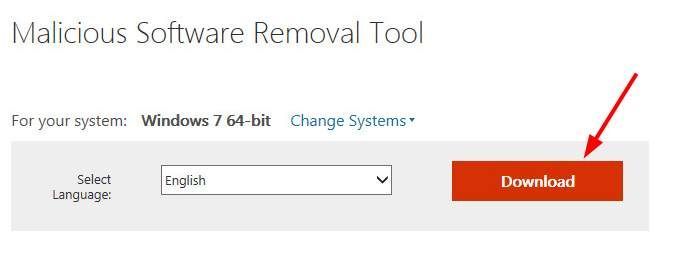
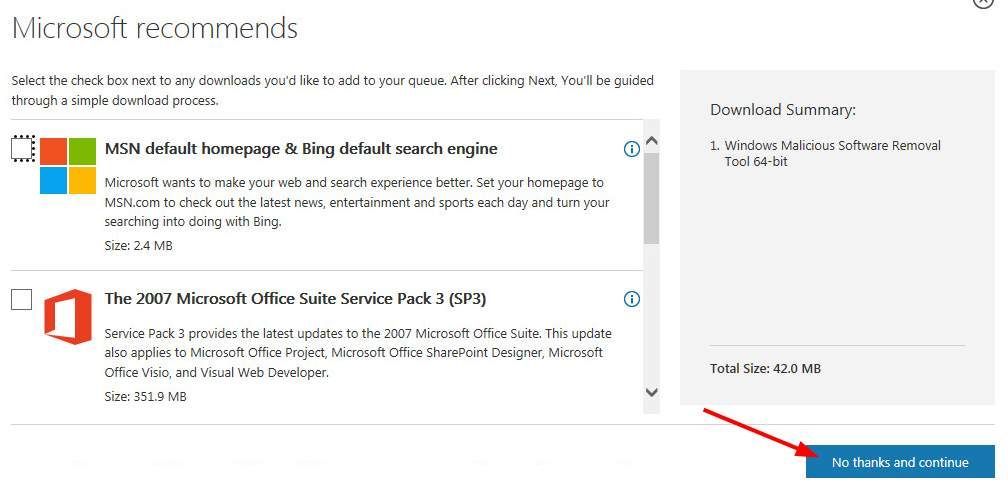
g) Avage äsja alla laaditud fail ja järgige selle värskenduse installimise lõpuleviimiseks ekraanil kuvatavaid juhiseid.
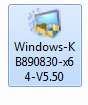
Kõiki oma süsteemivärskendusi saate installida ükshaaval, kasutades ülaltoodud samme. Kuigi see võib maksta palju aega, on see Windowsi värskenduse tõrke korral tõhus viis oma Windows 7 värskendamiseks.
5) Tehke puhas alglaadimine
Kui olete mõnda meetodit proovinud ja probleem püsib, peate kontrollima, kas mõni rakendus segab Windows Update'i.
Selleks peate oma operatsioonisüsteemi viima puhtasse alglaadimise olekusse - see tähendab, et käivitada süsteem minimaalsete draiverite ja käivitamisprogrammide komplektiga. See meetod aitab teil täpselt tuvastada, milline rakendus põhjustab probleeme.
kuni) Vajutage Windowsi logo võti ja R-klahv klaviatuuril samal ajal avamiseks Jookse dialoogiboks. Tippige sellesse dialoogi msconfig ”Ja tabas Sisenema . See avab süsteemi konfigureerimise akna.
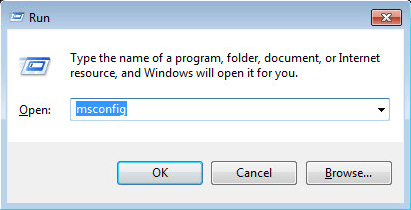
b) Peal üldine vahekaardil aknas Süsteemikonfiguratsioon näete, et vaikeseade on Tavaline käivitamine . Nüüd peate valima Valikuline käivitamine ja tühjendage käsk Käivitusüksuste laadimine .
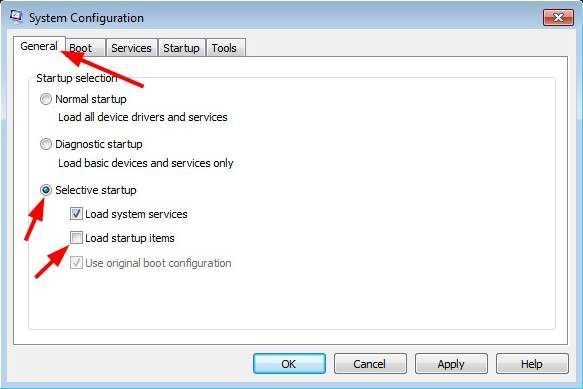
c) Minema Teenused vaheleht. Puuk Peida kõik Microsofti teenused . Seejärel klõpsake nuppu Keela kõik . (Kõigepealt peate kõik Microsofti teenused peitma, vastasel juhul keelate mõned turvalised teenused ja toote ootamatud tagajärjed.) Pärast seda klõpsamist Okei .
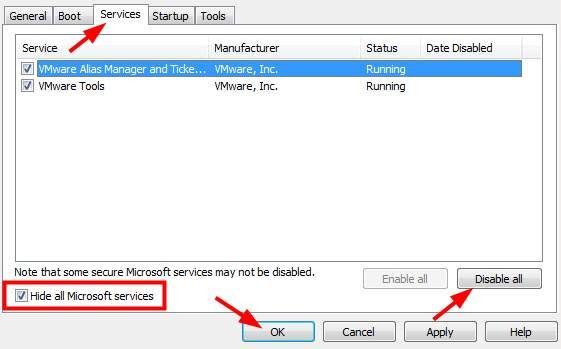
d) Taaskäivitage arvuti ja see käivitub puhtasse alglaadimisolekusse. Kontrollige, kas saate Windows Update'i abil värskendusi alla laadida. Kui saate, vaadake ülaltoodud samme lubama teenuseid ükshaaval teha kindlaks, milline rakendus on süüdlane. Pärast seda saate probleemse programmi keelata või desinstallida või leida probleemi vältimiseks alternatiiv.
* Pange tähele, et pärast tõrkeotsingu lõpetamist peate seda tegema tagasi pöörduma muudatused ülaltoodud seadetes algsetele.
![[LAHENDATUD] SnowRunner jookseb arvutis pidevalt kokku](https://letmeknow.ch/img/knowledge/15/snowrunner-keeps-crashing-pc.jpg)


![[2022. aasta parandus] Hitman 3 serveri sidumisprobleemid arvutis](https://letmeknow.ch/img/other/04/hitman-3-serverbindung-probleme-auf-pc.png)


