'>
Paljud Aceri sülearvutikasutajad on teatanud, et nende sülearvuti klaviatuur ei saa korralikult töötada - mõned klahvid ei reageeri või kõik lakkavad töötamast.
See on väga tüütu probleem - ja üsna hirmutav. Tõenäoliselt mõtlete: 'Ma ei saa isegi klaviatuurita oma sülearvutit kasutada! Kuidas peaksin sellise probleemi lahendama ilma selleta? '
Kuid ärge paanitsege! Selle probleemi on võimalik lahendada - ka ilma klaviatuurita. Siin on neli parandust, mida peaksite proovima:
1. meetod: Taaskäivitage sülearvuti täielikult
2. meetod: Keela filtriklahvid
3. meetod: Värskendage klaviatuuri draiverit
4. meetod: Riistvaraprobleemide tõrkeotsing
1. meetod: taaskäivitage sülearvuti täielikult
Lihtsaim lahendus klaviatuuri probleemile on taaskäivitada sülearvuti Acer. Selleks tehke järgmist.
1) Vajutage ja hoidke toitenupp kuni sülearvuti on täielikult välja lülitatud.
2) Eemaldage pistik toitekaabel ja aku sülearvutist.
3) Jätke oma sülearvuti mõneks sekundiks
4) Ühendage toitekaabel ja aku tagasi sülearvuti külge.
5) Lülitage arvuti sisse. Seejärel kontrollige, kas see parandab teie klaviatuuri.
2. meetod: keelake filtrivõtmed
Filtriklahvid on funktsioon, mis paneb teie klaviatuuri eirama lühikesi või korduvaid klahvivajutusi. Mõnikord võib see kaasa tuua selle, et sülearvuti klaviatuur ei tööta. Võid proovida filtreerimisvõtmete keelamine selle probleemi lahendamiseks.
1) Klõpsake ekraani vasakus alanurgas menüüd Start (Windowsi logo). Seejärel klõpsake nuppu Seaded (Windows 10-s) või Kontrollpaneel (Windows 7-s).


2) Klõpsake nuppu Juurdepääsu lihtsus .
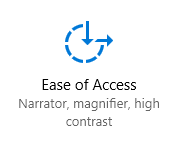
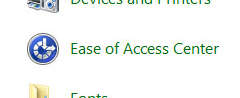
3) Klõpsake nuppu Klaviatuur (sisse Windows 10 ) või Muutke klaviatuuri kasutamine hõlpsamaks (sisse Windows 7 ).
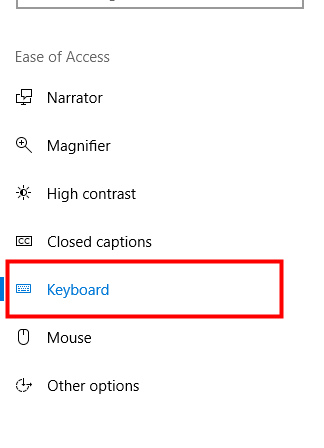

4) Keelake funktsioon Filtriklahvid (lülitage välja Filtriklahvid või tühjendage märkeruut Lülitage sisse filtriklahvid ).
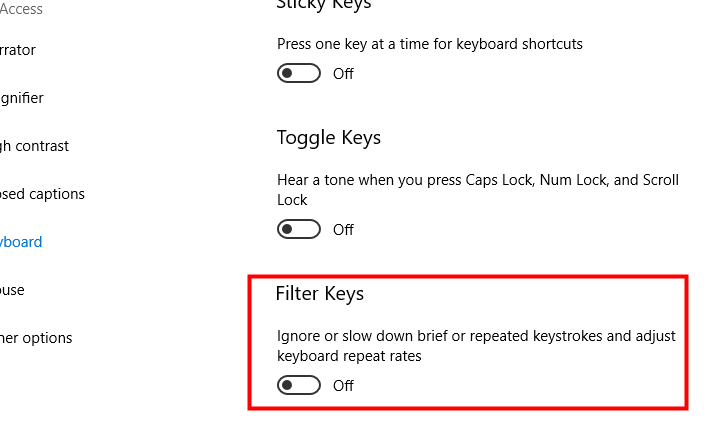

5) Proovige klaviatuuri ja vaadake, kas filtriklahvide keelamine võib teie klaviatuuri taastada.
3. meetod: värskendage klaviatuuri draiverit
Klaviatuur võib töötamise lõpetada, kui kasutate valesti klaviatuuri draiver või see on aegunud. Peaksite kontrollima, kas teie klaviatuuril on õige draiver, ja värskendage seda, kui seda pole. Kui teil pole aega, kannatlikkust või oskusi draiveri käsitsi värskendada, saate seda teha automaatselt Juhi lihtne .
Juhi lihtne tuvastab teie süsteemi automaatselt ja leiab sellele õiged draiverid. Te ei pea täpselt teadma, millist süsteemi teie arvuti töötab, te ei pea riskima vale draiveri allalaadimise ja installimisega ning te ei pea muretsema installimisel vea pärast.
Draiverite saate alla laadida ja installida, kasutades kas tasuta või Sest Driver Easy'i versioon. Kuid Pro versiooniga kulub ainult 2 klikke (ja saate täielik toetus ja a 30-päevane raha tagasi garantii ):
1) Lae alla ja installige Juhi lihtne .
2) Jookse Juhi lihtne ja klõpsake nuppu Skannida nüüd nuppu. Juhi lihtne seejärel skannib teie arvutit ja tuvastab probleemsed draiverid.
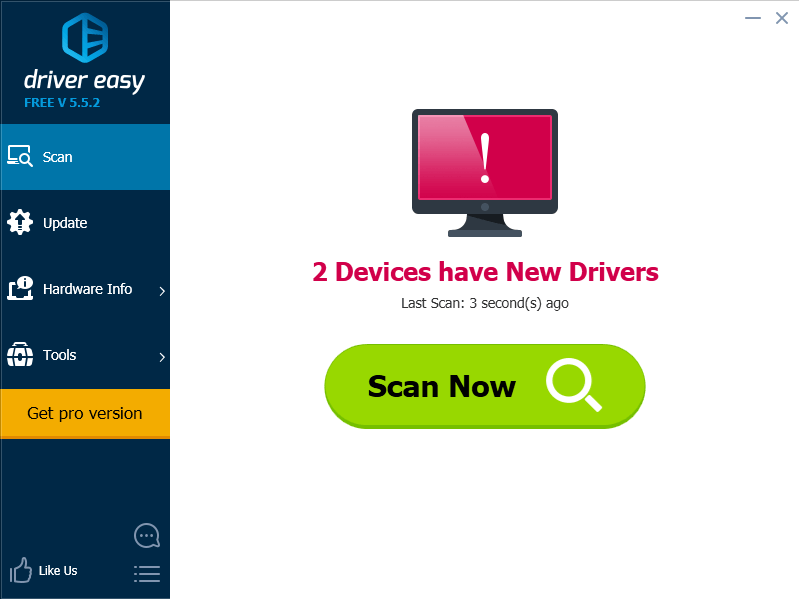
3) Klõpsake nuppu Uuenda selle seadme uusima ja õige draiveri allalaadimiseks klaviatuuri kõrval olev nupp. Võite klõpsata ka nupul Värskenda kõik nuppu paremas alanurgas kõigi vananenud või puuduvate draiverite automaatseks värskendamiseks (selleks on vaja Pro versioon - teil palutakse uuendada, kui klõpsate nuppu Värskenda kõiki).

4. meetod: riistvaraprobleemide tõrkeotsing
Samuti on võimalik, et teie Acer sülearvuti klaviatuuril on riistvaraprobleeme. Selliseid probleeme saate ise lahendada või küsida abi eksperdilt.
Teie sülearvuti klaviatuur ei pruugi endale piisavalt survet avaldada. Võimalik, et peate eemaldama sülearvuti kaane ja seejärel kasutama kruvikeerajat reguleerige kruvisid sülearvuti sees. See võib trikki teha.
Või võite riistvaraküsimused jätta lihtsalt eksperdi hooleks. Kui teie Aceri sülearvutil on endiselt garantii, soovitame teil seda teha pöörduge Aceri tugiteenuse poole klaviatuuri parandamiseks või sülearvuti asendamiseks.
![Resident Evil Village Lag probleemid arvutis [LAHENDATUD]](https://letmeknow.ch/img/program-issues/66/resident-evil-village-lag-issues-pc.png)


![[Lahendatud] War Thunder jätkab kokkupõrget | 2022. aasta näpunäited](https://letmeknow.ch/img/knowledge/95/war-thunder-keeps-crashing-2022-tips.png)
![Kuidas parandada viga 'DNS-server ei reageeri' [100% töötab]](https://letmeknow.ch/img/knowledge/75/how-fix-dns-server-isn-t-responding-error.png)

