
Triumph Studios uue strateegiamänguna Imede vanus: planeedilangus toob kogu eelkäijate haarava taktikalise käigupõhise lahingu ja üksikasjaliku impeeriumiehituse kosmosesse täiesti uues ulmelises keskkonnas.
Kuigi enamik mängijaid juba naudib mängu, on siiski mõned mängijad, kes sellest teatavad Imede ajastu: Planetfall langeb pidevalt kokku oma arvutis. Kui olete samal paadil, ärge muretsege. Ükskõik, kas see jookseb käivitusel kokku või jookseb keset mängu, leiate selle probleemi lahendamiseks paranduse artiklist.
Proovige neid parandusi
Siit oleme kokku kogunud uusimad parandused, mis aitasid teistel mängijatel lahendada Age of Wonders: Planetfall krahhi. Te ei pea neid kõiki proovima. Lihtsalt töötage loendis läbi, kuni leiate selle, mis teie jaoks trikki teeb.
- Kontrollige mängude failide terviklikkust
- Värskendage oma graafikadraiverit
- Installige uusim mängupaik
- Keela Steami ülekate
- Lõpeta kiirendamine
- Lisage mäng erandina oma kolmanda osapoole viirusetõrjetarkvarasse
1. parandus: kontrollige mängude failide terviklikkust
Üks mängude krahhide levinud põhjus on rikutud mängude failid. Kui mängufailides on midagi valesti, ei pruugi mäng korralikult töötada. Rikutud mängufailide käivitatud mängukrahhide parandamiseks võite kontrollida mängude failide terviklikkust. Kuidas seda teha:
- Käivitage Aur ja mine oma RAAMATUKOGU . Paremklõps peal Imede vanus: planeedilangus ja valige Atribuudid .

- Klõpsake nuppu KOHALIKUD failid vasakul ja seejärel klõpsake nuppu Mängufailide terviklikkuse kontrollimine ... . Mängufailide kontrollimise lõpetamine võib võtta aega.
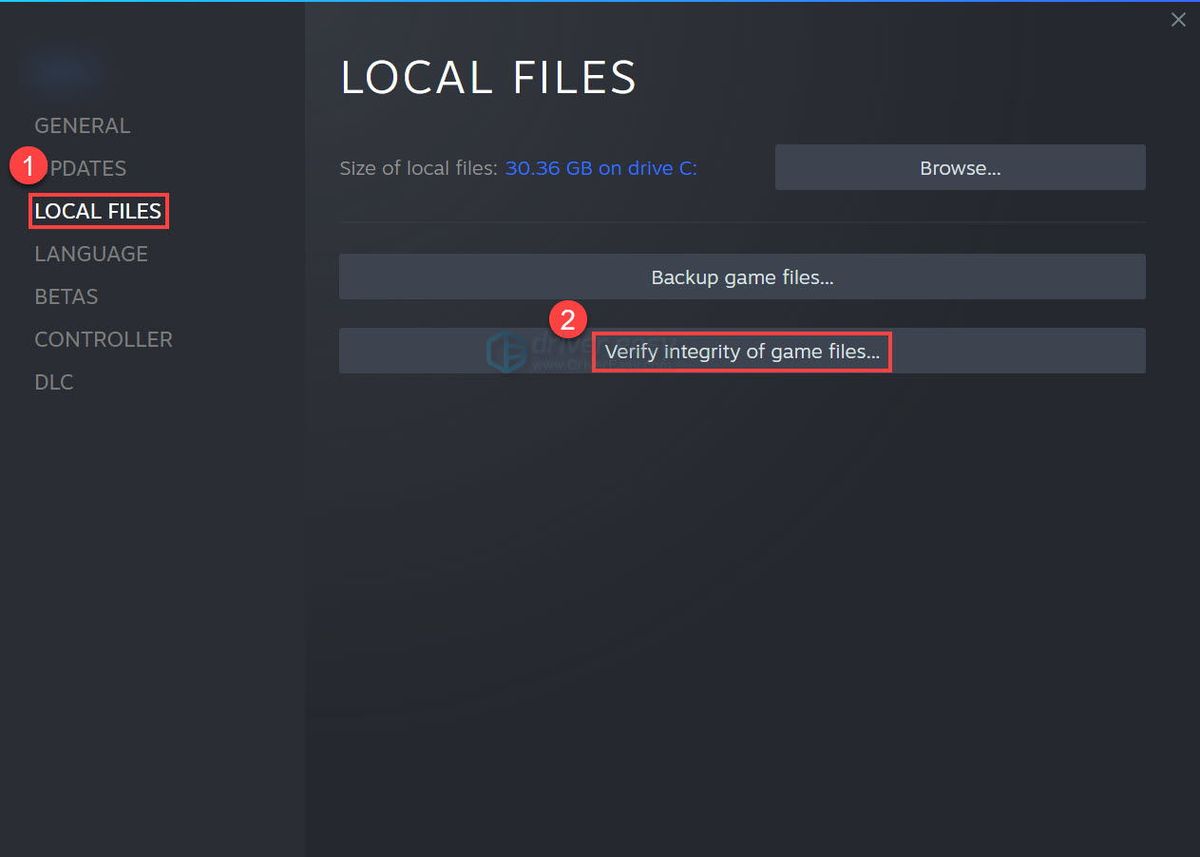
Käivitage mäng pärast kontrollimisprotsessi lõppu, et näha, kas see parandus töötab. Kui ei, proovige järgmist lahendust allpool.
Parandage 2: värskendage oma graafikadraiverit
Katkine või vananenud graafikadraiver võib olla ka mängu süüdi olevate probleemide peamine süüdlane. Nagu me kõik teame, tooks vananenud või rikutud graafikadraiver kaasa mängu krahhi, kogelemise (FPS-i kukkumise) ja isegi ekraani vilkumise probleeme.
Selliste probleemide vältimiseks soovitame mängijatel alati oma graafikadraivereid ajakohastada. Uusim graafikadraiver parandab teie graafikakaardi jõudlust ja vabastab kogu graafikakaardi potentsiaali, mis annab teile eelise arvutivideomängudes.
Kui te ei mäleta, millal viimati draivereid värskendasite, tehke seda kohe.
Graafikadraiverite värskendamiseks on peamiselt kaks võimalust.
1. võimalus: käsitsi
Draiverite sel viisil värskendamiseks vajate natuke arvutioskusi ja kannatlikkust, sest peate veebist leidma täpselt õige draiveri, selle alla laadima ja samm-sammult installima.
Graafikakaartide tootjad, nagu Nvidia, AMD ja Intel, ajakohastavad oma graafikadraivereid. Nende saamiseks peate minema oma graafikakaardi tootja veebisaidile:
Seejärel leidke graafikadraiver, mis vastab teie Windowsi versiooni konkreetsele maitsele (näiteks Windows 10 64 bit) ja laadige draiver käsitsi alla.
Kui olete oma süsteemile õiged draiverid alla laadinud, topeltklõpsake allalaaditud failil ja järgige draiveri installimiseks ekraanil kuvatavaid juhiseid.
Või
2. võimalus: automaatselt (soovitatav)
See on kiireim ja lihtsaim variant. See kõik tehakse vaid paari hiireklõpsuga - see on lihtne isegi siis, kui olete arvuti algaja.
Kui teil pole graafikadraiveri käsitsi värskendamiseks aega, kannatust ega arvutioskusi, saate seda teha Driver Easy abil automaatselt.
Driver Easy tuvastab teie süsteemi automaatselt ja leiab sellele õiged draiverid.
Te ei pea täpselt teadma, millist süsteemi teie arvuti töötab, te ei pea riskima vale draiveri allalaadimise ja installimisega ning te ei pea muretsema installimisel vea pärast.
Draivereid saate draiveri Driver TASUTA või Pro versiooniga automaatselt värskendada. Kuid Pro versiooniga kulub vaid kaks klikki:
- Lae alla ja installige Driver Easy.
- Käivitage Driver Easy ja klõpsake nuppu Skannida nüüd nuppu. Seejärel kontrollib Driver Easy teie arvutit ja tuvastab probleemsed draiverid.
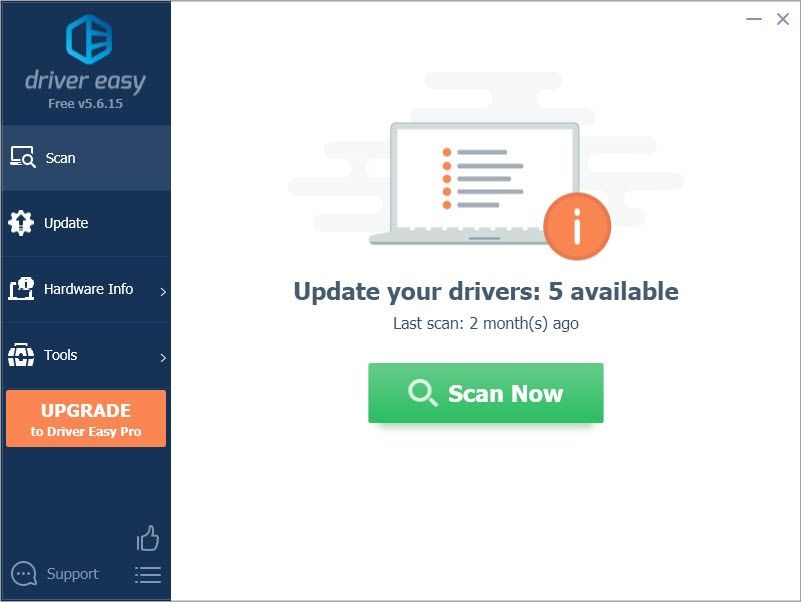
- Klõpsake nuppu Värskenda kõik faili õige versiooni automaatne allalaadimine ja installimine kõik draiverid, mis teie süsteemis puuduvad või on aegunud.
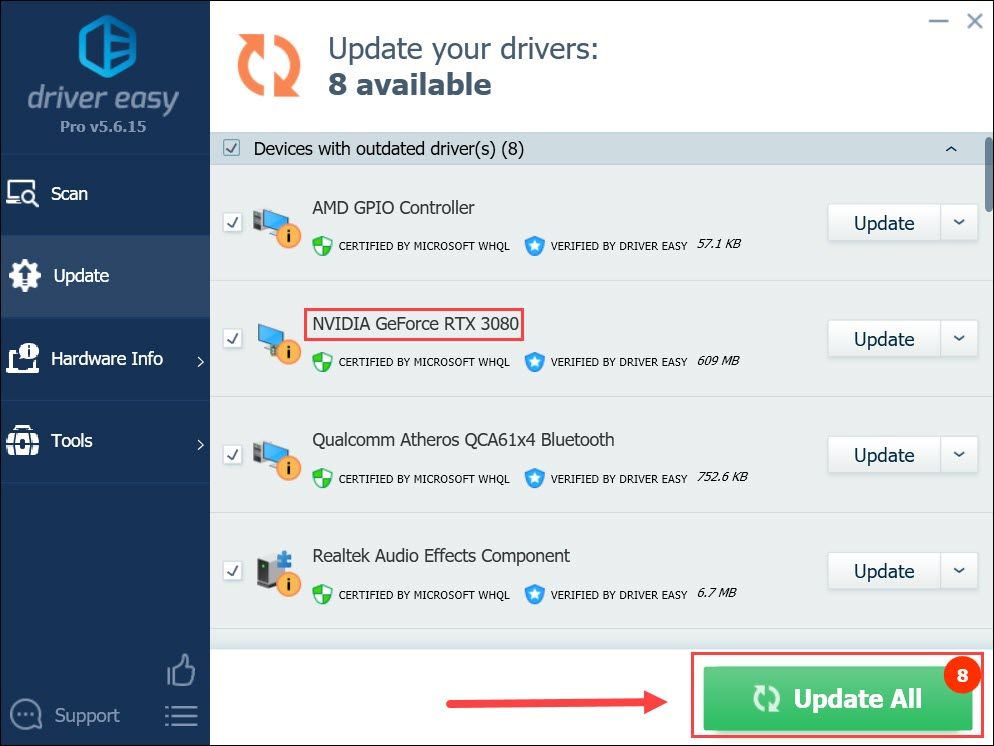
(Selleks on vaja Pro versioon - kui klõpsate käsul Värskenda kõiki, palutakse teil uuemale versioonile üle minna. Kui te ei soovi Pro-versiooni eest maksta, saate siiski kõik vajalikud draiverid tasuta versiooni abil alla laadida ja installida; peate need lihtsalt ükshaaval alla laadima ja Windowsi tavapärasel viisil käsitsi installima.) - Kui draiver on värskendatud, taaskäivitage arvuti, et muudatused jõustuksid.
Vaadake, kas uusim graafikadraiver peatab krahhi. Kui see parandus teie jaoks ei toimi, proovige järgmist lahendust allpool.
Parandus 3: installige uusim mängupaik
AoW: Planetfall'i looja Triumph Studios vabastab tavalised mänguparandused vigade parandamiseks ja mängude jõudluse parandamiseks. Võimalik, et hiljutine plaaster on põhjustanud mängu krahhi ja selle parandamiseks on vaja uut plaastrit.
Kui plaaster on saadaval, tuvastab Steam selle ning mängu käivitamisel laaditakse alla ja installitakse uusim mängutükk automaatselt.
Käivitage AoW: Planetfall uuesti, et kontrollida, kas mängu krahhi probleem on lahendatud. Kui see ei töötanud või kui uut mänguparandust ei olnud saadaval, jätkake järgmise paranduse allpool.
4. parandus: keelake auru ülekate
Tundub, et Steam Overlay võib häirida AoW: Planetfall'i. Nii et proovige lihtsalt keelata AoW: Planetfalli Steam Overlay, et näha, kas mäng jälle kokku kukub. Siin on, kuidas seda teha:
- Käivitage Steam ja navigeerige saidile vahekaardil RAAMATUKOGU . paremklõps peal Imede vanus: planeedilangus . Seejärel valige Atribuudid .

- Tühjendage märkeruut Luba mängusisene Steam Overlay .
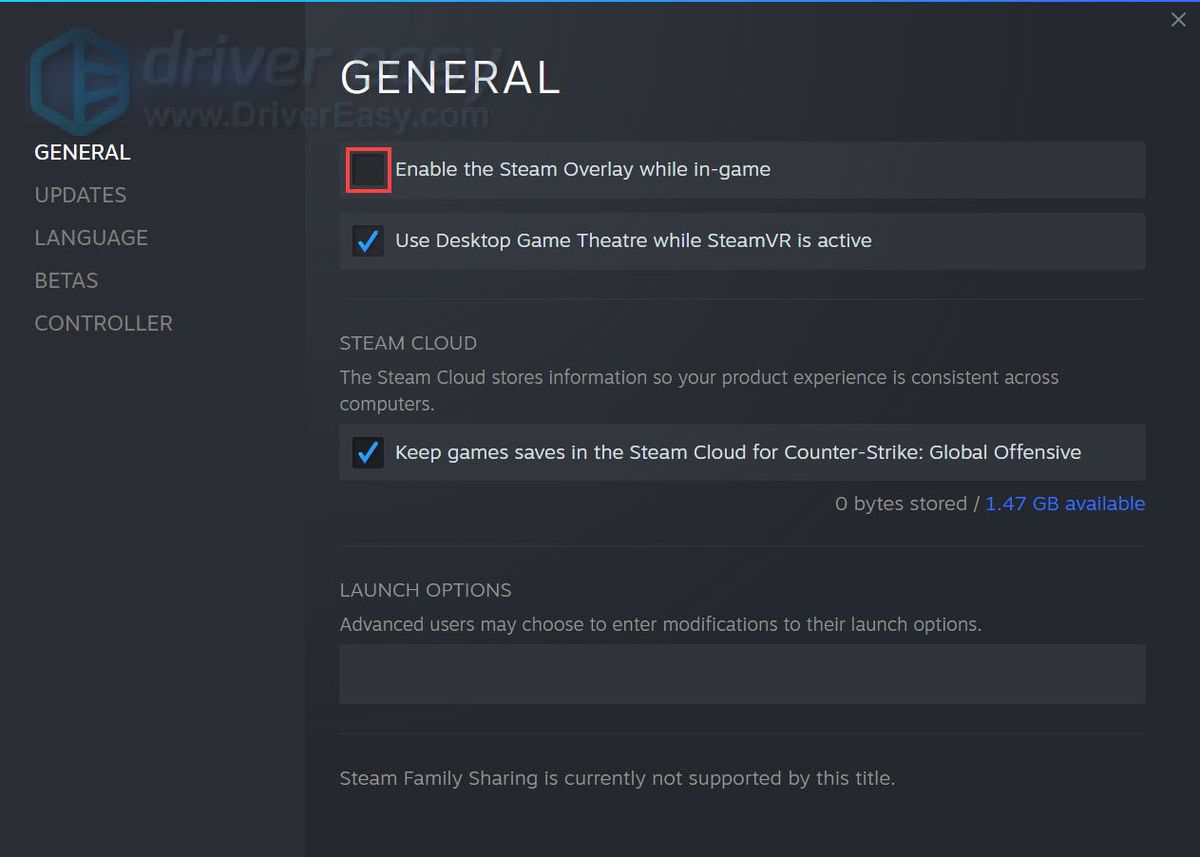
Käivitage AoW: Planetfall, et näha, kas mäng kukub. Kui probleem püsib, proovige järgmist lahendust allpool.
5. parandus: lõpetage kiirendamine
Ülekiirendamine võib mängu kokku lükata. Paljud mängijad sooviksid proovida protsessori kiirendamist või turbokaadrit graafikakaardi parema FPS-i saamiseks. Kuid see suurendab ulukite kukkumise võimalust.
Mängu krahhide sageduse vähendamiseks peaksite lähtestama protsessori või graafikakaardi tootja spetsifikatsioonidele.
Käivitage mäng, et näha, kas see kukub pärast kiirendamise lõpetamist. Kui see parandus ikkagi ei töötanud, proovige järgmist parandust allpool.
Parandus 6: lisage mäng erandina oma kolmanda osapoole viirusetõrjetarkvarasse
Paljud kolmanda osapoole viirusetõrjetarkvara blokeerivad mängufailid, mis võivad põhjustada ka mängu krahhi.
Võite proovida lisada nii mängu kausta kui ka Steami erandina oma kolmanda osapoole viirusetõrjerakendusse. Vajadusel proovige enne mängu mängimist ajutiselt keelata oma kolmanda osapoole viirusetõrjetarkvara.
Käivitage AoW: Planetfall ja vaadake, kas see jookseb kokku pärast selle lisamist erandina oma viirusetõrjetarkvarasse.
Kui ükski ülaltoodud parandustest ei toimi, proovige mäng uuesti installida. Tavaliselt saate pärast mängu uuesti installimist krahhi probleemi lahendada.
Loodetavasti aitas üks ülaltoodud parandustest lahendada Age of Wonders: Planetfall krahhi probleemi. Kui teil on küsimusi või ettepanekuid, jätke meile allpool kommentaar. Täname lugemast!

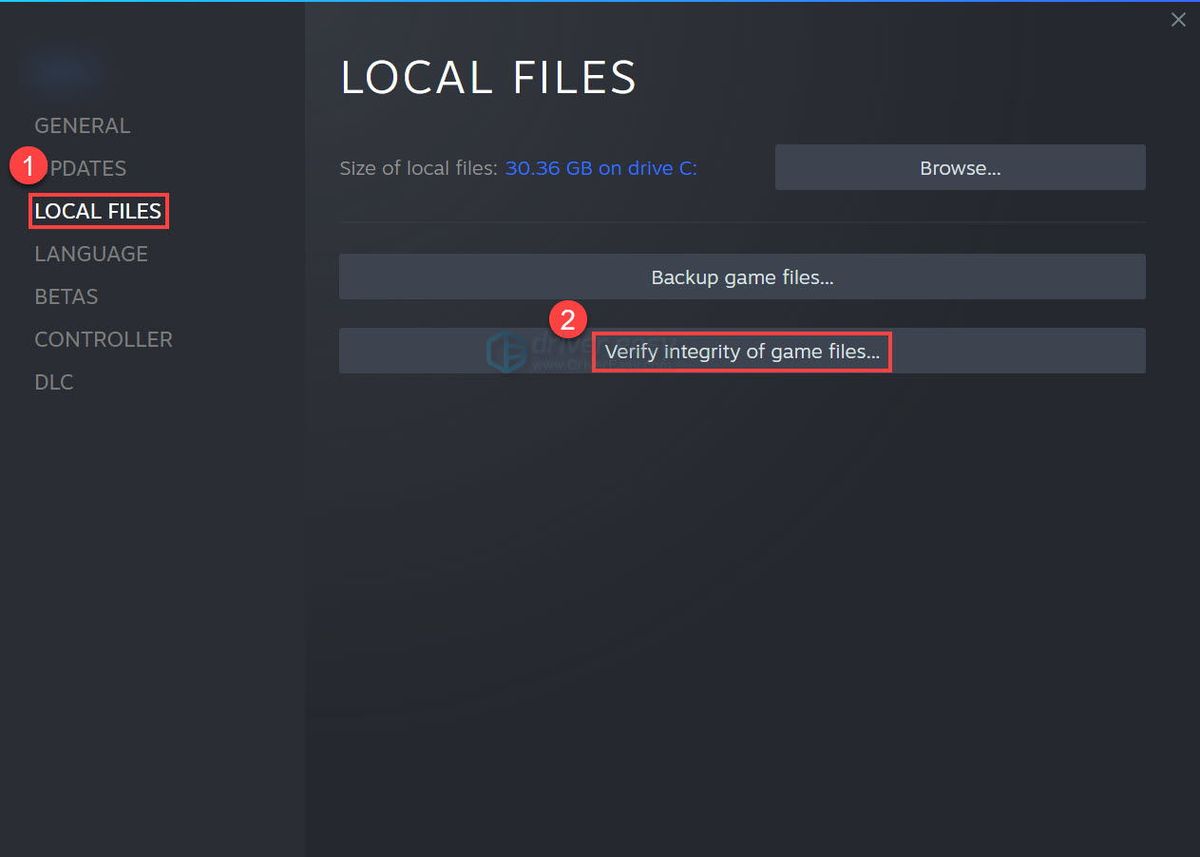
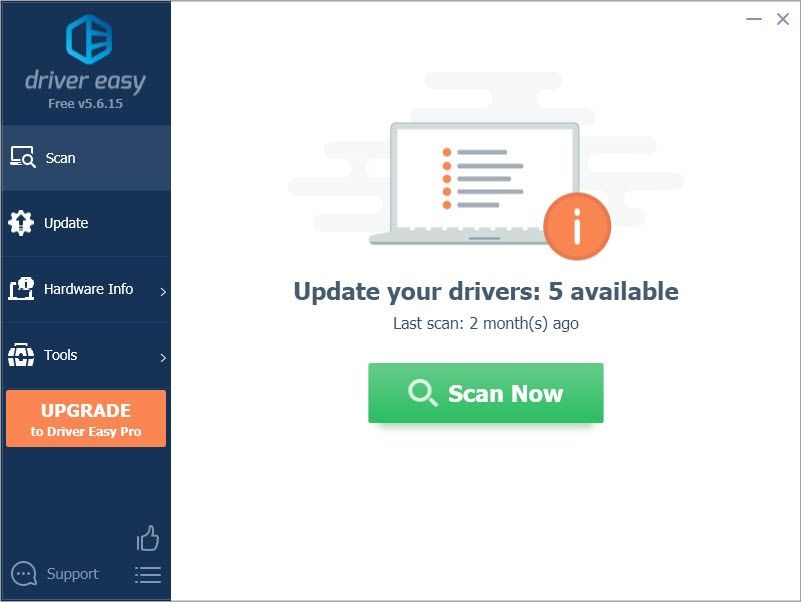
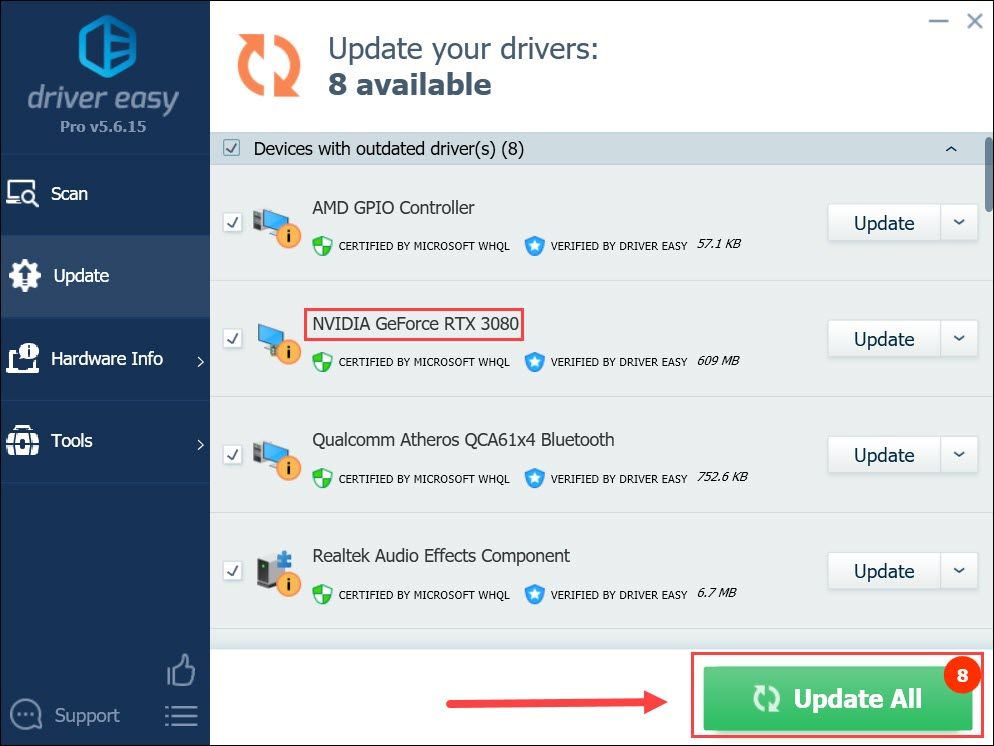
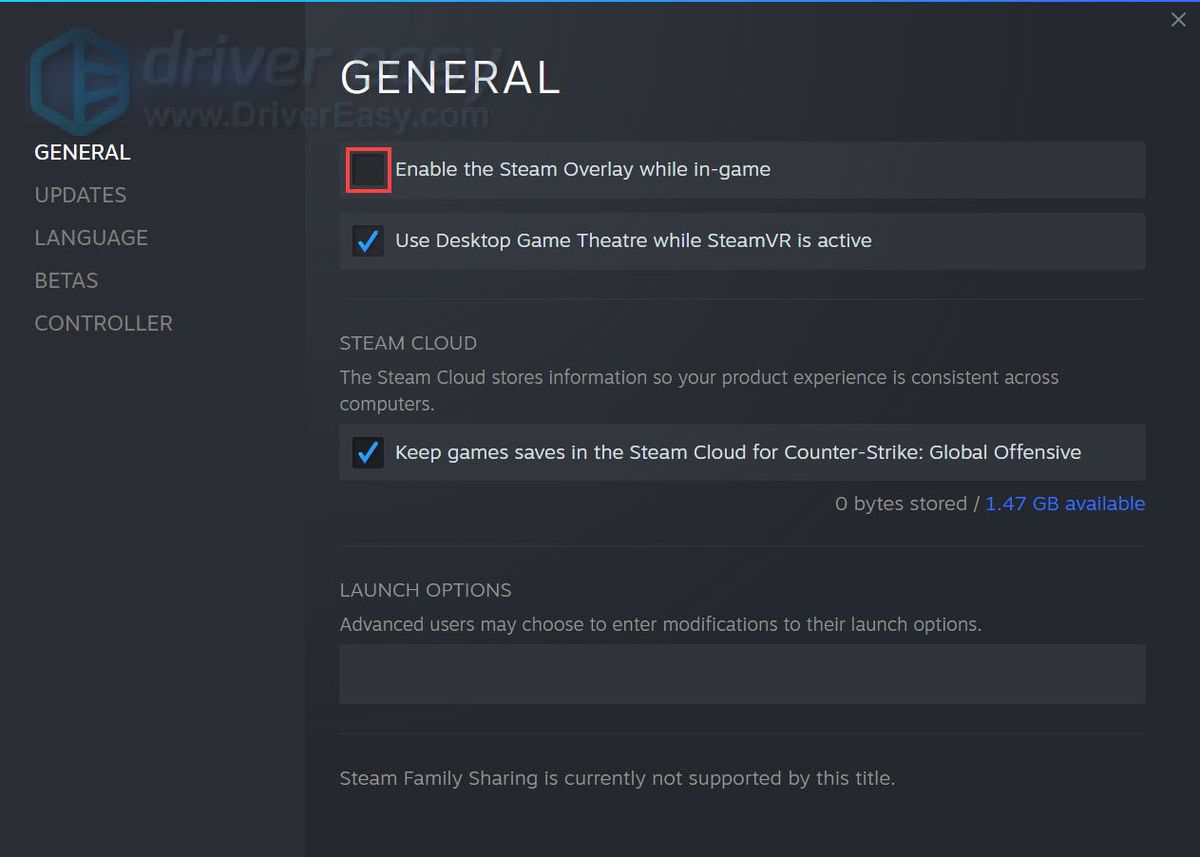


![[LAHENDATUD] Steam ei saa sisse logida](https://letmeknow.ch/img/knowledge/49/steam-can-t-log.jpg)
![Razeri peakomplekti mikrofon ei tööta [5 FIXES]](https://letmeknow.ch/img/sound-issues/66/razer-headset-mic-not-working.jpg)

![[PARANDATUD] Discord ei avane](https://letmeknow.ch/img/knowledge/92/discord-won-t-open.jpg)
