'>
Battlefield 5 kukub pidevalt juhuslikult kokku? Lõplik lahendus on siin, et saaksite oma Battlefield 5 uuesti ellu äratada. Võib-olla olete otsinud lahendusi kogu tee, kuid ei suutnud seda tüütut probleemi lahendada. Allpool on toodud kõik võimalikud parandused, mis on aidanud paljusid teisi mängijaid. Proovige neid parandusi ja nautige oma Teist maailmasõda ilma krahhita.
Proovige neid parandusi:
Teie Battlefield 5 krahhi võib põhjustada Windowsi vead, aegunud draiverid, muud vastuolulised rakendused või rikutud mängufailid jne. Siin on 9 parandust, mis aitavad teil Battlefield 5 krahhi tõrkeotsinguks lahendada.
Igal juhul palun installige uusim Windowsi värskendus. Kui ei, saate käivitada Windowsi värskenduse, seejärel taaskäivitage mäng ja kontrollige, kas teie mängu krahhi probleem püsib endiselt.
- Muutke Windows 10 virtuaalset mälu / lehefaili
- Lülitage mängusisene ülekate välja
- Uuendage oma seadme draivereid
- Kustutage seaded ja parandage oma Battlefield V
- Lõpeta kiirendamine
- Lülitage DX12 välja
- Käivitage administraatorina Origin ja BFV
- Süsteemifailide kontrollija
- Tehke puhas alglaadimine
Parandus 1: muutke Windows 10 virtuaalset mälu / lehefaili
Kui Windows 10 virtuaalmälu pole õigesti seadistatud, on tõenäosus, et Battlefield V töötab kokku ja külmutab probleeme. Windows haldab virtuaalmälu tavaliselt automaatselt, kuid kui vaikimisi suurus pole, saate käsitsi muuta virtuaalmälu suurust teie vajaduste jaoks piisavalt suur.
1) Vajutage nuppu Windowsi logo võti ja Paus / paus avamiseks samal ajal klahvi Süsteem . (Või võite paremklõpsata See arvuti ja valige Atribuudid .)
2) Märkige üles Installitud mälu (RAM) . Seejärel klõpsake nuppu Täpsemad süsteemi seaded .

2) Klõpsake vahekaardil Täpsem nuppu Seadistamine s.
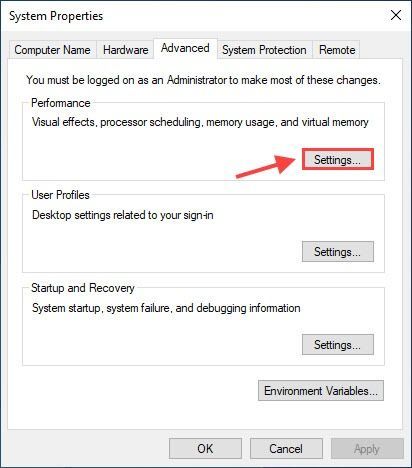
3) Klõpsake nuppu Täpsem ja klõpsake nuppu Muuda .
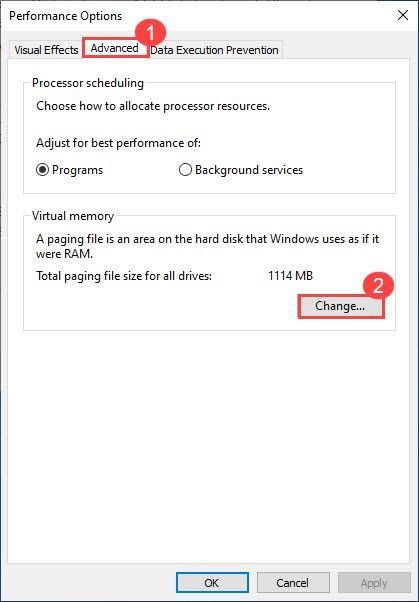
4) Tühjendage märkeruut Halda automaatselt kõigi draivide otsingufailide suurust . Valige Kohandatud suurus ja sisestage Esialgne suurus ja Maksimaalne suurus .
- Esialgne suurus: 1,5-kordne kogu süsteemi mälumaht.
- Maksimaalne suurus: 3 korda suurem kui algne suurus.
- Võtame näiteks 16 GB (1 GB = 1024 MB):
- Esialgne suurus = 16 * 1024 * 1,5 = 24576
- Maksimaalne suurus = 24576 * 3 = 73728 (või võite sisestada selle asemel algsuurusest suurema numbri.)
5) Klõpsake nuppu Määra > Okei , seejärel taaskäivitage arvuti muudatuste jõustumiseks.
6) Käivitage oma Battlefield V uuesti ja mängige mõni tund, et kontrollida, kas krahh püsib endiselt.
Parandus 2: lülitage mängusisene ülekate välja
1) Avage oma päritolu.
2) Klõpsake nuppu Päritolumenüü nuppu ja klõpsake nuppu Rakenduse seaded .
3) Klõpsake nuppu Veel ja valige PÄRITOLU MÄNGUS , seejärel lülitage välja Luba päritolu mängus .
4) Proovige probleemi testimiseks uuesti käivitada Battlefield V.
Parandus 3: värskendage oma seadme draivereid
Battlefield V on väga nõudlik mäng, seega peate installima uusimad draiverid, eriti teie graafika draiveri. Sellised tootjad nagu NVIDIA, AMD teevad tihedat koostööd mängude arendajatega, et jätkata uute draiverite väljaandmist, et parandada mängu jõudlust ja parandada vigu.
Seadme draiverite värskendamiseks on kaks võimalust. käsitsi ja automaatselt .
1. võimalus - käsitsi
Minge oma graafikakaardi ja helikaardi tootja ametlikule veebisaidile, laadige alla oma Windowsi versiooni konkreetsele maitsele vastav draiver (näiteks Windows 64 bit) ja installige draiver käsitsi. Soovitame seda võimalust, kui olete arvutikasutamises kindel.
2. võimalus - automaatselt (soovitatav)
Kui teil pole aega ega kannatlikkust, saate seda teha automaatselt Juhi lihtne .
Driver Easy tuvastab teie süsteemi automaatselt ja leiab sellele õiged draiverid. Te ei pea täpselt teadma, millist süsteemi teie arvuti töötab, te ei pea riskima vale draiveri allalaadimise ja installimisega ning te ei pea muretsema installimise ajal vea pärast.
Kõik Driver Easy draiverid pärinevad otse tootjalt. Nad on kõik volitatud ja turvalised.Draivereid saate värskendada automaatselt Driver Easy'i TASUTA või Pro versiooniga. Kuid koos Pro versioon see võtab vaid 2 klikki.
1) Lae alla ja installige Driver Easy.
2) Käivitage Driver Easy ja klõpsake nuppu Skannida nüüd nuppu. Seejärel kontrollib Driver Easy teie arvutit ja tuvastab probleemsed draiverid.
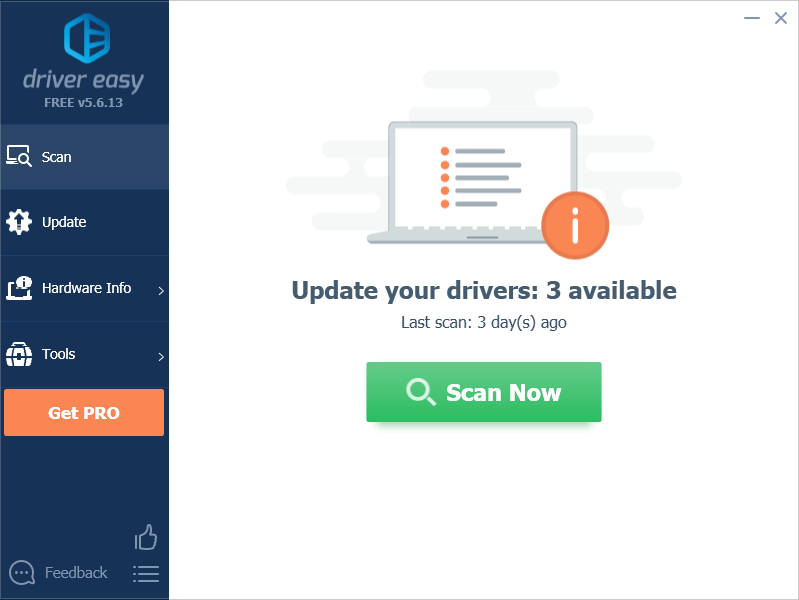
3) Klõpsake nuppu Uuenda õige draiveri allalaadimiseks nupp märgitud graafikakaardi ja kõigi muude seadmete kõrval (saate seda teha TASUTA versiooniga), seejärel installige see käsitsi.
VÕI
Klõpsake nuppu Värskenda kõik kõigi teie süsteemis puuduvate või vananenud draiverite õige versiooni allalaadimiseks ja installimiseks (selleks on vaja Pro versioon - kui klõpsate käsul Värskenda kõiki, palutakse teil uuemale versioonile üle minna. Sa saad täielik toetus ja a 30-päevane raha tagasi garantii .)
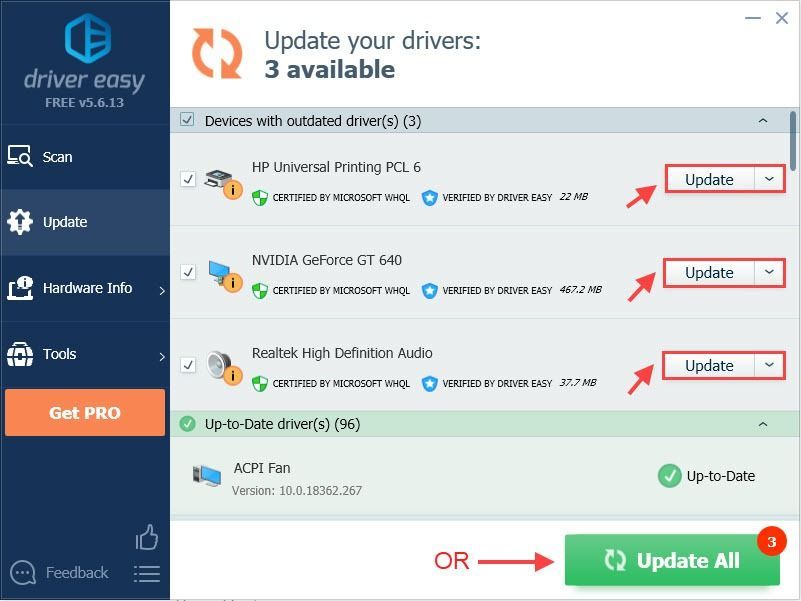 Kui vajate abi, võtke ühendust Driver Easy'i tugitiimiga aadressil support@drivereasy.com .
Kui vajate abi, võtke ühendust Driver Easy'i tugitiimiga aadressil support@drivereasy.com . 4) Muudatuste jõustumiseks taaskäivitage arvuti.
4. parandus: kustutage seaded ja parandage oma Battlefield V
Sätete faili kustutamine lähtestab teie graafika konfiguratsiooni vaikeväärtusele ja seejärel saate Battlefield V Originis parandada, et näha, kas see töötab teie jaoks.
1) Mine C: Kasutajad Teie kasutajanimi on siin Documents Battlefield V seaded ja kustutage kõik selles kaustas.
2) Avage Origin ja klõpsake nuppu Minu mängude raamatukogu , siis paremklõpsake Battlefield V ja klõpsake nuppu Remont .
3) Taastage arvuti pärast remondi lõppu.
4) Käivitage oma Battlefield V uuesti, et näha, kas krahhi probleem püsib endiselt.
5. parandus: peatage kiirendamine
Battlefield V on ülikiirendamise suhtes väga tundlik, seega ÄRGE kiirendage oma GPU-d ja protsessorit. Ületamine võib põhjustada teie Battlefield V krahhi või külmumise. Sel juhul soovitame protsessori või graafikaprotsessori lähtestada tootja spetsifikatsioonidele.
Kui te ei soovi protsessorit üldse kiirendada, peaksite ka pöörduma XMP (äärmuslikud mäluprofiilid) väljas. Selleks peate sisestama BIOS-i ja keelama Extreme Memory Profile.Parandus 6: lülitage DX12 välja
Paljude Battlefield V mängijate jaoks töötab DX12 nagu õudusunenägu. Kuigi DICE on kulutanud palju aega mängu DX12 jaoks optimeerimiseks, on BFV DX12-s kohutavalt ebastabiilne. Tundub, et uusim Windowsi värskendus on vabanenud suurest osast DX12 kohmetusest (seega veenduge, et teie Windows oleks ajakohane). Kui aga teie Battlefield 5 jätkab krahhi, võite minna DX11-le ja vaadata, kas see probleemi lahendab.
1) Avatud päritolu. Lahinguväljal V minge oma Täpsemad video seaded ja lülitage DirectX 12 välja. Probleemi testimiseks proovige oma Battlefield 5 uuesti mängida.
 Märge: Kui te ei näe DX12 LUBATUD Täpsemate video seadete suvand, saate selle käsitsi DX11-sse tagasi pöörduda.
Märge: Kui te ei näe DX12 LUBATUD Täpsemate video seadete suvand, saate selle käsitsi DX11-sse tagasi pöörduda. 1. Minge oma Lahinguvälja 5 siis kaust seaded kaust, paremklõpsake PROFSAVE_profiil ja valige Redigeerimine Notepadiga .
2. Vajutage Ctrl + F leidma DX12 on lubatud ja muutke väärtus väärtuseks 1 väärtuseks 0.
2) Kui teie Battlefield V ikka jätkub krahhimist, siis keelake DLSS, RTX. Kui olete DXR-i lubanud, avage mängusisene video seaded ja langetage DXR Raytrace Reflections kvaliteet siis taaskäivitage mäng.
3) Kui krahh ei kao endiselt, proovige vähendada mängusisest eraldusvõimet (kohandage vastavalt monitori ja eraldusvõimet) ja taaskäivitage mäng.
4) Kui kumbki neist lahendustest ei tee seda trikki, peate sujuvama mängukogemuse saamiseks võib-olla DXR-i välja lülitama.
Parandus 7: käivitage administraatorina Origin ja BFV
Kui teil tekib mängu krahhi probleem, võite alati proovida administraatorina käivitada nii mängukäiviti kui ka käivitatava faili. Teie Battlefield 5 krahhi võib põhjustada piiratud juurdepääs teie mängufailile.
Veendumaks, et teil on alati täielik juurdepääs kõigile mängufailidele, saate nii Origini kui ka Battlefield V käivitatava faili püsivalt administraatorina käivitada.
1) Mine C: / Program Files (x86) / Origin Games / Battlefield V , paremklõpsake oma Battlefield V käivitatavat faili ja valige Atribuudid .
2) Klõpsake nuppu Ühilduvus ja märkige ruut kõrval olev ruut Käivitage see programm administraatorina .
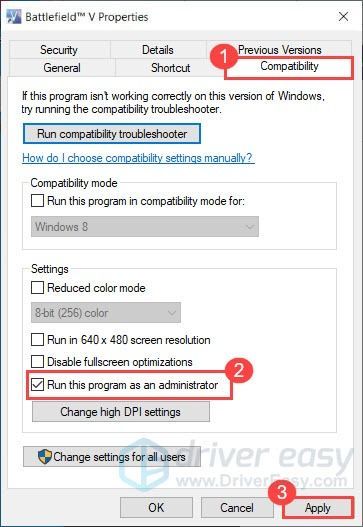
3) Käivitage ka Origin administraatorina.
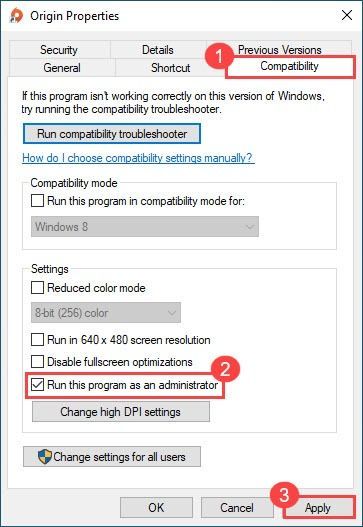
4) Proovige oma mäng uuesti käivitada, et näha, kas Battlefield V krahhi probleem püsib endiselt.
Parandage 8: süsteemifailide kontroll
Teie Battlefield V krahhi võib põhjustada korrumpeerunud süsteemifailid. Puuduvate või rikutud failide otsimiseks proovige käivitada süsteemifailide kontrollija.
1) Kasti Käivita avamiseks vajutage klaviatuuril korraga Windowsi logoklahvi ja R. Tüüp cmd ja vajutage Ctrl + Tõst + Enter käivitada käsuviip administraatorina.
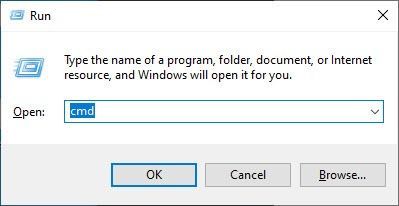
2) Sisestage käsk: sfc / scannow ja tabas Sisenema . Pange tähele, et nende vahel on tühik sfc ja / .
sfc / scannow
3) Oodake, kuni kontrollimisprotsess lõpeb. See võib võtta 3–5 minutit.
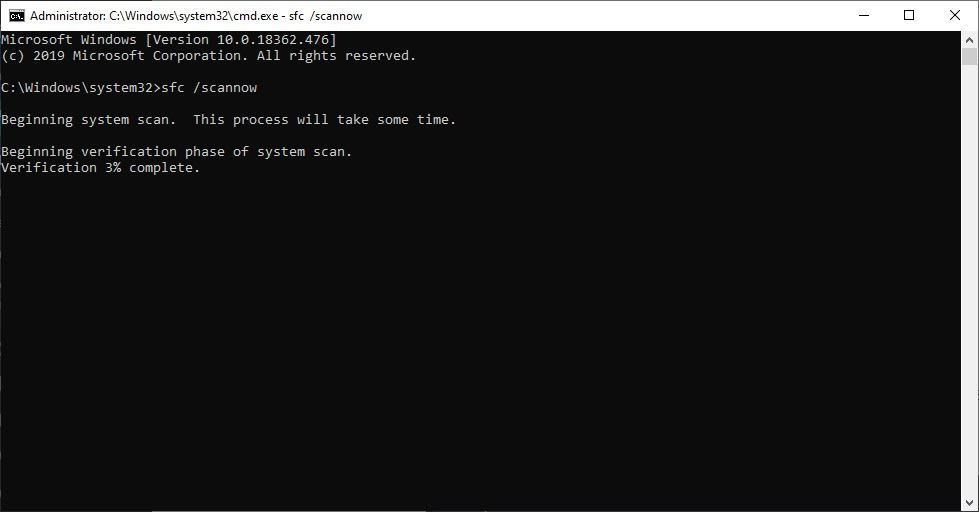
4) Kui kinnitamine on lõppenud, võite saada ühe järgmistest teadetest:
- Windowsi ressursikaitse ei tuvastanud terviklikkuse rikkumisi .
See tähendab, et teil pole ühtegi puuduvat või rikutud süsteemifaili. Probleemi lahendamiseks võite jätkata järgmise parandusega. - Windowsi ressursikaitse leidis rikutud failid ja parandas need edukalt
Võite taaskäivitada ja proovida mängu uuesti käivitada, et näha, kas Battlefield 5 crahses on kadunud.
9. parandus: sooritage puhas alglaadimine
Lahinguvälja V krahhi võivad põhjustada muud konfliktsed rakendused. Proovige puhas alglaadimine, et näha, kas see on teie probleem.
1) Vajutage nuppu Windowsi logo võti ja R samal ajal avada kast Run. Tüüp msconfig ja vajuta Enter süsteemi konfiguratsiooni.
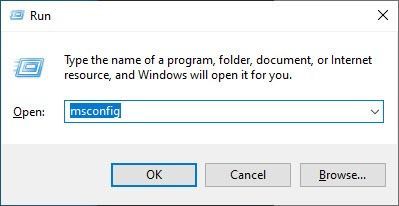
2) Klõpsake nuppu Teenused ja kontrollige vahekaarti Peida kõik Microsofti teenused ja seejärel klõpsake nuppu Keela kõik . Seejärel klõpsake nuppu Okei taotlema.
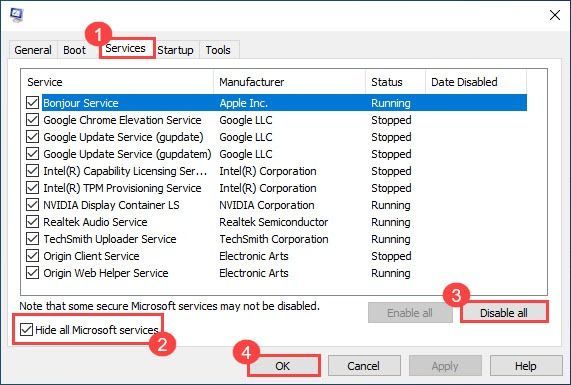
3) Klõpsake nuppu Käivitamine ja klõpsake nuppu Avage tegumihaldur .
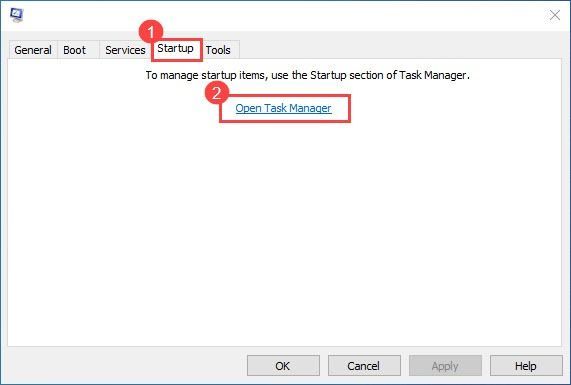
3) Valige iga käivitusüksus ja klõpsake nuppu Keela .
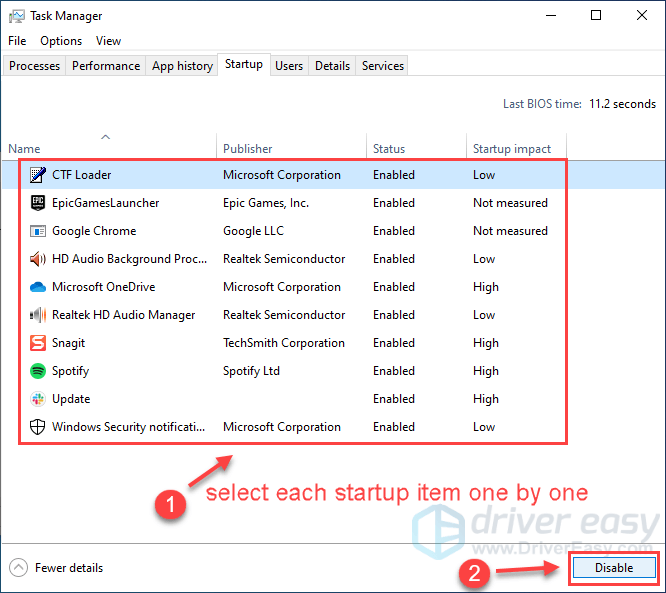
4) Probleemi testimiseks taaskäivitage arvuti ja käivitage oma Battlefield V uuesti.
Kui saate nüüd Battlefield V-d mängida ilma krahhita, siis palju õnne! Probleemsete rakenduste või teenuste väljaselgitamiseks saate need uuesti ükshaaval süsteemi konfiguratsioonis lubada.
Kui ükski ülaltoodud parandustest ei tee seda trikki, võib probleem olla teie vananenud BIOS. Paljud Battlefield V mängijad lahendasid krahhi lõpuks BIOS-i värskendades.
Kui teil on lisaküsimusi või ettepanekuid, võite meile kommentaari anda.






