'>

HP puuteplaat ei tööta ? See võib olla väga masendav, eriti kui teate, et te pole midagi teinud, mis probleemi põhjustab.
Kuid ärge paanitsege! See on tavaline probleem ja saate kiiresti ja hõlpsalt töötava HP puuteplaadi parandada!
Kuidas parandada puuteplaati, mis ei tööta HP-s
Siin on lahendused, mida saate proovida parandage HP sülearvuti puuteplaat ei tööta . Teil pole vaja neid kõiki proovida; töötage lihtsalt alla, kuni teie probleem on lahendatud.
- Lubage oma sülearvuti jaoks puuteplaadi teenus
- Uuendage puuteplaadi draiverit
- Riistvaraprobleemi tõrkeotsing
1. parandus: lubage oma sülearvuti jaoks puuteplaadi teenus
Kui puuteplaat on keelatud, lakkab teie sülearvuti puuteplaat töötamast. Nii saate selle parandamiseks kontrollida ja lubada oma sülearvuti Toucpadi. Puuteplaadi lubamiseks oma HP sülearvutis on kaks võimalust:
1. viis: kontrollige vasakus ülanurgas olevat punkti
Puuteplaadi paani vasakus ülanurgas on üldiselt punkt, nii et saate seda teha topeltpuudutage vasakus ülanurgas olevat punkti HP puuteplaadi lubamiseks.

2. viis: lubage puuteplaat menüüs Seaded
Puuteplaadi lubamiseks võite minna oma sülearvuti hiire seadistustesse.
Märge : Allpool olevad ekraanipildid on pärit Windows 10-st, kuid parandused kehtivad Windows 8 ja 7 puhul.
1) Vajutage klaviatuuril nuppu Windowsi logo võti ja X samal ajal.
2) Klõpsake nuppu Seaded hüpikmenüüs.
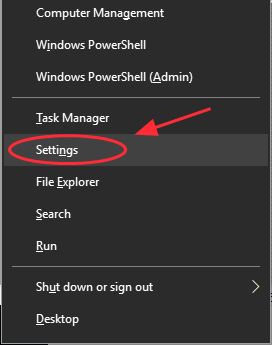
3) Klõpsake nuppu Seadmed .

4) Klõpsake nuppu Hiir ja puuteplaat ja klõpsake nuppu Hiire täiendavad valikud.
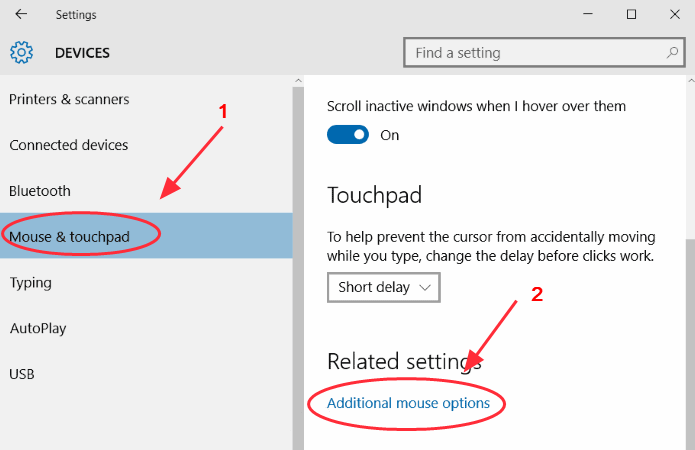
5) Valige Puuteplaadi vahekaart (või Riistvara sakk või Vahekaart Seadme seaded ) ja veenduge, et teie puuteplaat on lubatud .

6) Taaskäivitage sülearvuti ja proovige puuteplaati.
Parandus 2: värskendage puuteplaadi draiverit
Puuduv või vananenud puuteplaadi draiver võib põhjustada teie sülearvuti puuteplaadi probleemi, nii et saate seda teha värskendage puuteplaadi draiverit probleemi lahendamiseks.
Puuteplaadi draiveri värskendamiseks on kaks võimalust: käsitsi ja automaatselt .
Uuendage puuteplaadi draiverit käsitsi - Puuteplaadi draiverit saate värskendada, kui otsite draiverit tootjalt, seejärel laadige draiver alla ja installige see oma arvutisse. Laadige kindlasti alla draiver, mis ühildub teie Windows OS-ga. See nõuab aega ja arvutioskust.
Värskendage puuteplaadi draiverit automaatselt - Kui te pole draiveritega mängimisega tuttav, saate seda teha automaatselt Juhi lihtne .
Driver Easy tuvastab teie Windowsi süsteemi automaatselt ja leiab teie videoadapterile õige draiveri. Te ei pea riskima vale puuteplaadi draiveri allalaadimisega.
Draiverite saate alla laadida ja installida, kasutades Driver Easy tasuta või Pro versiooni. Kuid Pro versiooniga kulub vaid paar klikki (ja saate täieliku toe ja 30-päevane raha tagasi garantii ):
1) Lae alla ja installige Driver Easy.
2) Jookse Driver Easy ja klõpsake nuppu Skannida nüüd nuppu. Seejärel kontrollib Driver Easy teie arvutit ja tuvastab probleemsed draiverid.
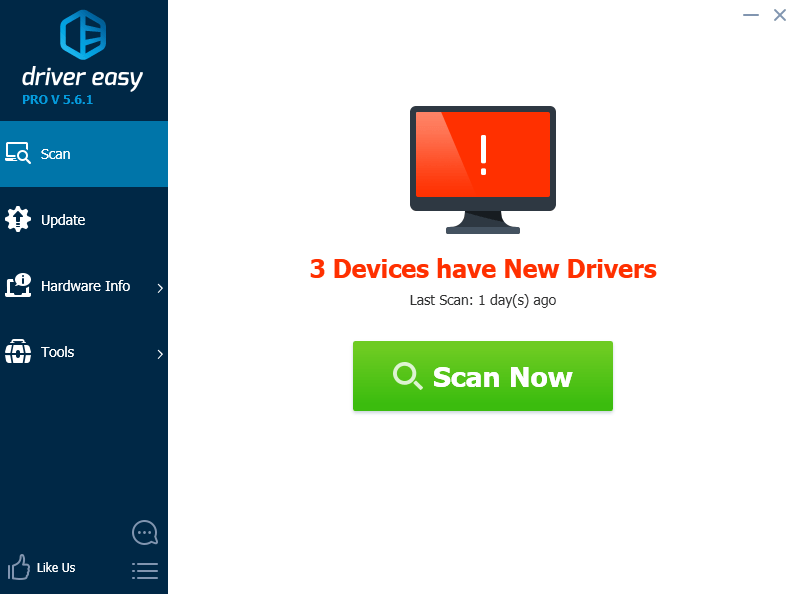
3) Klõpsake nuppu Uuenda nupp märgitud puuteplaadi seadme nime kõrval draiveri õige versiooni automaatseks allalaadimiseks (saate seda teha rakendusega TASUTA versioon ), seejärel installige see oma arvutisse.
Või klõpsake Värskenda kõik kõigi oma süsteemis puuduvate või aegunud draiverite õige versiooni allalaadimiseks ja installimiseks. (Selleks on vaja Pro versioon millega kaasneb täielik tugi ja 30-päevane raha tagasi garantii. Kui klõpsate käsul Värskenda kõiki, palutakse teil värskendada.)

4) Taaskäivitage sülearvuti ja proovige puuteplaati.
Märge : Võite proovida ka puuteplaadi draiverit desinstallida ja uuesti installida Driver Easy abil (vajalik on Pro versioon). See on kasulik eriti siis, kui proovite kõik probleemid põhjustavad draiverid eemaldada ja uuesti installida.
Kui teie puuteplaadi probleem püsib endiselt, ärge muretsege. Proovimiseks on midagi muud.
Parandus 3: riistvaraprobleemi tõrkeotsing
Kui teie HP sülearvuti puuteplaat ikka ei tööta, võite tuvastatud riistvaraprobleemi automaatseks lahendamiseks proovida Windowsi tõrkeotsingu utiliiti. Järgige neid samme:
1) Avatud Kontrollpaneel ja klõpsake nuppu Tõrkeotsing .

2) Klõpsake nuppu Riistvara ja heli .

3) Klõpsake nuppu Riistvara ja seade .
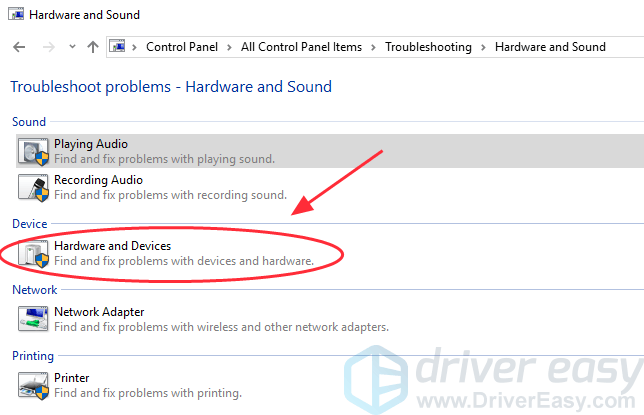
4) Klõpsake nuppu Järgmine , siis oodake, kuni tõrkeotsing lõpeb.
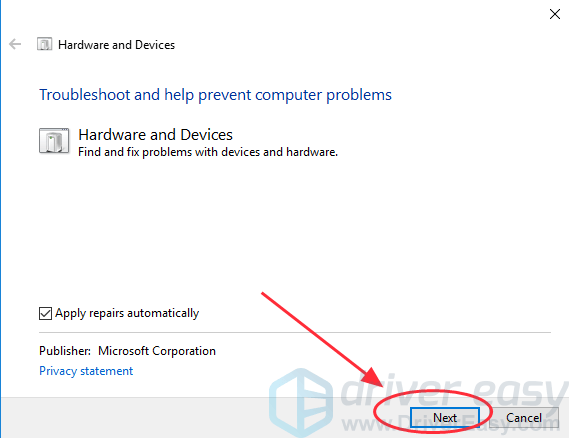
5) Järgige ekraanil kuvatavaid juhiseid viisard tuvastatud probleemide automaatseks lahendamiseks.
6) Taaskäivitage sülearvuti ja proovige puuteplaati.
Need on tõhusad lahendused parandage HP puuteplaat ei tööta . Millised meetodid teid läbi aitavad? Kui teil on küsimusi, kommenteerige julgelt allpool ja näeme, mida saaksime veelgi aidata.
![[5 lahendust] Lahendage WiFi kadumise probleem](https://letmeknow.ch/img/other/80/r-soudre-le-probl-me-de-disparition-du-wifi.jpg)


![Oculus Quest 2 mikrofon ei tööta [lahendatud]](https://letmeknow.ch/img/sound-issues/38/oculus-quest-2-mic-not-working.jpg)


