
Kas te ei saa pärast värskendust käivitada Escape from Tarkovi ja Battlestate Games Launcheri mängu? Ära muretse. Selles juhendis tutvustatakse teile 6 lahendust, mis on juba paljusid haigeid aidanud.
6 lahendust teile:
Te ei pea kõiki lahendusi proovima. Alustage esimesest, kuni leiate teile sobiva lahenduse.
- draiveri värskendus
Lahendus 1: Käivitage administraatorina Battlestate Games Launcher
Nii et kõige levinum käivitaja probleemide allikas on administraatoriõiguste puudumine. Enne seda veenduge, et olete andnud Battlestate Games Launcherile administraatoriõigused.
1) Paremklõpsake BsgLauncher ja vali omadused välja.
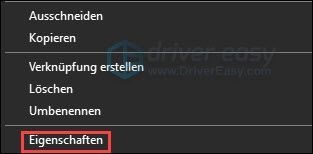
2) Klõpsake vahekaarti ühilduvus . konks Märkige ruut valiku Käivita see programm administraatorina ees an .
Seejärel klõpsake Okei .
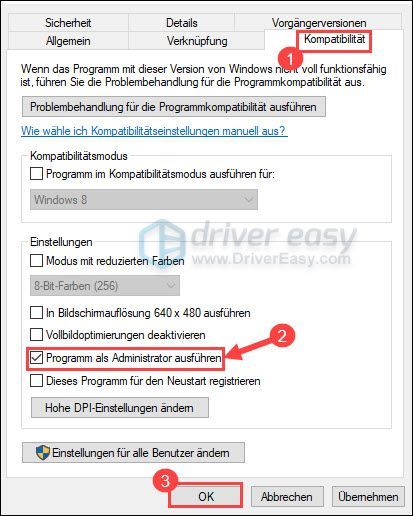
3) Käivitage Escape from Tarkovi ja vaadake, kas probleem laheneb.
Lahendus 2: Värskendage oma seadme draivereid
Mängude käivitaja vead tekivad sageli vananenud või vigaste seadmedraiverite, eriti teie graafikadraiveri tõttu. Veenduge, et teie seadme draiverid on ajakohased. Lisaks hoiab draiveri värskendus ära palju videomängus esinevaid vigu.
Loomulikult saate käsitsi alla laadida ja installida seadmetootjate uusimad draiverid. Kui aga aega, kannatust ja arvutioskusi napib, siis soovitame Lihtne juht seadme draiverite värskendamiseks.
Lihtne juht tuvastab teie süsteemi automaatselt ja leiab selle jaoks õiged draiverid. Te ei pea täpselt teadma, mis süsteem teie arvutis on. Samuti ei pea te riskima vale draiveri allalaadimise ja installimisega. Samuti ei pea te installimisel kartma vigu.
Mõlemad Driver Easy tasuta- ja Pro-versioon skannib nüüd teie arvutit ja loetleb kõik vajalikud draiverid. Aga sellega Pro-versioon loo see kõike ainult koos 2 klõpsu (ja saad täielikku toetust samuti üks 30-päevane raha tagasi garantii ).
üks) Alla laadida ja installida Lihtne juht .
2) Jookse Lihtne juht välja ja klõpsake Skannida nüüd . Kõik teie arvutis olevad probleemsed draiverid tuvastatakse.
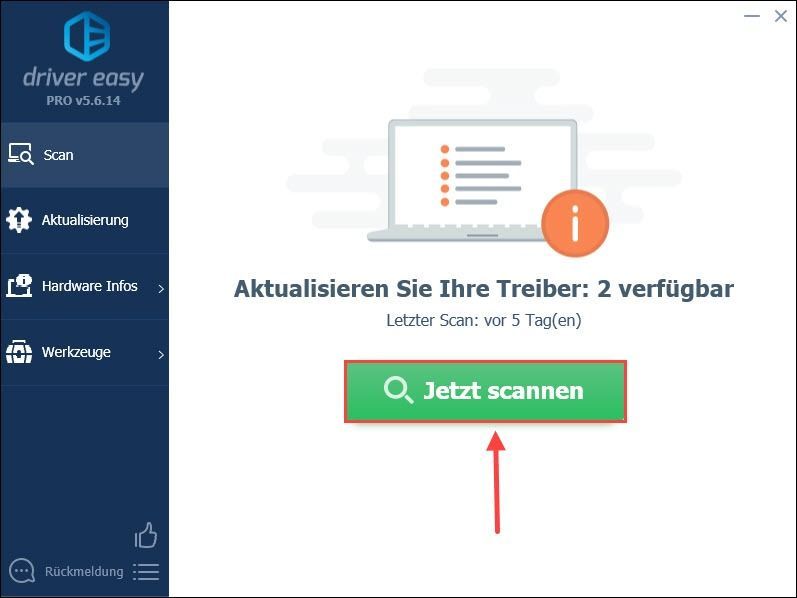
3) Lihtsalt klõpsake Värskenda kõike . Kõik tuvastatud seadmete õiged ja uusimad draiverid laaditakse alla ja installitakse automaatselt.
Või klõpsake Värskenda seadme kõrval, et värskendada selle draiverit. (Mõlemal juhul on vaja Pro-versioon .)
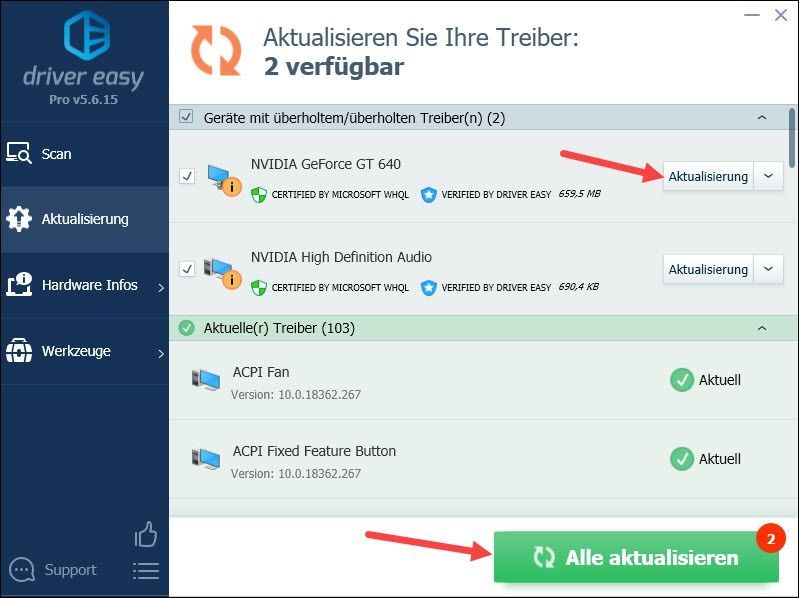
Märkus: Võite kasutada ka Tasuta versioon Värskendage oma seadme draivereid, kuid peate osa värskendamisest käsitsi tegema.
Driver Easy Pro pakub igakülgset tehnilist tuge. Kui vajate abi, võtke ühendust meie Driver Easy tugimeeskonnaga aadressil .4) Taaskäivitage arvuti ja kontrollige, kas Battlestate Games Launcher käivitub uuesti korralikult.
Lahendus 3: Värskendage oma Windowsi süsteemi
Windowsi uusim versioon tagab, et kõik arvutis olevad programmid töötavad enamikul juhtudel õigesti. Probleem, mida teie Battlestate Games Launcher ei saa käivitada, ilmneb sageli siis, kui te ei värskenda oma Windowsi süsteemi õigel ajal.
Kontrollige, kas teie Windowsi süsteemi jaoks on saadaval Windowsi värskendused.
1) Vajutage samaaegselt klaviatuuril nuppu Windowsi võti ja S .
2) Puudutage uuendusi otsima vasakule alla otsinguriba üks. Seejärel klõpsake otsingutulemust Otsin uuendusi an.
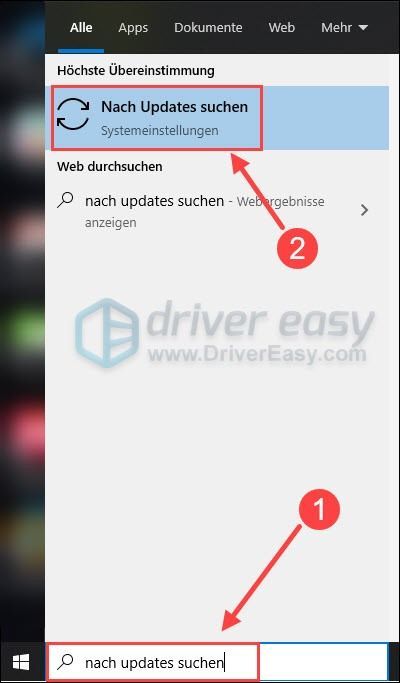
3) Kui see on all Windowsi uuendus ütleb, et teie süsteem on ajakohane, klõpsake siiski Otsin uuendusi . Mõnikord on värskendused endiselt saadaval.
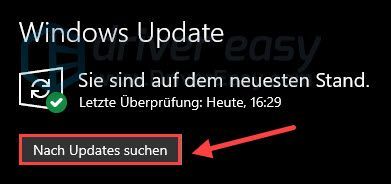
Kui uusi värskendusi pole, proovige lahendus 4 välja.
Kui värskendused on saadaval, nagu pildil näidatud, klõpsake nuppu Lae alla .
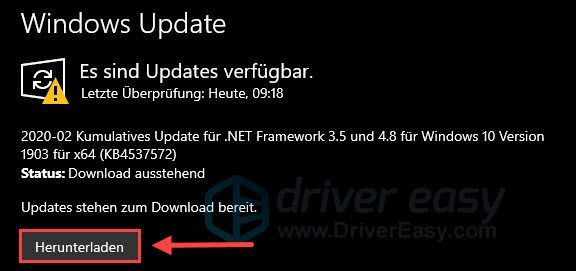
4) Klõpsake Taaskäivita kohe värskenduste installimise lõpetamiseks.
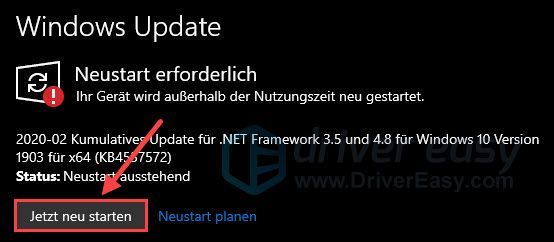
5) Kontrollige, kas saate pärast värskendust käivitada Escape from Tarkovi käivitaja.
Lahendus 4: Lubage BsgLauncher läbi Windowsi tulemüüri
Teie viirusetõrjeprogramm võib teie mängu segada. Paljude mängijate kogemuste kohaselt ei käivitu Battlestate Games Launcher, kuna Windowsi tulemüür on selle blokeerinud.
1) Vajutage samaaegselt klaviatuuri nuppu Windows Taste + R . Tippige dialoogiaknas Käivita kontrolli tulemüüri.cpl üks.
2) Klõpsake vasakpoolsel paanil Rakenduse või funktsiooni lubamine Windows Defenderi tulemüüri kaudu .
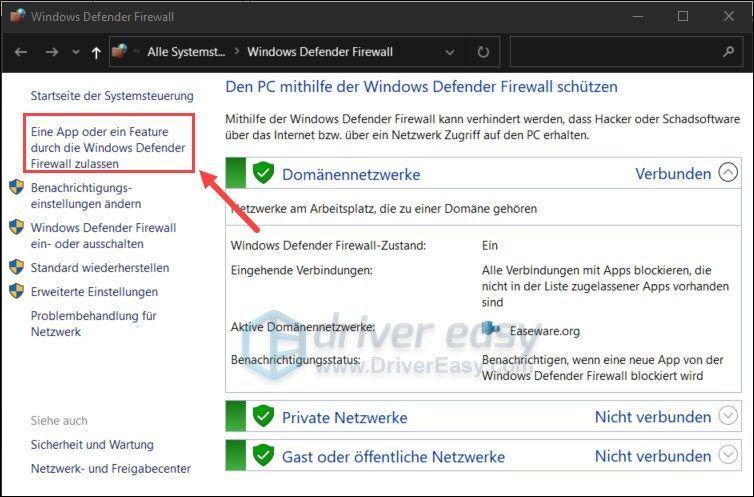
3) Klõpsake Muuda seadeid .
Kerige alla ja otsige loendist Battlestate'i mängude käivitaja . Veenduge, et mäng Privaatne on aktiveeritud.
Kui teie mängu loendis pole, järgige allolevaid samme 4)–8:
4) Klõpsake Muuda seadeid ja siis üles Luba teised rakendused...
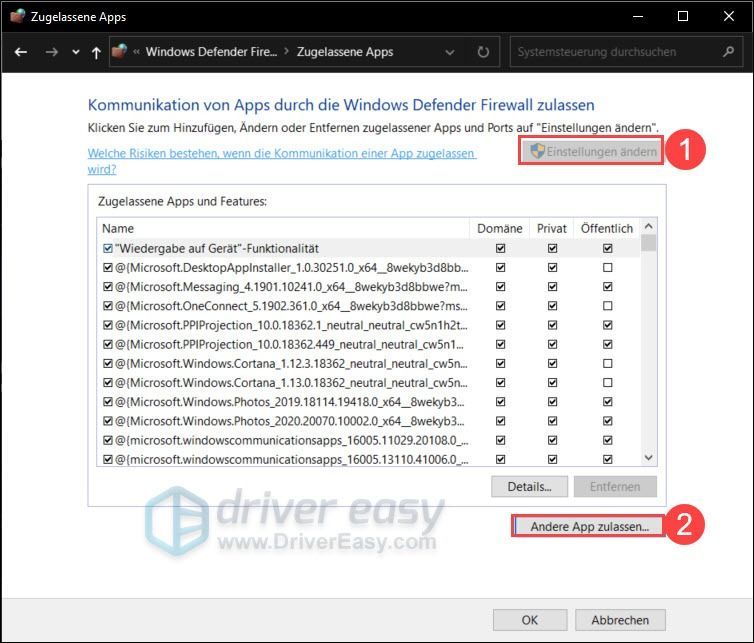
5) Klõpsake Otsing… .
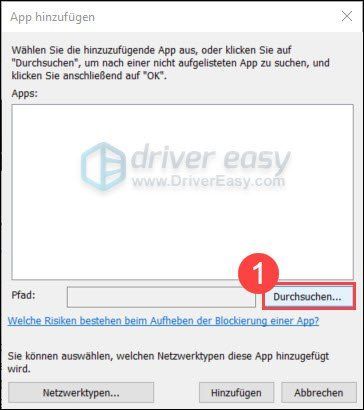
6) Pane Kopeerige Battlestate Games Launcheri aadress ilmuva Exploreri teeribale üks ja vajutage sisestusklahvi.
Vali Bsglauncher.exe välja ja klõpsake Okei .
7) Klõpsake Lisa .
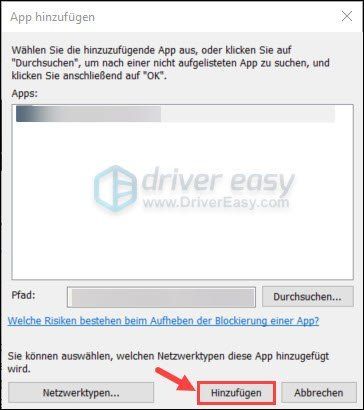
8) konks sa privaatne an ja klõpsake Okei .
9) Taaskäivitage Battlestate Games Launcher ja vaadake, kas saate mängida Escape from Tarkovi.
Lahendus 5: Kasutage VPN-i
Kui probleem püsib ja kahtlustate, et tõenäoliselt on süüdlane teie võrguühendus, võiksite proovida kiireks testimiseks VPN-i (virtuaalne privaatvõrk). Lihtsalt selleks, et näha, kas see ühendab vähemalt käivitaja kõigepealt.
Tavaliselt pakuvad VPN-serverid stabiilsem ühendus mänguserveritega , kuna saate valida VPN-serveri, mis vastab mänguserveri asukohale.
VPN-iga saate lülituda välismaal asuvale serverile ja probleemi lahendada. Samuti aitab see vähendada pingi, kui teie Interneti-teenuse pakkuja piirab teie ribalaiust.
Turvakaalutlustel kasutage neid nö tasuta VPN mitte, kuna need pole turvalised ja tipptundidel alati rahvast täis.Tasuline ja usaldusväärne VPN pakub tavaliselt tipptundidel paremat ja stabiilsemat jõudlust ning tagab sujuva mängukogemuse võrgumängudes.
Kui teil pole aimugi, millist VPN-i valida, on siin meie soovitused:
Lahendus 6: Kontrollige terviklikkust ja tühjendage vahemälu
Saate kasutada ka käivitusprogrammi sisseehitatud tööriista:
Liikuge käivitusprogrammis oma nime all oleva nooleni ja valige kontrolli terviklikkust välja. Oodake mõni minut, kuni protsess on lõpule viidud. Kui see ei tööta, saate teisiti Vahemälu tühjendamine klõpsake ja vaadake, kas see parandab Battlestate Games Launcheri.
Kui probleem püsib, saate seda teha Reimage proovige seda oma arvutis põhjalikumalt kontrollida ja kontrollida, kas teil on rikutud, rikutud ja puuduvaid Windowsi tarkvarafaile, mis põhjustavad jõudlusprobleeme. Võib-olla juba tead, et kadunud või rikutud dll-fail tooks kaasa mängu krahhi.
Reimage on professionaalne Windowsi remonditarkvara. See võib teie süsteemi põhjalikult skannida, et leida rikutud ja puuduv Windowsi tarkvara ja süsteemifailid ning seejärel teha parandusi. Samuti suurendab see jõudlust, parandab arvuti külmutamist ja süsteemi krahhi ning parandab arvuti üldist stabiilsust.
üks) Alla laadida ja installige Reimage.
Plii Reimage välja ja klõpsake Ja .
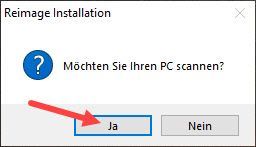
2) Skannimine käivitub automaatselt ja võtab paar minutit. Oodake, kuni analüüsiprotsess on lõppenud.
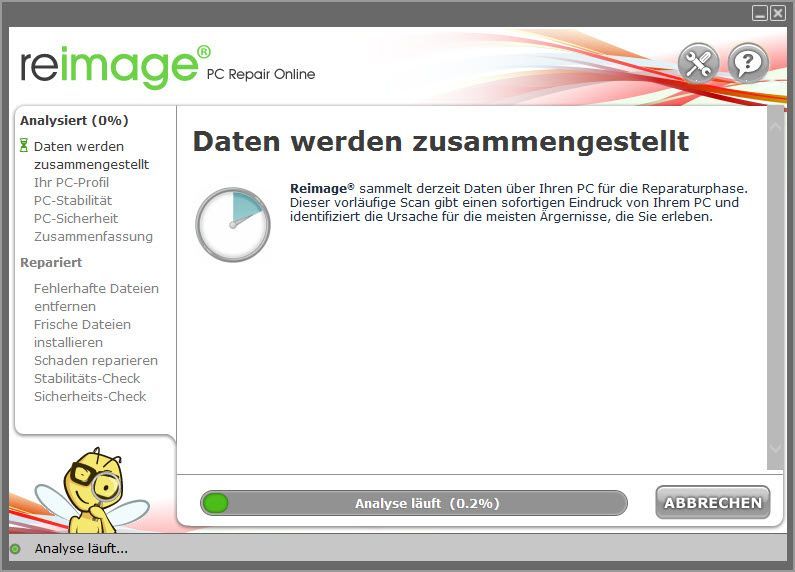
3) Pärast tasuta skannimist genereeritakse teie süsteemis aruanne, mis ütleb teile, milline on teie süsteemi olek ja millised probleemid teie süsteemil on.
Süsteemi automaatseks parandamiseks klõpsake nuppu ALUSTA REMONTI .
(Selleks on vaja Reimage'i täisversiooni, mis sisaldab ka tasuta tehnilist tuge ja a 60 päeva raha tagasi garantii sisaldab.)
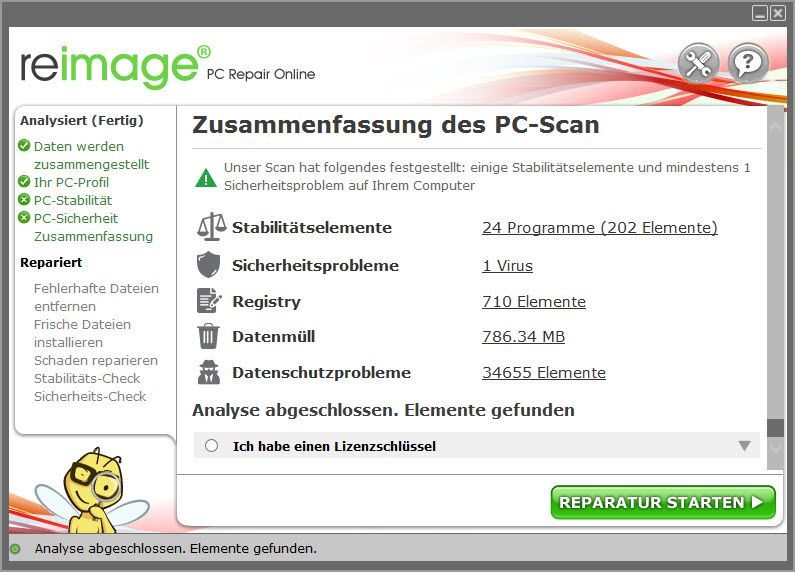 Reimage pakub 24/7 tehnilist tuge. Kui vajad abi Reimage'i kasutamisel, klõpsake tarkvara paremas ülanurgas oleval küsimärgil.
Reimage pakub 24/7 tehnilist tuge. Kui vajad abi Reimage'i kasutamisel, klõpsake tarkvara paremas ülanurgas oleval küsimärgil. Loodetavasti on see postitus teid aidanud. Kui teil on muid küsimusi, postitage allpool kommentaar.
![[LAHENDATUD] Destiny 2 häälvestlus ei tööta](https://letmeknow.ch/img/knowledge/80/destiny-2-voice-chat-not-working.jpg)

![ERR_SOCKET_NOT_CONNECTED Chrome'is operatsioonisüsteemis Windows 10 [Lahendatud]](https://letmeknow.ch/img/knowledge-base/29/err_socket_not_connected-chrome-windows-10.jpg)
![Klaviatuuriklahvid kleepuvad Windowsis [lahendatud]](https://letmeknow.ch/img/knowledge-base/96/keyboard-keys-sticking-windows.jpg)


