
Uus pealkiri Call of Duty : Black Ops Cold War on nüüd saadaval alates reedest, 13. novembrist mitmel platvormil, see on pingeline ja närviline mäng, mis võimaldab meil sukelduda tagasi külma sõja atmosfääri.
Kuid varsti pärast selle väljaandmist teatasid mõned mängijad, et on mängu käitamise ajal häälvestluse veaga kokku puutunud. aidake teid.
Kuidas parandada, kui Black Opsi külma sõja häälvestlus ei tööta
Te ei pea kõiki lahendusi proovima, lihtsalt järgige meie artiklis toodud järjekorda ja leiate oma olukorrale sobiva lahenduse.
- Mängud
Lahendus 1: Kontrollige oma heliseadme ühendust
Kui te ei saa tavaliselt mängusisest häälvestlust kasutada, võite proovida kõigepealt oma heliseadme lahti ühendada ja uuesti ühendada. Veenduge, et kaablid on kindlalt arvuti kõrvaklappide pesasse ühendatud ja et need poleks katki.
Kui teie peakomplektil on lüliti, ärge unustage seda lülitit mikrofoni aktiveerimiseks ümber lülitada. Kui need toimingud ei tööta, proovige järgmist lahendust.
Lahendus 2: värskendage helidraiverit
Mängudes mittetöötav häälvestlus võib olla tingitud ka teie vigasest või aegunud helidraiverist, kuna teie heliseade ei saa ilma õige draiverita normaalselt töötada.
Kui te pole oma draivereid (eriti helidraiverit) pikka aega uuendanud, tehke seda kohe, teie probleem saab kiiresti lahendatud.
Üldiselt on teil draiverite värskendamiseks kaks võimalust: käsitsi Kus automaatselt .
Valik 1: käsitsi
Kui teil on vajalikud arvutialased teadmised ja teil on vaba aega, võite proovida värskendada käsitsi teie helidraiver.
Peate minema oma heliseadme tootja ametlikule veebisaidile ning seejärel käsitsi alla laadima ja installima oma heliseadme uusima draiveri.
2. valik: automaatselt (soovitatav)
Kui teil pole aega, kannatlikkust või arvutioskusi helidraiveri käsitsi värskendamiseks, soovitame teil seda teha. automaatselt koos Lihtne juht .
Lihtne juht tuvastab teie süsteemi automaatselt ja leiab teie jaoks uusimad draiverid. Kõik draiverid tulevad otse nende tootjalt ja nad on kõik sertifitseeritud ja usaldusväärne . Selle tulemusena ei riski te enam valede draiverite allalaadimisega ega draiveri installimisel vigade tegemisega.
üks) Lae alla ja installida Lihtne juht.
kaks) Jookse Driver Easy ja klõpsake nuppu Analüüsige kohe . Driver Easy skannib teie arvutit ja tuvastab kõik teie probleemsed draiverid.
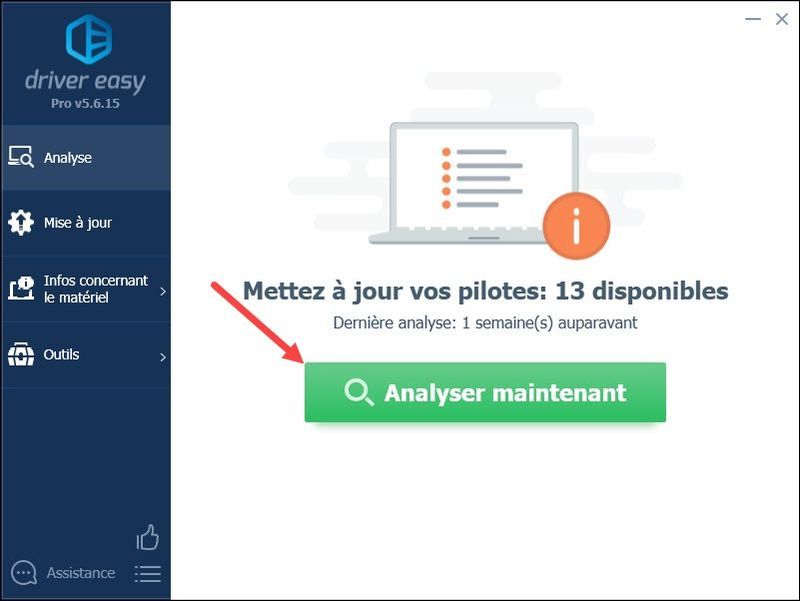
3) Klõpsake nuppu Värskenda teatatud heliseadme kõrval, et alla laadida selle uusim draiver, siis peate selle installima käsitsi . (Seda saate teha Driver Easy TASUTA versiooniga.)
KUS
Kui olete Driver Easy versiooni uuendanud versioon PRO , võite klõpsata nupul Värskenda kõik uuendama automaatselt kõik teie rikutud, aegunud või puuduvad draiverid korraga. (Teil palutakse uuendada Driver Lihtne, kui klõpsate Värskenda kõik .)
Koos versioon PRO , saate nautida a tehniline tugi täielik samuti a 30-päevane raha tagasi garantii .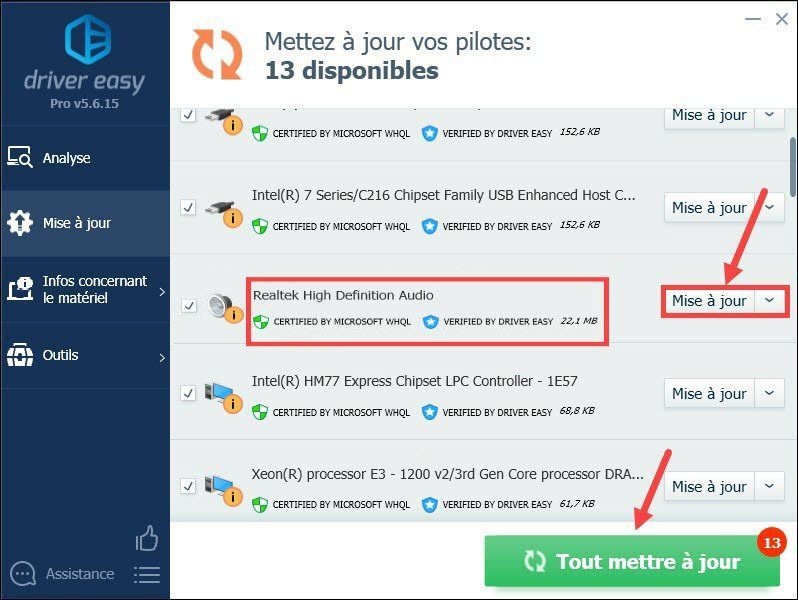
4) Pärast draiverite värskendamist Taaskäivita arvutisse. Seejärel taaskäivitage mäng ja kontrollige, kas saate nüüd kasutada mängusisest häälvestlust.
Kui probleem ei ole draiveris, proovige probleemi muus osas järgmiste lahendustega.
Lahendus 3: Muutke oma heliseadeid
Kui te pole helisätteid õigesti määranud, võib teil tekkida ka see häälvestluse probleem. Seadete kohandamiseks järgige järgmisi samme.
1) Vajutage samaaegselt klahve Windows + R tippige klaviatuuril ms-seaded:heli ja klõpsake edasi Okei seadete akna avamiseks.

2) Jaotises Are , klõpsake sisendseadme valimiseks ripploendit ja seejärel klõpsake nuppu Seadme omadused .
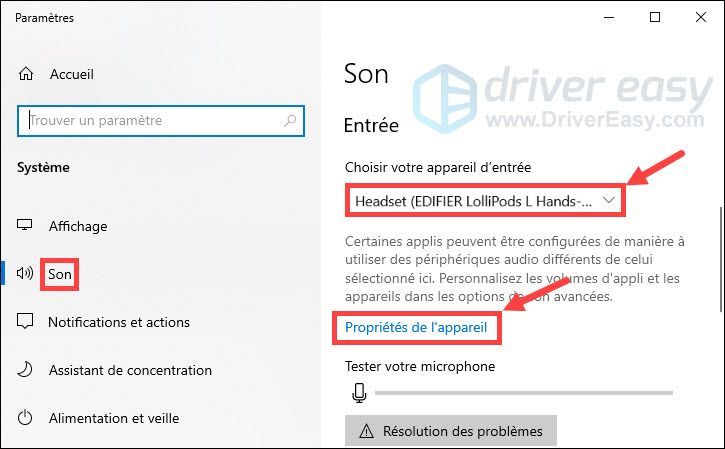
3) Veenduge, et kõrval olev kast Keela pole märgitud, liigutage helitugevuse liugurit suunas 100 .
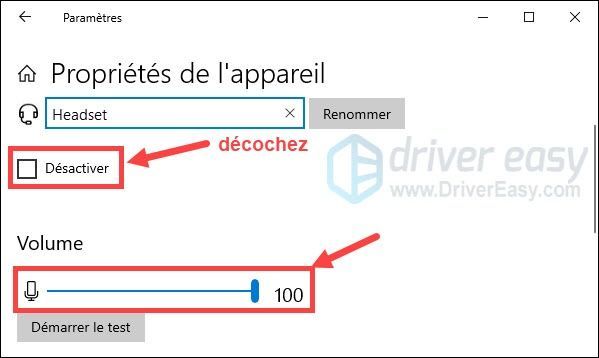
4) Klõpsake Alustage testiga ja rääkige oma mikrofoni. Seejärel klõpsake nuppu Lõpetage test . Kui näete sõnumit Suurim väärtus, mida nägime, oli xx (xx > 0) protsenti , tähendab see, et teie mikrofon töötab korralikult.
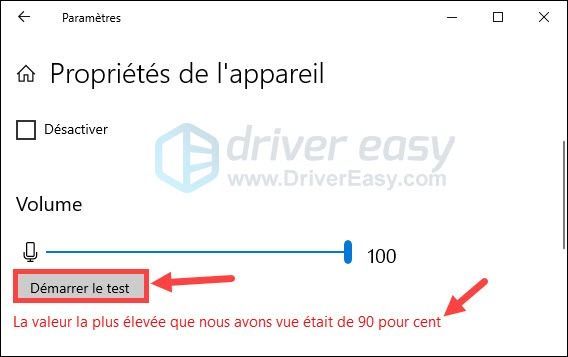
5) Käivitage Black Ops Cold War, klõpsake Seaded ja valige jaotis AUDIO .
6) Valige Välisseade alates vaikimisi side ripploendis kõlari/peakomplekti häälvestlusseade ja of Mikrofoni seade .
7) Määrake mikrofoni aktiveerimise režiim peal Avage mikrofon ja suurendada tundlikkus avatud mikrofon juures rohkem kui 50 .
8) Taaskäivitage mäng ja kontrollige, kas saate oma sõpradega normaalselt suhelda.
Lahendus 4: kontrollige oma mängufailide terviklikkust
Kui teie mängufailid on rikutud, ei saa teie mäng normaalselt töötada. Järgige allolevaid samme, et kinnitada oma Call of Duty Black Ops Cold War mängufailid.
1) Logige sisse battle.net . Jaotises MÄNGUD , kliki Call of Duty: BOCW .
2) Klõpsake Valikud ja valige Kontrolli ja paranda > Alustage kinnitamist . Oodake, kuni kinnitamisprotsess on lõpule viidud.
3) Pärast neid toiminguid taaskäivitage mäng ja kontrollige, kas see töötab normaalselt.
Lahendus 5. Installige uusimad Windowsi värskendused
Samuti on soovitatav installida kõik saadaolevad Windowsi värskendused, et parandada oma süsteemi jõudlust ja parandada arvutivigu, nagu häälvestluse probleem. Süsteemi värskendamiseks järgige allolevaid samme.
1) Vajutage samaaegselt klahve Windows + I klaviatuuril ja klõpsake Värskendus ja turvalisus .
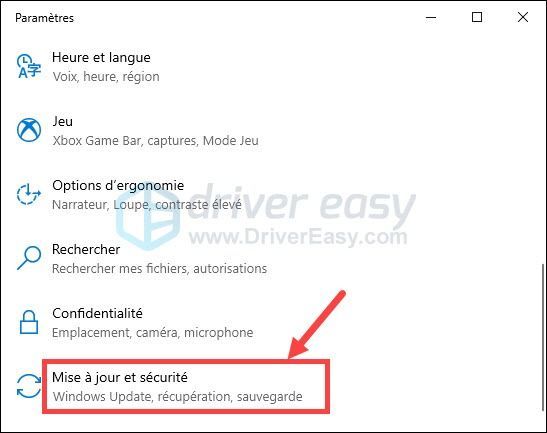
2) Klõpsake Windowsi uuendus vasakpoolsel paanil ja seejärel klõpsake Kontrolli kas uuendused on saadaval .
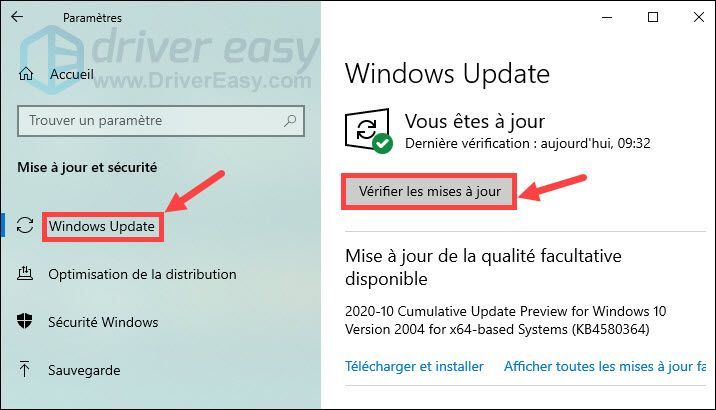
3) Windows Update otsib ja installib teie arvutisse automaatselt uusimad Windowsi värskendused. Kui protsess on lõppenud, taaskäivitage arvuti ja taaskäivitage mäng, seejärel kontrollige, kas probleem on lahendatud.
Täname, et jälgite meie teksti, loodame, et see on teile kasulik. Kui teil on ettepanekuid või küsimusi, jätke oma kommentaarid allpool ja me võtame teiega esimesel võimalusel ühendust.

![[Lahendatud] Logitechi veebikaamera mikrofon ei tööta](https://letmeknow.ch/img/sound-issues/78/logitech-webcam-microphone-not-working.png)
![[LAHENDATUD] Kuidas panna Minecraft kiiremini jooksma](https://letmeknow.ch/img/knowledge/27/how-make-minecraft-run-faster.jpg)
![[Lahendatud] Fallout 3 külmub Windows 10-s](https://letmeknow.ch/img/program-issues/52/fallout-3-freezes-windows-10.jpg)

![Twitch hoiab külmumist [2021 näpunäidet]](https://letmeknow.ch/img/network-issues/69/twitch-keeps-freezing.jpeg)
