On väga masendav kogeda juhuslikke kokkujooksmisi, kui naudite raevukat lahingut mängus Call of Duty: Warzone. Kuigi selle probleemi täpset põhjust on raske kindlaks teha, saate selle lahendamiseks kasutada mõningaid lihtsaid nippe.
Proovige neid parandusi.
Siin on täielik loetelu ajakohastest parandustest, mis aitasid teistel mängijatel probleemi lahendada CoD Warzone jookseb arvutis kokku . Te ei pruugi neid kõiki proovida; lihtsalt liikuge loendis allapoole, kuni leiate selle, mis teie jaoks sobib.
- Avage Reimage ja klõpsake nuppu Jah arvuti tasuta skannimiseks.

- Reimage skannib teie arvutit, mis võib võtta mõne minuti.

- Kui olete lõpetanud, näete üksikasjalikku aruannet kõigi arvutis esinevate probleemide kohta. Nende automaatseks parandamiseks klõpsake nuppu ALUSTA REMONTI . See nõuab täisversiooni ostmist. Lisaks on sellel 60-päevane raha tagasi garantii, et saaksite raha igal ajal tagasi maksta, kui Reimage probleemi ei lahenda.

- mängu krahh
Parandus 1 – installige uusim mänguparandus
Uutel mängudel on tavaliselt palju vigu või probleeme, kuid õnneks annavad arendajad nende parandamiseks välja uued paigad. Seega, kui Warzone teie arvutis pidevalt kokku jookseb, on kõige esimene asi kontrollige saadaolevat värskendust ja installige see .
Kui see ei tööta, võite uurida muid võimalikke põhjuseid, nagu graafikadraiver, töötavad programmid, mängufailid või virtuaalmälu sätted.
Parandus 2 – värskendage graafikadraiverit
Vale, vigane või aegunud graafikadraiver põhjustab mitmesuguseid mänguprobleeme, nagu kokkujooksmine ja külmutamine. Call of Duty Warzone pole erand. Sujuva mängimise nautimiseks peaksite oma graafikadraiverit alati ajakohasena hoidma.
Saate otsida uusimat graafikadraiverit oma graafikakaardi tootjalt, näiteks AMD või NVIDIA ja seejärel installige see käsitsi. Kuid kui teil pole aega, kannatlikkust ega oskusi draiveri käsitsi värskendamiseks, saate seda teha automaatselt Lihtne juht .
Driver Easy tuvastab teie süsteemi automaatselt ja leiab selle jaoks õiged draiverid. Te ei pea täpselt teadma, millist süsteemi teie arvuti töötab, te ei pea muretsema vale allalaaditava draiveri pärast ja te ei pea muretsema installimisel vea tegemise pärast.
Saate oma draivereid automaatselt värskendada Driver Easy TASUTA või Pro versiooniga. Kuid koos Pro versioon see võtab vaid 2 sammu:
üks) Lae alla ja installige Driver Easy.
kaks) Käivitage Driver Easy ja klõpsake nuppu Skannida nüüd nuppu. Driver Easy skannib seejärel teie arvutit ja tuvastab kõik probleemsed draiverid.
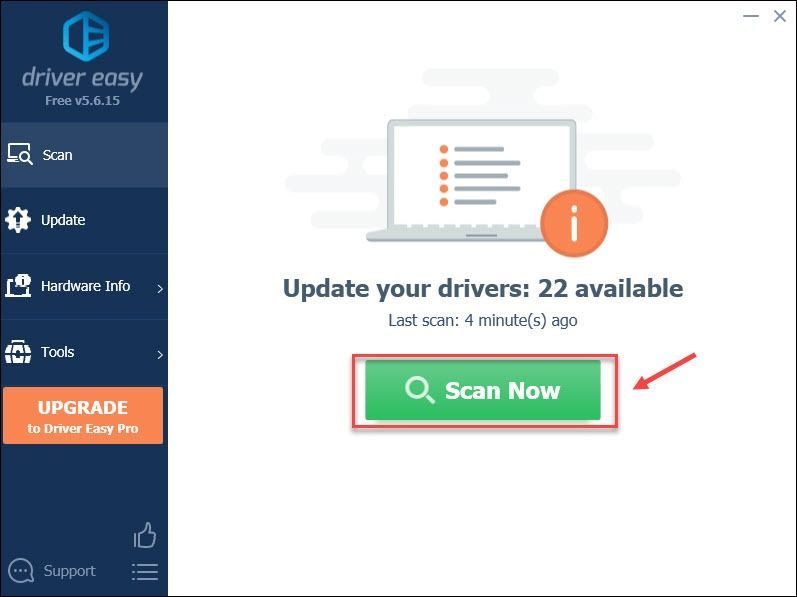
3) Klõpsake nuppu Värskenda märgistatud graafikakaardi draiveri kõrval olevat nuppu, et laadida automaatselt alla selle draiveri õige versioon, seejärel saate selle käsitsi installida (saate seda teha TASUTA versiooniga).
Või klõpsake Värskenda kõik õige versiooni automaatseks allalaadimiseks ja installimiseks kõik draiverid, mis teie süsteemis puuduvad või aegunud. (Selleks on vaja Pro versioon millega kaasneb täielik tugi ja 30-päevane raha tagasi garantii. Kui klõpsate, palutakse teil uuendada Värskenda kõik .)
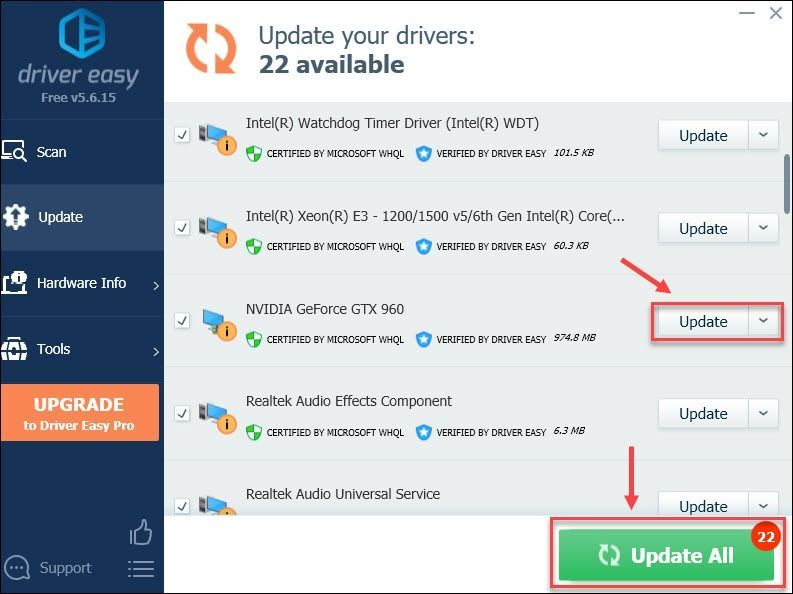
Soovi korral saate seda teha tasuta, kuid see on osaliselt käsitsi.
Driver Easy Pro versioon kaasa täis tehnilinetoetus.
Kui vajate abi, võtke ühendust Driver Easy tugimeeskond juures support@drivereasy.com .
Nüüd testige, kas uus graafikadraiver renderdab Warzone'i stabiilse ja täiustatud jõudlusega. Kui kokkujooksmised ikka ei lõpe, on proovida veel lahendusi.
Parandus 3 – kontrollige oma mängufailide terviklikkust
Kadunud või kahjustatud mängufail on veel üks teadaolev Warzone'i arvutis kokkujooksmise süüdlane. Kuid ärge muretsege, selle probleemi lahendamine on sama lihtne kui mõne klõpsu tegemine.
üks) Käivitage oma Blizzard Battle.net klient.
kaks) Klõpsake Call of Duty: MW vasakpoolsel paanil. Seejärel klõpsake nuppu Valikud ja valige Skannimine ja parandamine rippmenüüst.
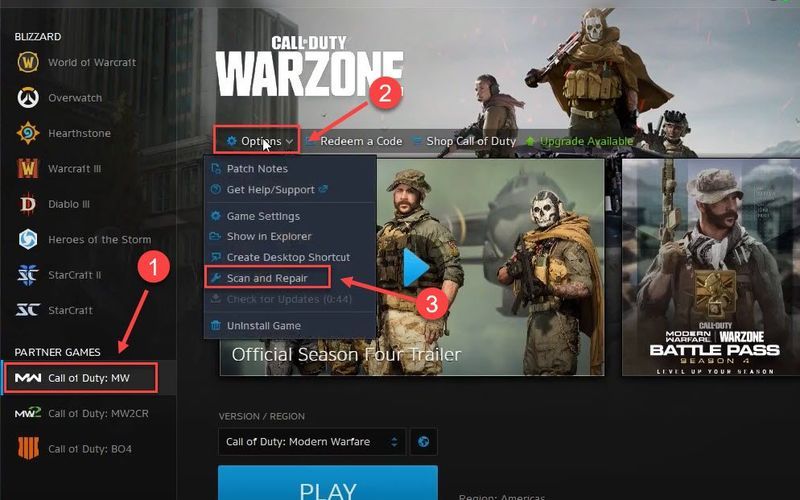
3) Klõpsake Alustage skannimist .
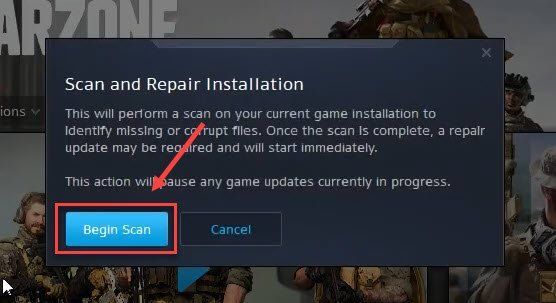
Pärast protsessi lõppu taaskäivitage mäng ja vaadake, kas kõik läheb tagasi normaalseks. Kui Warzone jookseb pidevalt kokku, minge järgmise paranduse juurde.
Parandus 4 – parandage oma süsteemifailid
Lisaks mängufailidele võivad puuduvad või rikutud süsteemifailid põhjustada ka mitmesuguseid arvutiprobleeme, sealhulgas mängu krahhi. Et kontrollida, kas on kriitilisi süsteemiprobleeme, mis põhjustavad Warzone'i kokkujooksmist, peaksite käivitama Reimage'iga kiire ja põhjaliku skannimise.
Reimage on mitme funktsiooniga võimas Windowsi remondilahendus. See mitte ainult ei tegele riistvaraga seotud probleemidega, vaid tuvastab ka kõik turvaohud, nagu viirused või pahavara, ning parandab teie arvuti stabiilsust. Kõige tähtsam on see, et see ei kahjusta teie kohandatud seadeid ja andmeid.
Testimiseks taaskäivitage programm. Kui probleem ei kao, jätkake järgmise lahendusega.
Parandus 5 – sulgege mittevajalikud taustarakendused
Teie taustarakendused võivad olla vastuolus CoD Warzone'iga või tühjendada palju süsteemiressursse ja vallandada seega kokkujooksmisprobleemi. Kõigi mittevajalike rakenduste sulgemiseks võite järgida alltoodud samme.
üks) Paremklõpsake tegumiribal mis tahes tühjal kohal ja klõpsake nuppu Tegumihaldur .
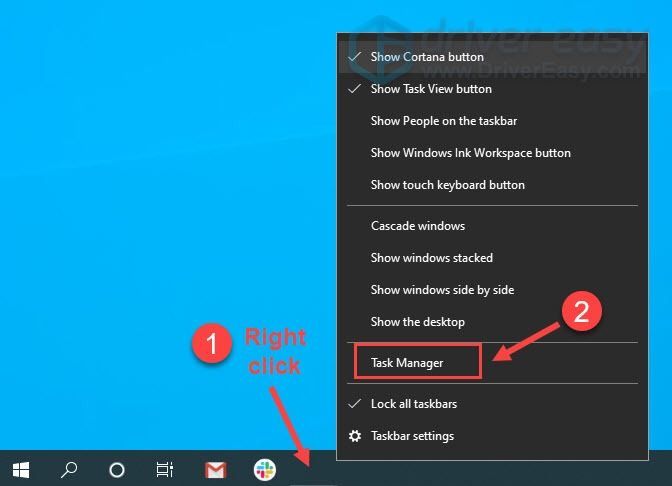
kaks) Paremklõpsake rakendust, mille soovite sulgeda, ja klõpsake nuppu Lõpeta ülesanne .
Ärge lõpetage programme, mida te ei tunne, kuna need võivad teie arvuti toimimise jaoks kriitilise tähtsusega olla.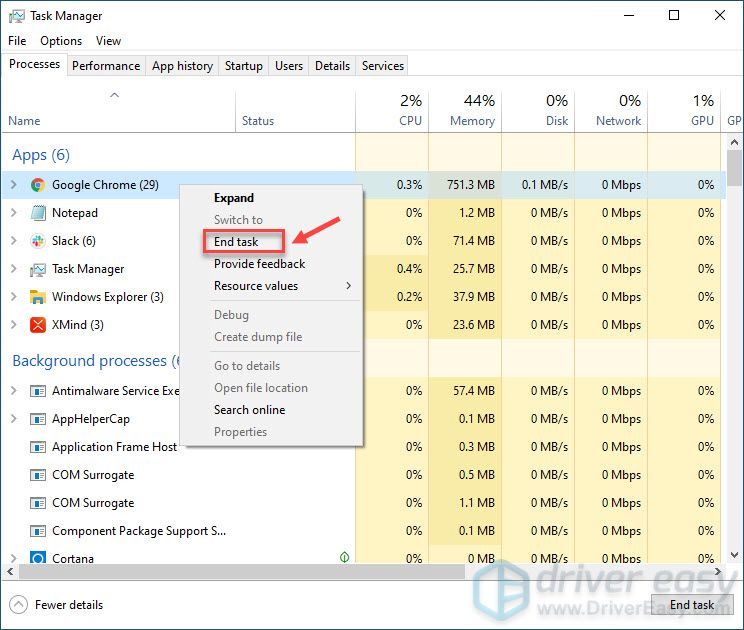
Mõne mängija arvates tapmine Kite.exe ja seotud protsessid konkreetselt lahendab probleemid, nii et võite proovida.
Pärast kõige muu taustal sulgemist peaksite avastama, et CoD Warzone töötab normaalselt. Kui krahh on endiselt olemas, vaadake parandust 5.
Parandus 6 – kohandage graafikasätteid
Paljud mängijad teatasid, et tekstuuri voogesitus, mis on hiljutisesse CoD Warzone'i värskendusse lisatud uus funktsioon, põhjustab Warzone'i krahhi.
Seetõttu on see teile soovitatav keelake tekstuuri voogesitus sama hästi kui V-Sync ja ka alandage muid graafikavalikuid mängu sujuvuse parandamiseks. Kui see ei aita, jätkake allolevate paranduste juurde.
Parandus 7 – lülituge DirectX 11-le
Mängijate jaoks, kes kogevad kokkujooksmist konkreetse DirectX-i veaga, võib DirectX 11-le üleminek võimaldada mängul stabiilselt töötada. Tehke järgmist.
üks) Käivitage Blizzard Battle.net klient.
kaks) Valige Call of Duty: MW vasakul paanil ja klõpsake Valikud > Mängu seaded .
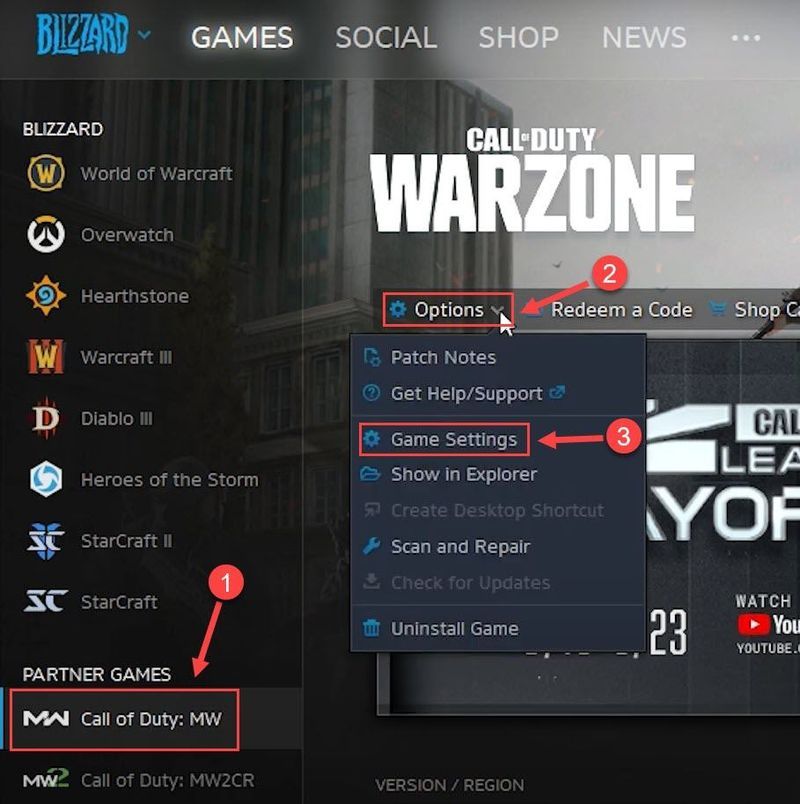
3) Valige Mängu seaded . Seejärel linnuke Täiendavad käsurea argumendid ja sisestage -D3D11 tekstiväljal.
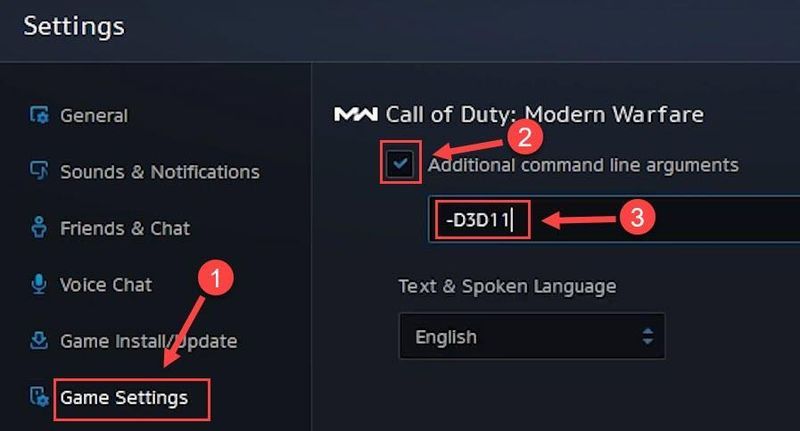
4) Klõpsake Valmis muudatuste rakendamiseks.
Taaskäivitage mäng, et näha, kuidas asi läheb. Kui probleem püsib, jätkake järgmise lahendusega.
Parandus 8 – suurendage virtuaalmälu
Kui teie arvuti mälu hakkab otsa saama, toimib virtuaalmälu täiendava RAM-ina. Kuid kui see ei ole piisav mõne teie kasutatava ressursinõudliku rakenduse (nt CoD Warzone) käsitlemiseks, ilmneb kokkujooksmise probleem. Et näha, kas see nii on, proovige virtuaalset mälu järgmiselt laiendada.
üks) Klõpsake nuppu Alusta nupp ja tüüp täpsemad süsteemiseaded otsinguribal. Seejärel klõpsake nuppu Vaadake täpsemaid süsteemisätteid .
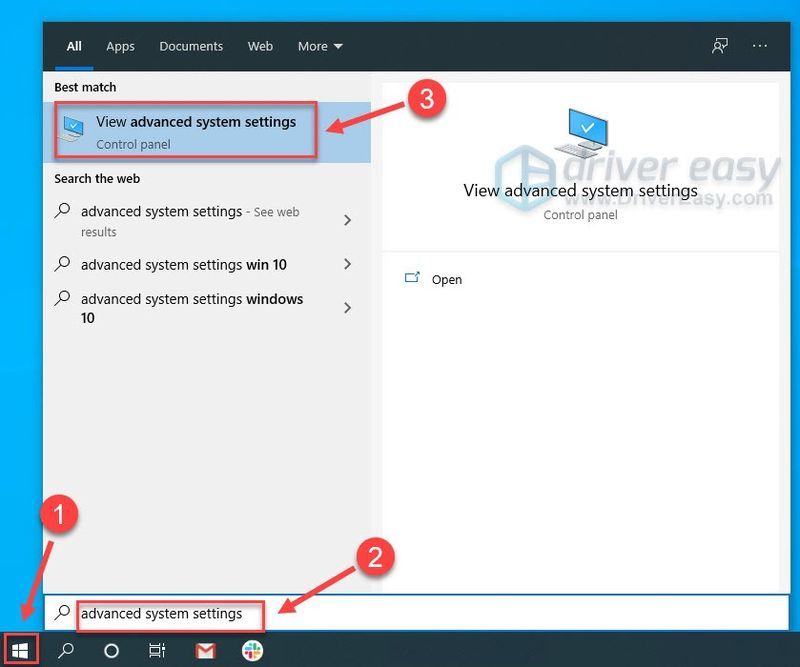
kaks) Klõpsake Seaded jaotise Jõudlus all.
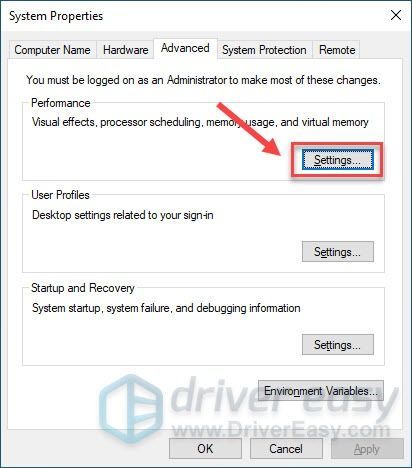
3) Valige Täpsemalt sakk. Seejärel klõpsake nuppu Muuda .
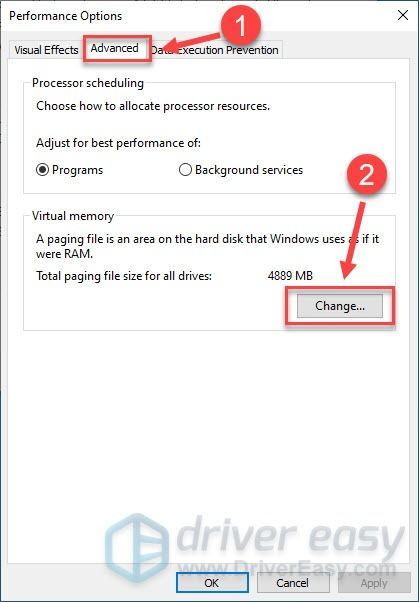
4) Tühjendage märge Saate automaatselt hallata kõigi draivide saalefaili suurust .
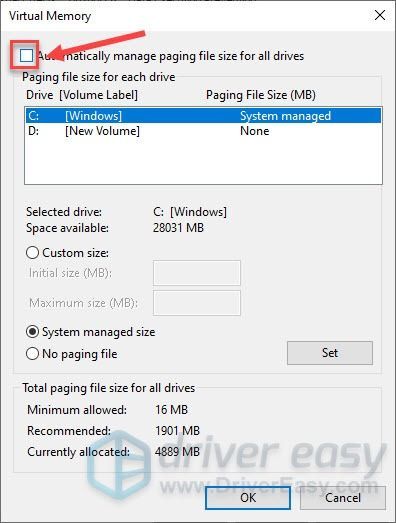
5) Valige C-draiv ja klõpsake selle kõrval olevat kasti Kohandatud suurus .
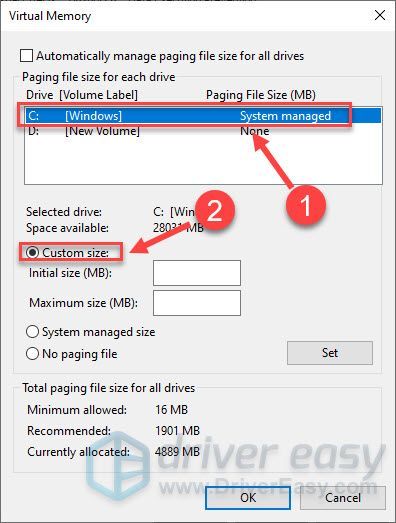
6) Sisestage esialgne suurus ja maksimaalne suurus olenevalt teie arvuti RAM-i mahust. Seejärel klõpsake nuppu Okei .
Microsofti sõnul ei tohiks virtuaalmälu olla väiksem kui 1,5 korda ja mitte rohkem kui 3 korda teie arvuti RAM-i maht. Siin on juhend selle kohta kuidas kontrollida arvuti RAM-i .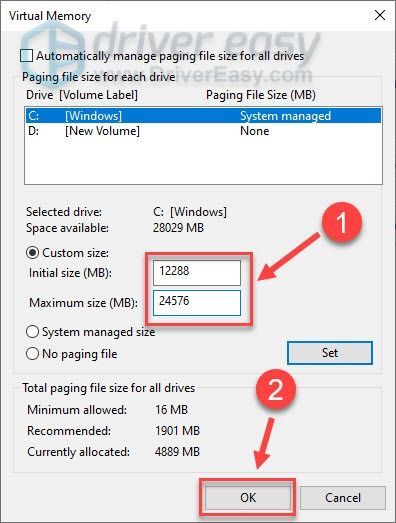
Pärast ülaltoodud toimingute sooritamist testige, kas Warzone töötab hästi. Kui sama krahhiprobleem kordub, jätkake järgmise parandusega.
Parandus 9 – Windows Defenderi ajutiselt keelamine
Windows Defenderi eesmärk on kaitsta teie arvutit ohtude või ohtude eest, kuid see võib kogemata blokeerida mõned teie rakendused ja takistada neil korralikult töötamast. Nii saate Windows Defenderi ajutiselt keelata ja vaadata, kuidas Warzone töötab.
Windows 10
üks) Vajutage klaviatuuril nuppu Windowsi logo klahv ja ma samal ajal Windowsi sätete menüüsse sisenemiseks.
kaks) Klõpsake Värskendus ja turvalisus .
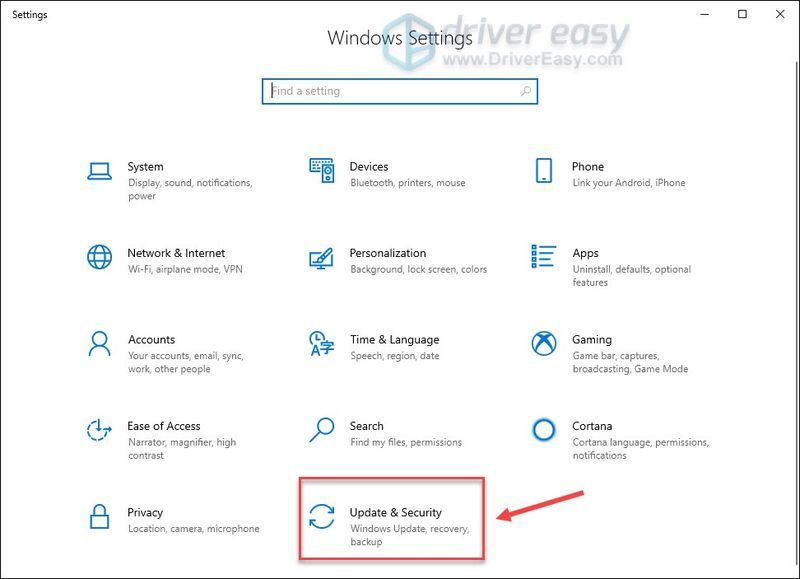
3) Valige Windowsi turvalisus vasakpoolsel paanil ja klõpsake Viiruste ja ohtude kaitse .
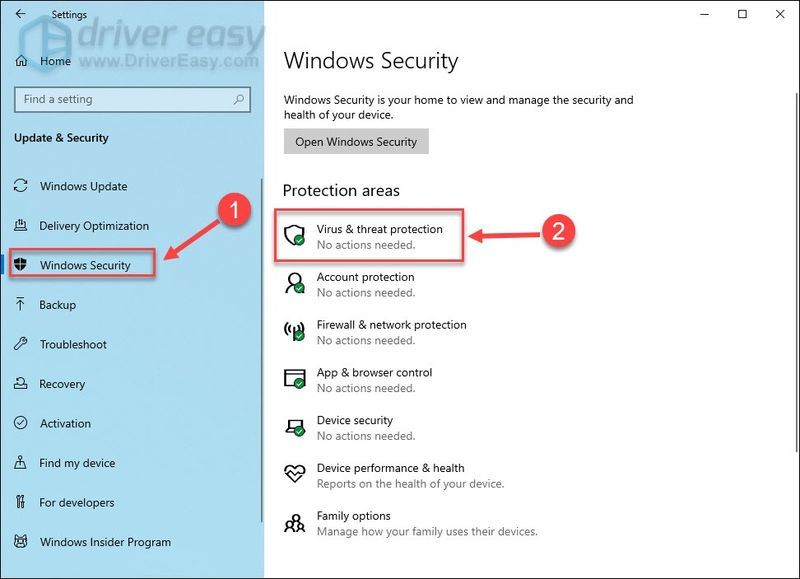
4) Klõpsake hüpikaknas Seadete haldamine .
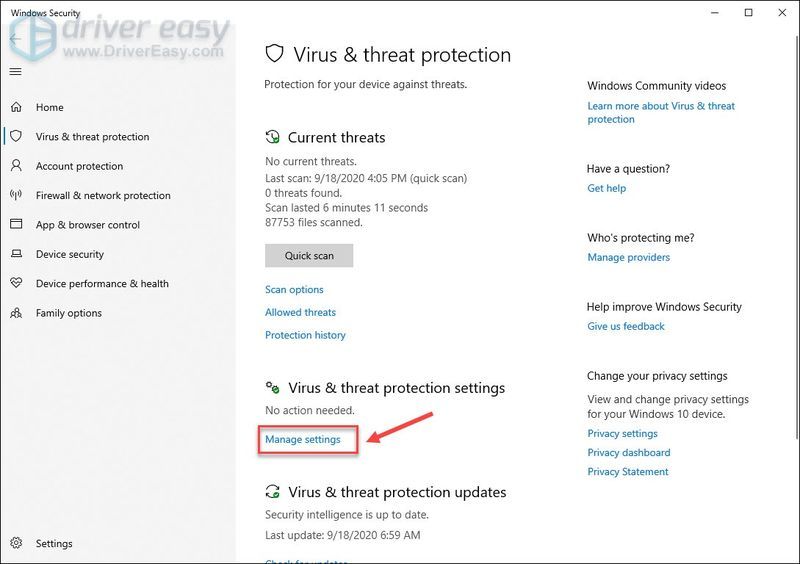
5) Lülita välja Reaalaja kaitse .
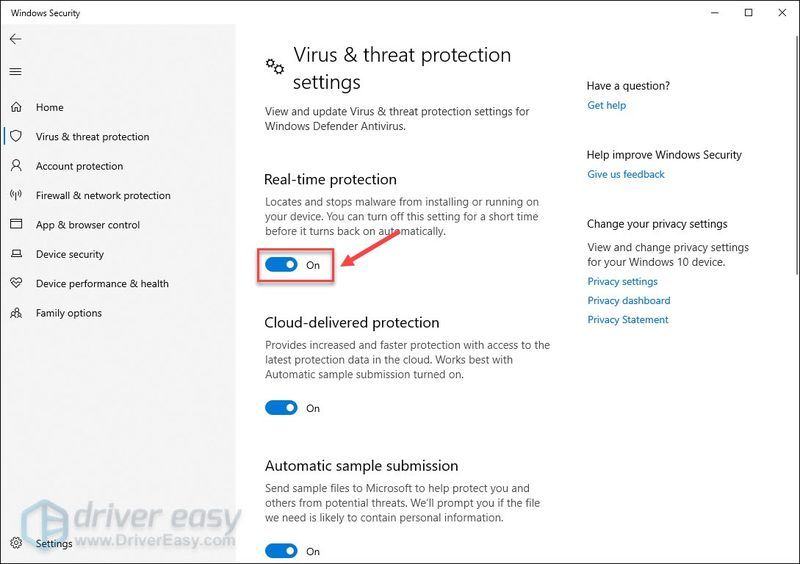
Selle meetodi testimiseks taaskäivitage arvuti ja käivitage Warzone. Kui Windows Defender pole põhjus süüdistada, liikuge edasi Parandage 9 siis.
Windows 7
üks) Vajutage klaviatuuril nuppu Windowsi logo klahv ja R samal ajal käivitada kast Run. Seejärel tippige kontroll väljal ja klõpsake Okei .
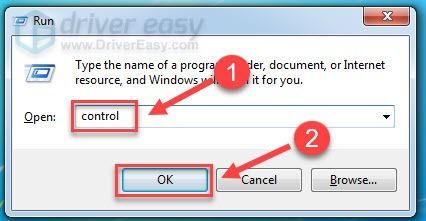
kaks) Valige Väikesed ikoonid jaotises Vaataja ja klõpsake Windows Defender .
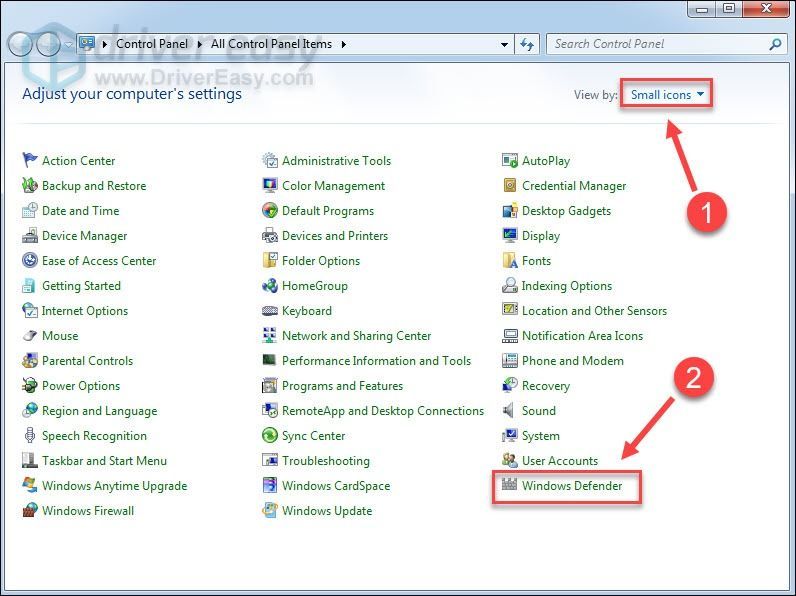
3) Klõpsake Tööriistad . Seejärel klõpsake nuppu Valikud .
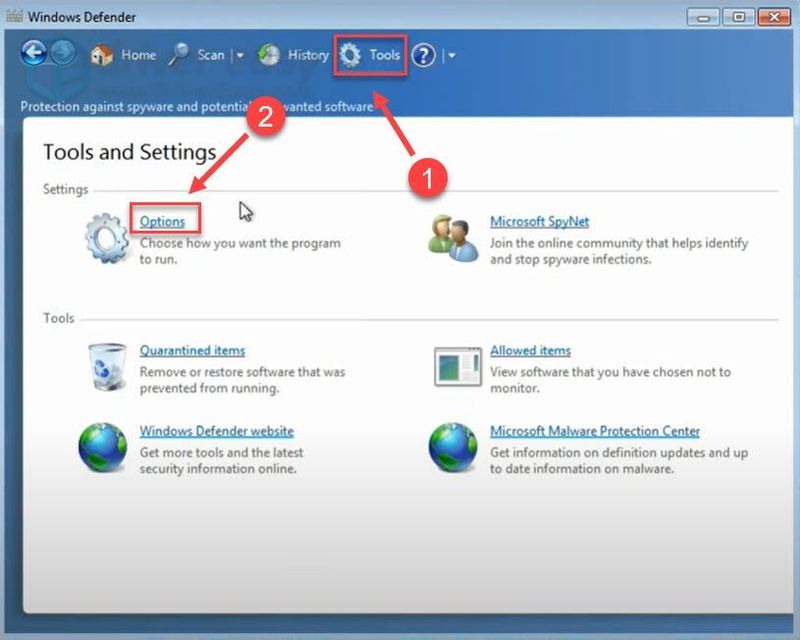
4) Valige Administraator vasakpoolsel paanil ja tühjendage märkeruut Kasuta seda programmi kõrval .
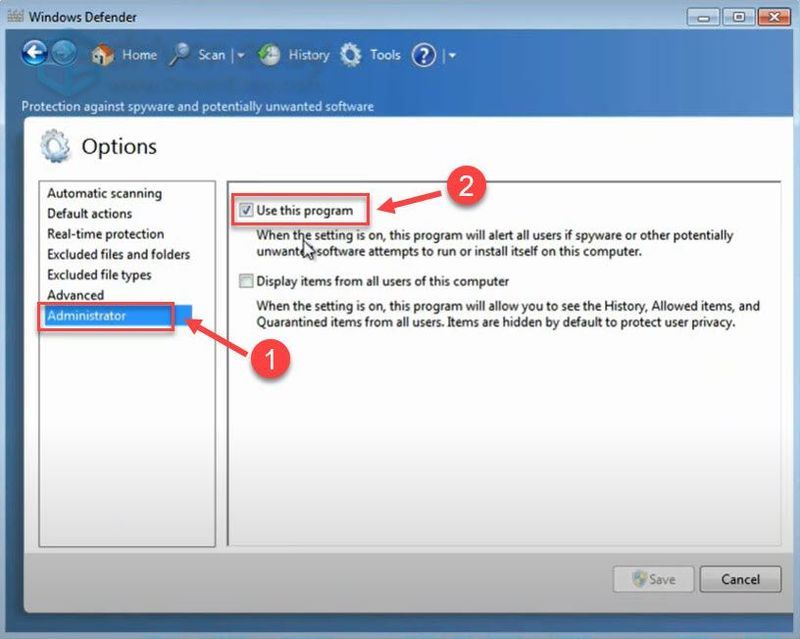
5) Klõpsake Salvesta .
Taaskäivitage arvuti ja käivitage testimiseks Warzone. Kui pärast selle lahenduse rakendamist ilmnevad endiselt kokkujooksmised, proovige järgmist allolevat parandust.
Parandus 10 – keelake ülekate
Kolmandate osapoolte programmide pakutav ülekattefunktsioon võib olla CoD Warzone'i kokkujooksmise põhjuseks. Seega peaksite selle mängu ajal välja lülitama. Allpool näitame teile konkreetselt, kuidas seda teha Ebakõla ja GeForce'i kogemus . Kui te ülekatet üldse ei kasuta, minge lehele Parandage 10 .
Discordis
üks) Käivitage Discord.
kaks) Klõpsake nuppu hammasratta ikoon vasakpoolse paani allosas.
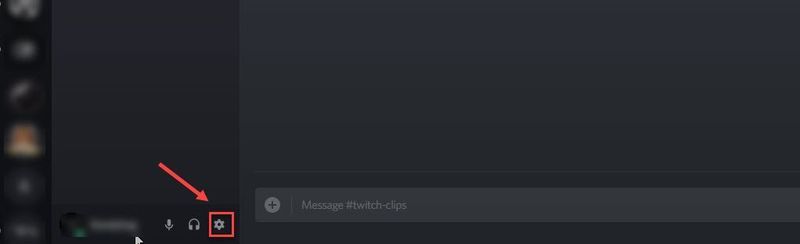
3) Valige Ülekate vahekaart vasakpoolsel paanil ja lülitage välja Luba mängusisene ülekate .
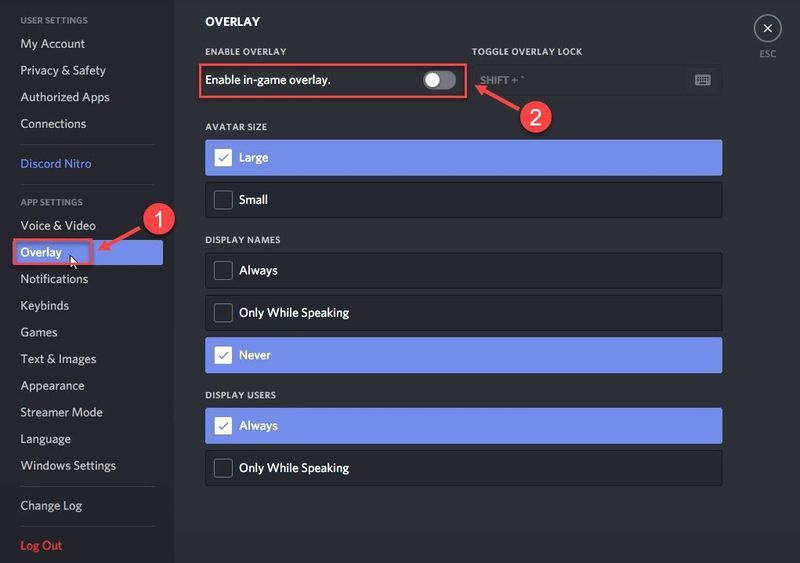
GeForce'i kogemusel
üks) Käivitage GeForce Experience.
kaks) Klõpsake nuppu hammasratta ikoon paremas ülanurgas.
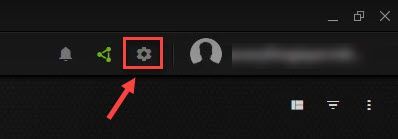
3) Lülita välja Mängusisene ülekate .
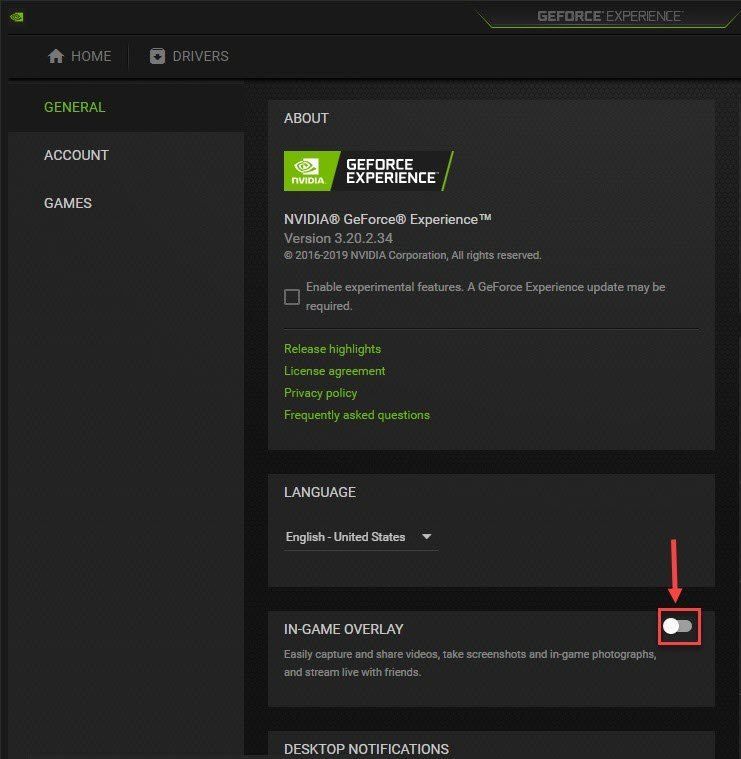
Kui ülekatte keelamine ei lahenda teie probleemi, proovige viimast meetodit.
Parandus 11 – nimetage mängufail ümber
Kui kõik ülaltoodud ei aita, proovige mängufail ümber nimetada. See meetod kõlab pisut veidralt, kuid see toimib nagu võlu paljudele lõpututesse krahhidesse takerdunud mängijatele.
üks) Käivitage Battle.net klient.
kaks) Klõpsake Call of Duty: MW vasakpoolsel paanil. Seejärel klõpsake nuppu Valikud ja klõpsake Näita Exploreris .
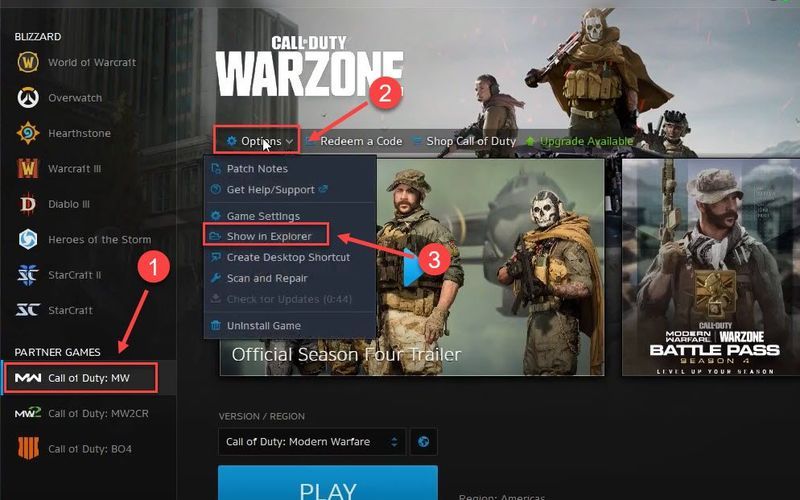
3) Ava Call of Duty Modern Warfare kausta.
4) Topeltklõpsake ikooni Fail ModernWarfare.exe ja nimetage see ümber ModernWarfare.exe1 .
Avage Warzone ja vaadake, kas saate seda nüüd katkestusteta nautida.
See on kõik – täielik loend Call of Duty Warzone'i arvutis kokkujooksmise parandustest. Loodetavasti on need teile abiks. Kui teil on lisaküsimusi või ettepanekuid, jätke allpool kommentaar.





![[LAHENDATUD] Suumi ebastabiilne Interneti-ühendus (2024)](https://letmeknow.ch/img/knowledge-base/57/zoom-unstable-internet-connection.jpg)

![[LAHENDATUD] Suumimikrofon ei tööta opsüsteemis Windows 11/10](https://letmeknow.ch/img/knowledge-base/78/zoom-microphone-not-working-windows-11-10.jpg)

![[Lahendatud] Assassin’s Creed Mirage ei käivitu PC 2023-s](https://letmeknow.ch/img/knowledge-base/EE/solved-assassin-s-creed-mirage-not-launching-on-pc-2023-1.png)