'>

NVIDIA avaldab pidevalt värskendusi NVIDIA draiveritele, et parandada vigu ja parandada jõudlust. See postitus näitab teile, kuidas seda teha kontrollige NVIDIA draiveri versiooni kiiresti ja lihtsalt.
Proovige neid meetodeid
Siin on viisid NVIDIA graafikakaartide draiveriversiooni kontrollimiseks.
- Kontrollige NVIDIA draiveri versiooni seadmehalduris
- Kontrollige NVIDIA draiveri versiooni NVIDIA juhtpaneelilt
- Boonuse näpunäide
1. meetod: kontrollige NVIDIA draiveri versiooni seadmehalduris
Seadmehaldur võimaldab teil vaadata ja hallata arvutis olevaid riistvaraseadmeid ja draiveritarkvara teavet, nii et saate oma NVIDIA graafikakaardi draiveriversiooni vaadata siit.
Selleks tehke järgmist.
- Vajutage klaviatuuril nuppu Windowsi logo võti
 ja R samal ajal käivitada kast Run.
ja R samal ajal käivitada kast Run. - Tüüp devmgmt.msc ja klõpsake nuppu Okei .
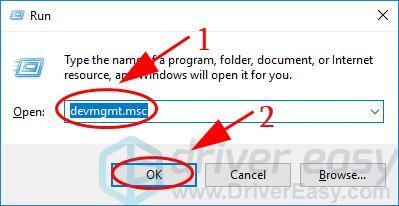
- Topeltklõpsake seadmehalduris Ekraaniadapterid selle laiendamiseks. Seejärel topeltklõpsake ikooni NVIDIA graafikakaart atribuutide paani avamiseks.
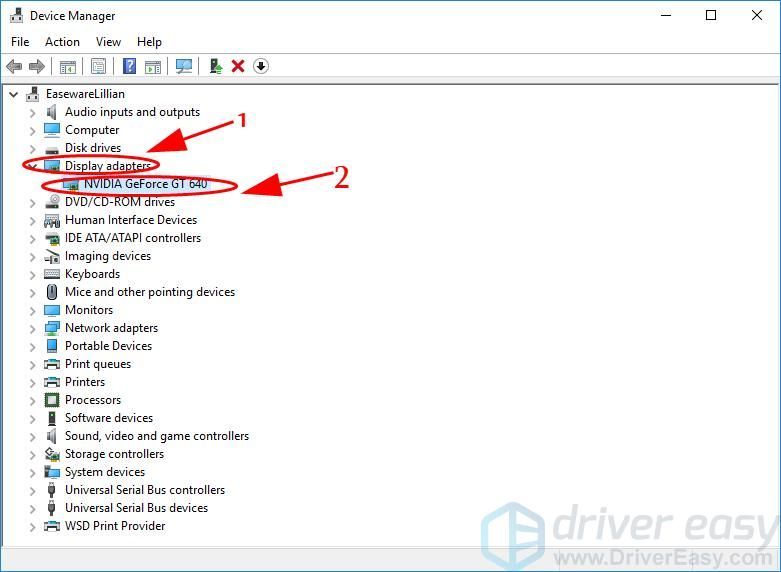
- Klõpsake nuppu Autojuht vahekaarti ja näete Draiveri versioon siin ja muu muu teave Autojuht Pakkuja , Autojuht Kuupäev .
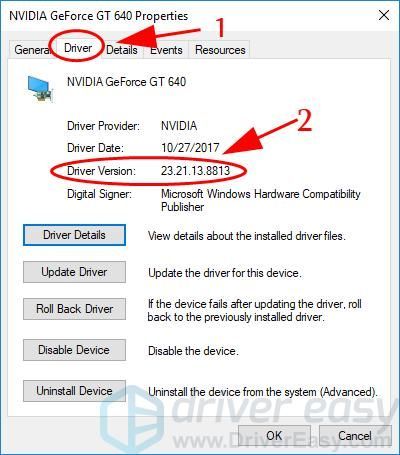
Märkus. Draiveri versiooni number on täisversiooni number.
Kui see meetod teie jaoks ei toimi, ärge muretsege. Proovimiseks on ka teisi lahendusi.
2. meetod: kontrollige NVIDIA draiveri versiooni NVIDIA juhtpaneelilt
Üldiselt, kui kasutate NVIDIA videokaarte, NVIDIA juhtpaneel installitakse teie arvutisse, mis on rakendus, mis haldab NVIDIA draiverite funktsioone.
Lisaks võite oma videokaardi ja draiveri tuvastamiseks minna Nvidia veebisaidile siin .
Kuidas seda teha:
- Paremklõpsake suvalist tühi ala ja valige NVIDIA juhtpaneel .
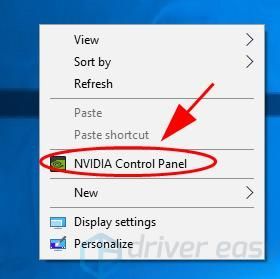
- Klõpsake nuppu Süsteemi info juhi teabe avamiseks.
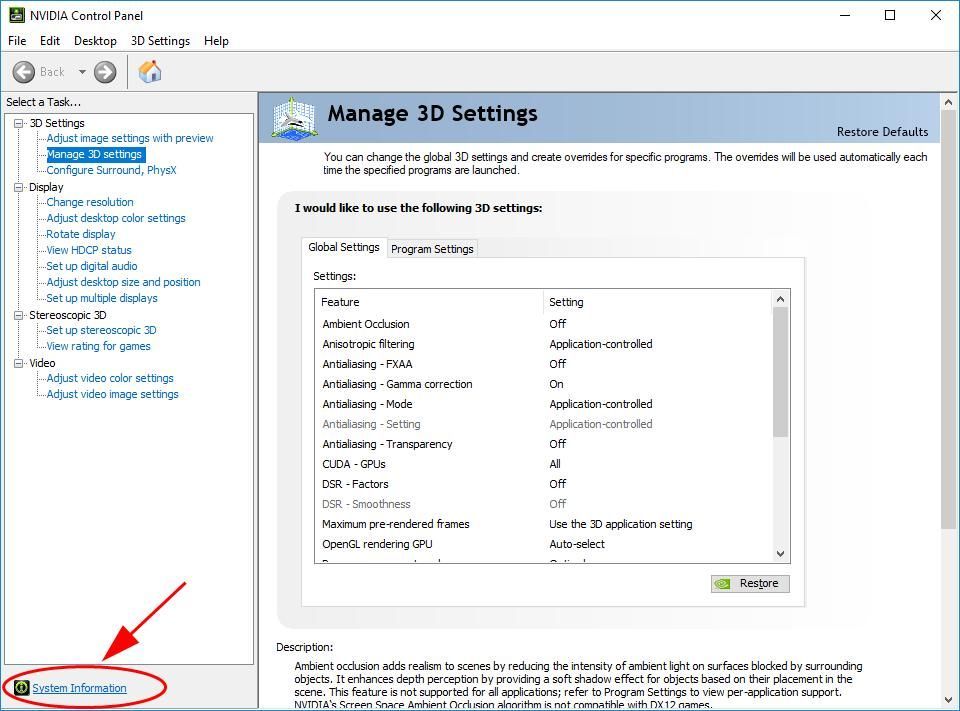
- Seal näete Draiveri versioon aastal Üksikasjad jaotises.
Märkus. Draiveri versiooni number pärineb NVIDIA veebisaidi draiveri installipaketist ja see näitab tavaliselt draiveri versiooni viimast viit numbrit täisnumbrina.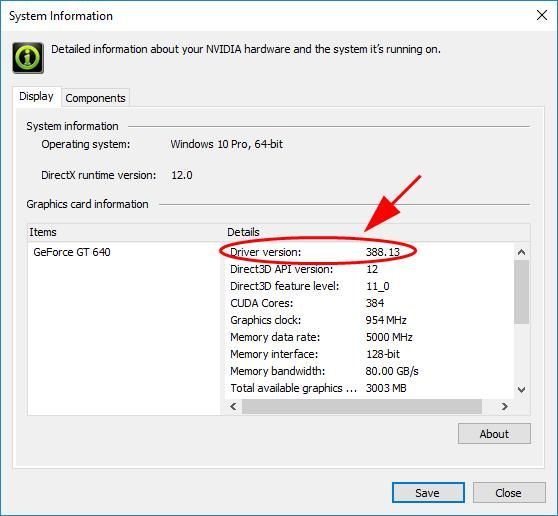
3. meetod: boonusenõu - kontrollige draiveri versiooni ja värskendage draiverit automaatselt
Puuduv või aegunud seadmedraiver võib teie arvutisse tuua mitmesuguseid probleeme, nii et seadme draiverite värskendamine peaks olema alati valikuvõimalus, et vältida teie arvuti edasisi probleeme.
Draivereid saate värskendada käsitsi või automaatselt. Manuaalne protsess on aeganõudev, tehniline ja riskantne, nii et me ei käsitle seda siin. Samuti ei soovita me seda, kui teil pole suurepäraseid arvutiteadmisi.
Draiverite automaatne värskendamine on seevastu väga lihtne. Lihtsalt installige ja käivitage Juhi lihtne , ja see leiab teie arvutis automaatselt kõik seadmed, mis vajavad uusi draivereid, ja installib need teie jaoks. Siit saate teada, kuidas seda kasutada.
- Lae alla ja installige Driver Easy.
- Käivitage Driver Easy ja klõpsake nuppu Skannida nüüd . Driver Easy kontrollib nüüd teie arvutit ja tuvastab probleemsed draiverid.
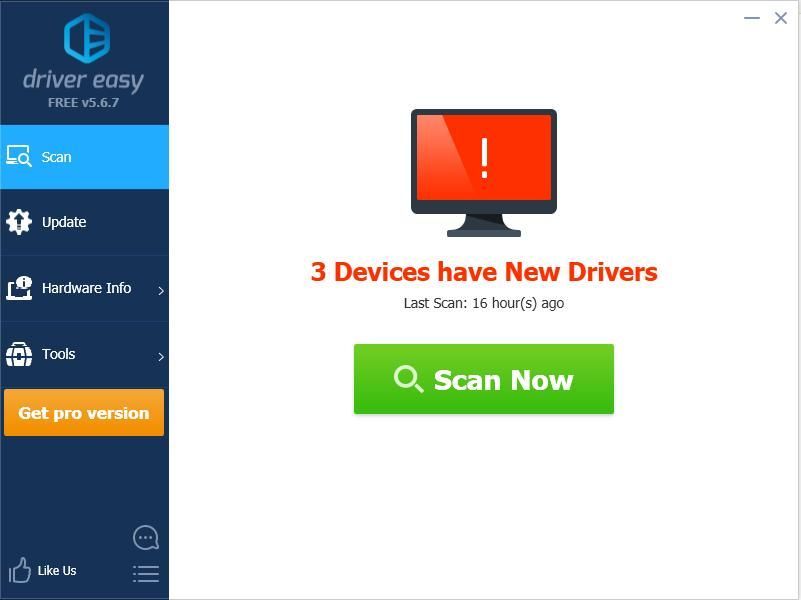
- Kui teil on Tasuta Driver Easy versiooni klõpsake nuppu Uuenda õige draiveri automaatseks allalaadimiseks, seejärel installige see oma arvutisse.
Kuid kui teil on Pro versioon, võite klõpsata Värskenda kõik kõigi puuduvate või aegunud draiverite automaatne allalaadimine ja installimine.
(Kui klõpsate nuppu Värskenda kõik nuppu Tasuta versiooni, küsitakse teilt, kas soovite uuele versioonile üle minna Pro versioon .)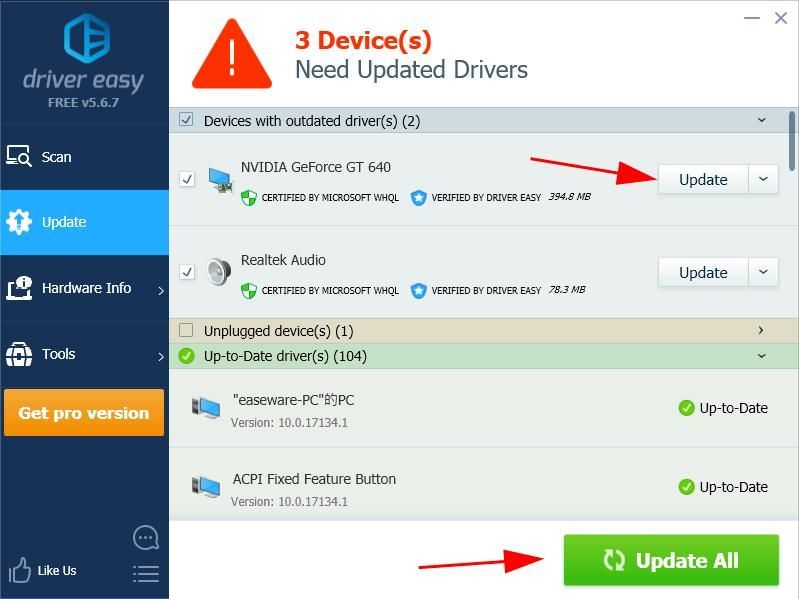
TEAVE : Saate oma draiveri praegust draiverit kontrollida ka seadme nimel klõpsates.


Seal see teil on - lihtsad meetodid kontrollige NVIDIA draiveri versiooni oma Windowsi arvutis. Kui teil on küsimusi, jätke julgelt allpool kommentaar ja andke meile sellest teada.
 ja R samal ajal käivitada kast Run.
ja R samal ajal käivitada kast Run.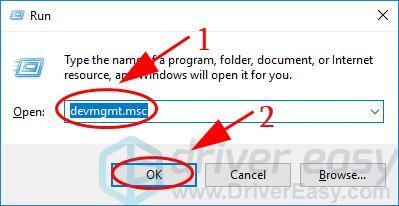
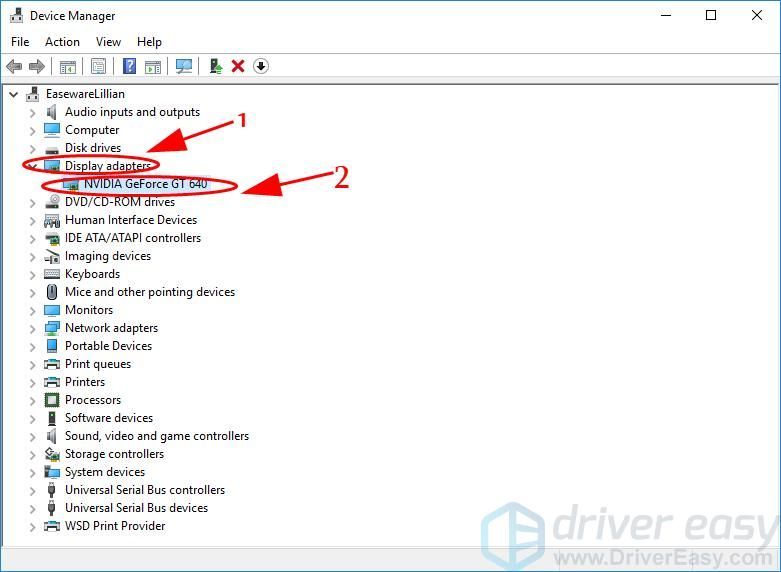
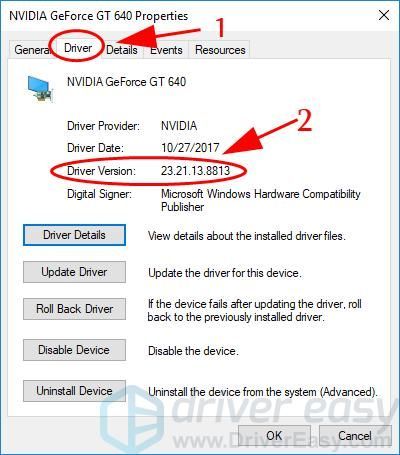
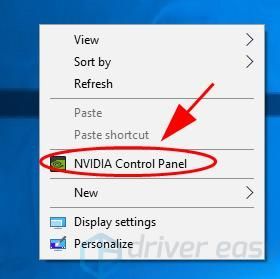
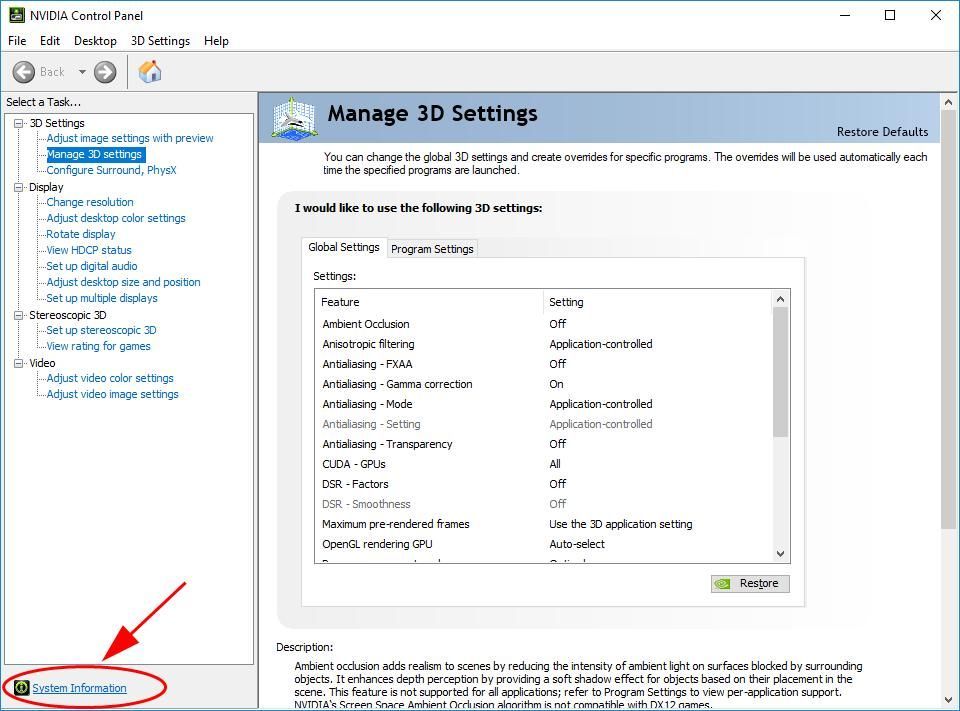
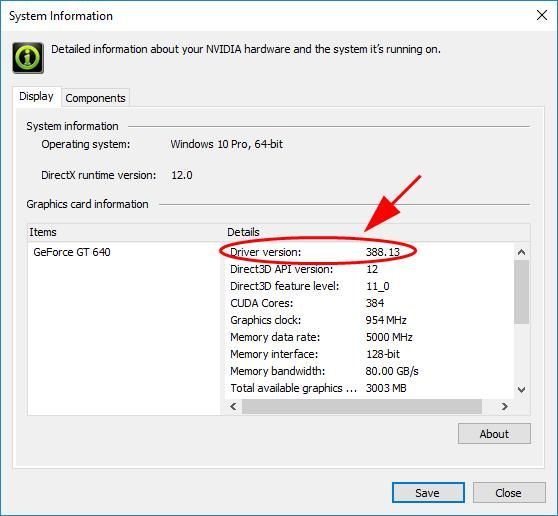
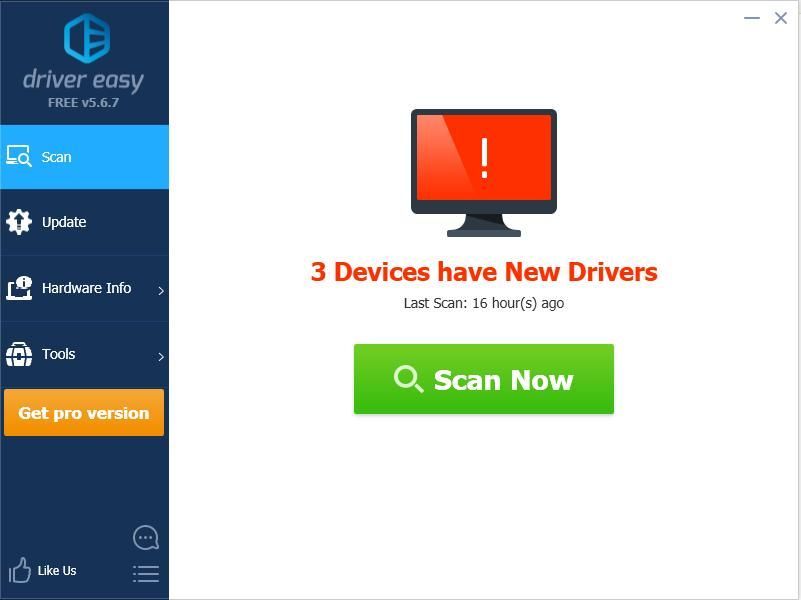
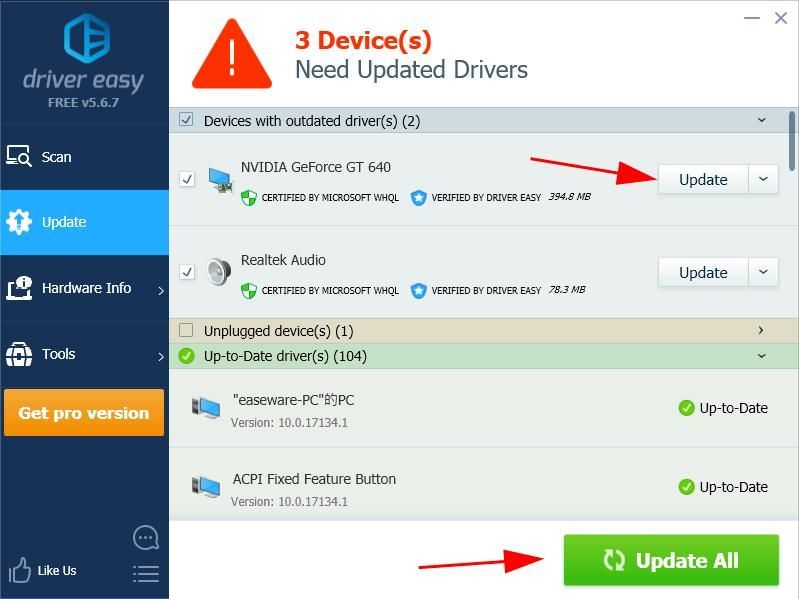



![[LAHENDATUD] MASINA KONTROLLIMISE ERANDI BSOD operatsioonisüsteemis Windows 10](https://letmeknow.ch/img/knowledge/58/machine-check-exception-bsod-windows-10.png)


![[LAHENDATUD] Counter-Strike 2 mikrofon ei tööta](https://letmeknow.ch/img/knowledge-base/78/solved-counter-strike-2-mic-not-working-1.jpg)