'>
Kas saada VIGA teadet mängides CoD: II maailmasõda? Call of Duty World War 2 on üks kuulsamaid mänge maailmas. Kuid võite täita selle veakoodi 4220, mis blokeerib teie tee mängu.
Ärge muretsege, te pole üksi. See on laialt levinud viga, mida juhtub paljudes tingimustes. Näitame teile selle parandamise viise.
Proovige neid parandusi.
Te ei pea neid kõiki proovima; lihtsalt liigu nimekirjas alla, kuni leiad endale sobiva.
Boonuse näpunäited:
1. parandus: taaskäivitage seade
See parandus kõlab klišeena, kuid tasub proovimist. Seadme taaskäivitamine võib muuta asjad teisiti. Soovitame kõigil enne tehnilisi ja keerukaid parandusi seda kõigepealt proovida.
Kui probleem on endiselt olemas, liikuge järgmise lahenduse juurde.
Parandus 2: logige kõigepealt sisse Zombie
Kui seadme taaskäivitamine ja mäng ei aita, võite proovida Zombiesesse sisse logida. See kõlab traadiga, kuid tundub, et Zombies-režiim erineb teistest ühendavate mehhanismide poolest. See salapärane parandus töötab paljude kasutajate jaoks ja võite proovida.
- Käivitage COD WW2.
- Ühendage Xbox Live'iga. Võite saada veakoodi, kuid ärge muretsege, klõpsake nuppu NAZI ZOMBID .
- Klõpsake nuppu MÄNGMÄNGIJA . Naasete peamenüü juurde.
- Valige Xbox live.
Peaksite saama mängida mitmikmängu režiimi.
Parandus 3: kontrollige ühendust
COD: WW 2 saab mängida ainult stabiilse ja pideva internetiga. Seega kontrollige konsoolilt oma ühendust ja proovige Xbox Live'iga uuesti ühendust luua. See viga võib olla seotud Interneti-ühendusega.
Kui olete arvutimängija, kasutage juhtmega ühendust.
- Peate olema kindel, et olete oma süsteemikontole sisse loginud. Kui teie kontole sisselogimisel ilmneb probleem, on teil tõenäoliselt ühenduse probleeme.
Veaotsing sisse lülitatud Xbox One / PS4 / Aur .
- Kui te ei olnud sisse logitud, kuid ei saanud ühendust, peate kontrollima ühenduse olekuteateid oma süsteemi olekulehel.
PS4 / Xbox one mängijatel soovitatakse süüdlase leidmiseks teie ühendust testida.
Testige ühendust PS4 mängija jaoks
- Valige PlayStationi avaekraanilt Seaded .
- Valige Võrk .
- Valige Testige Interneti-ühendust ja laske testil joosta.
Testige ühendust Xboxi ühe mängija jaoks
- Lülitage Xbox One sisse ilma plaadita ja minge Xbox Home .
- Minema Seaded ja valige Võrk .
- Valige parempoolses veerus Testige võrguühendust ja laske testil joosta.
4. parandus: installige mäng uuesti
Mängu desinstallimine ja uuesti installimine võib andmefailid lihtsalt ümber kirjutada. Selle paranduse abil võib veakoodi parandada.
- Vajutage Windowsi logoklahv ja R klaviatuuril, et käivitada kast Run.
- Tüüp appwiz.cpl , siis vajutage Sisenema klaviatuuril.

- Kustuta Call of Duty: II maailmasõda (paremklõpsake loendis seda mängu ja valige Desinstalli ).
- Laadige mäng alla sealt, kust selle ostsite.
- Proovige mängida CoD: WWII ja vaadake, kas see lahendab teie musta ekraani probleemi.
Süsteeminõuded PC-mängijatele
Miinimumnõuded
| Operatsioonisüsteem | Windows 7 64-bitine (SP1) või Windows 10 64-bitine |
| Protsessor | Intel Core i3-4340 või AMD FX-6300 |
| GPU | NVIDIA GeForce GTX 670 / GeForce GTX 1650 või Radeon HD 7950 |
| HDD | 175 GB |
| Mälu | 8 GB RAM |
Soovitatavad spetsifikatsioonid
| Operatsioonisüsteem | Windows 10 64-bitine uusim värskendus |
| Protsessor | Intel Core i5-2500K või AMD Ryzen R5 1600X protsessor |
| GPU | NVIDIA GeForce GTX 970 / GTX 1660 või Radeon R9 390 / AMD RX 580 |
| HDD | 175 GB |
| Mälu | 12 GB RAM |
Konkurentsivõimelised spetsifikatsioonid
| Operatsioonisüsteem | Windows 10 64-bitine uusim värskendus |
| Protsessor | Intel i7-8700K või AMD Ryzen 1800X |
| GPU | NVIDIA GeForce GTX 1080 / RTX 2070 SUPER või Radeon RX Vega graafika |
| HDD | 175 GB |
| Mälu | 16 GB RAM |
Ultra spetsifikatsioonid
| Operatsioonisüsteem | Windows 10 64-bitine uusim värskendus |
| Protsessor | Intel i7-9700K või AMD Ryzen 2700X |
| GPU | GeForce RTX 2080 |
| HDD | 175 GB |
| Mälu | 16 GB RAM |
Uuendage oma draiverit
On väga oluline värskendada draivereid, eriti mängijate jaoks. Parema mängukogemuse saamiseks peaksite oma seadme draiveri värskendama uusimale versioonile. See võib vältida teie arvuti võimalikke probleeme.
Võite öelda, et Windowsi värskendused võivad aidata teil seda tööd teha, kuid Windows 10 ei anna teile alati uusimat versiooni ja mõnikord ei ütle see teile, et teie seadme draivereid tuleb värskendada.
Niisiis Juhi lihtne tuleb appi.
Kui teil pole graafikadraiverite käsitsi värskendamiseks aega ega kannatust, saate seda teha automaatselt Juhi lihtne .
Driver Easy tuvastab teie süsteemi automaatselt ja leiab sellele õiged draiverid. Te ei pea täpselt teadma, millist süsteemi teie arvuti töötab, te ei pea riskima vale draiveri allalaadimise ja installimisega ning te ei pea muretsema installimisel vea pärast.
Draivereid saate automaatselt värskendada kas TASUTA või Sest Driver Easy'i versioon. Kuid Pro versiooniga kulub vaid 2 klikki (ja saate täieliku toe ja a 30-päevane raha tagasi garantii ):
- Lae alla ja installige Driver Easy.
- Käivitage Driver Easy ja klõpsake nuppu Skannida nüüd nuppu. Seejärel kontrollib Driver Easy teie arvutit ja tuvastab probleemsed draiverid.
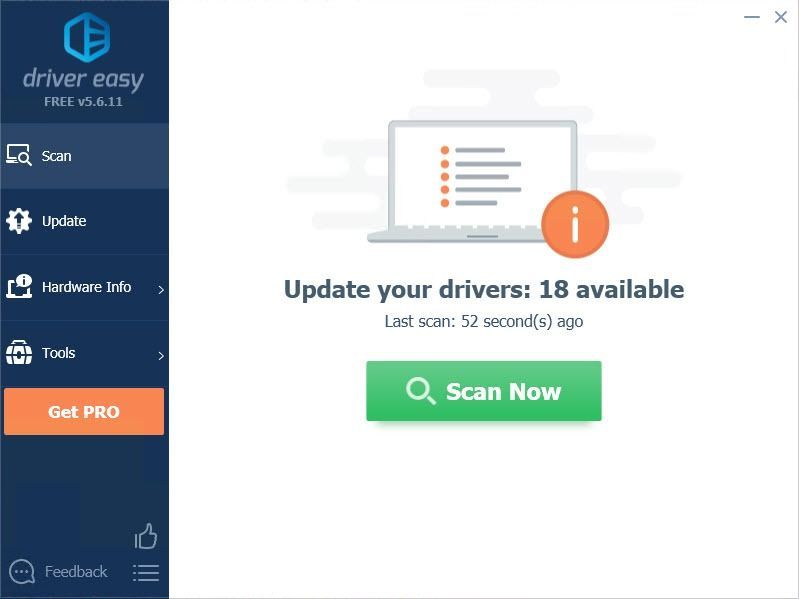
- Klõpsake nuppu Uuenda nupp märgitud draiveri kõrval, et automaatselt alla laadida selle draiveri õige versioon, seejärel saate selle käsitsi installida (saate seda teha TASUTA versiooniga).
Või klõpsake Värskenda kõik faili õige versiooni automaatne allalaadimine ja installimine kõik draiverid, mis teie süsteemis puuduvad või on aegunud. (Selleks on vaja Pro versioon millega kaasneb täielik tugi ja 30-päevane raha tagasi garantii. Kui klõpsate käsul Värskenda kõiki, palutakse teil värskendada.)
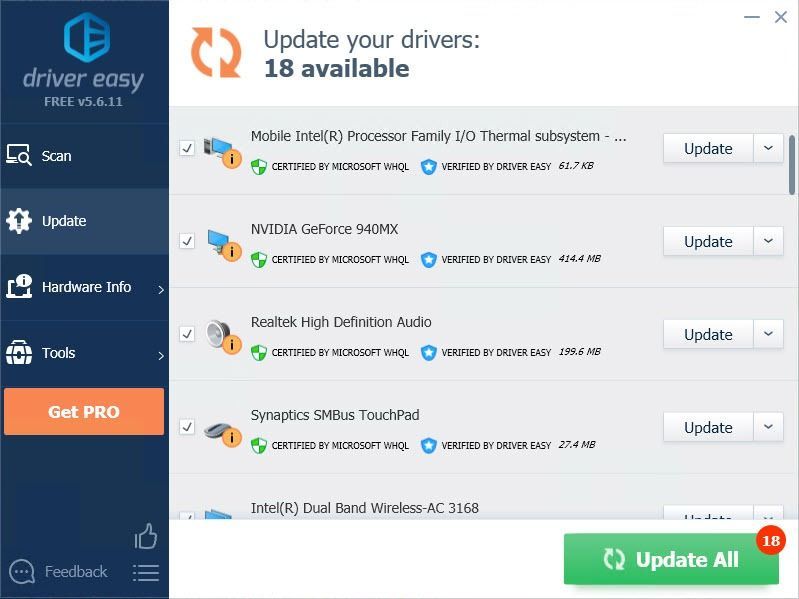
- Taaskäivitage mäng ja kontrollige, kas see külmub või mitte.
Kui vajate otstarbekamat ja tõhusamat juhendamist, lisage kindlasti selle artikli URL.
Loodetavasti on üks ülaltoodud parandustest aidanud veakoodi 4220 probleemi lahendada. Kui teil on küsimusi või ettepanekuid, võite lahkesti meile kommentaari anda.

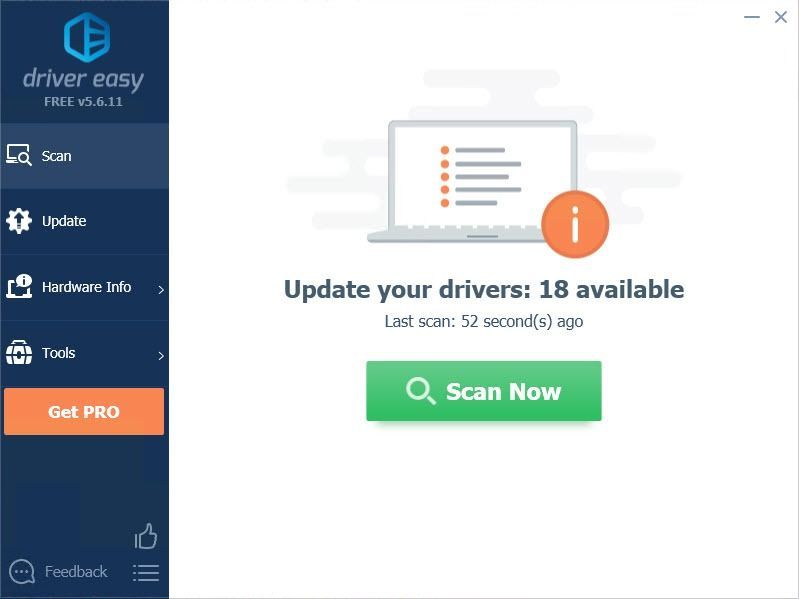
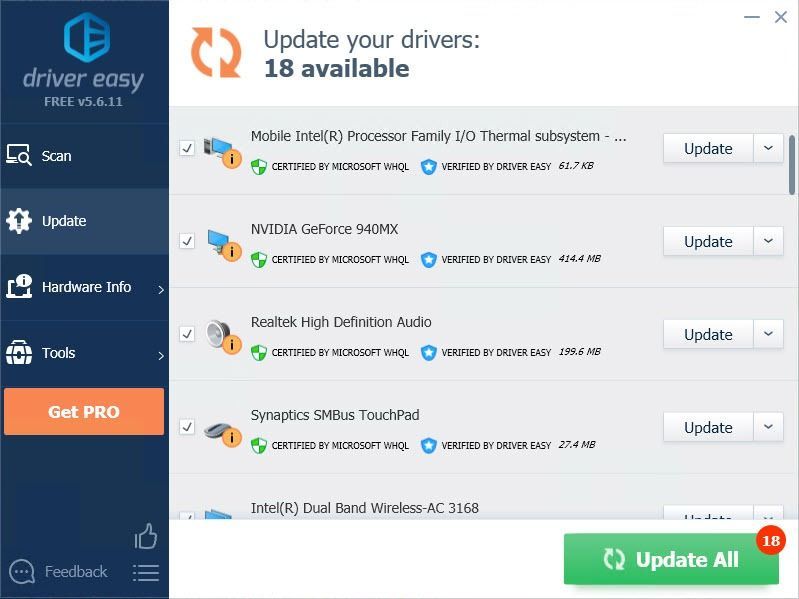
![[LAHENDATUD] GTFO FPS-i langus, kogelemine ja jõudlusprobleemid](https://letmeknow.ch/img/knowledge/62/gtfo-fps-drops.jpg)
![[Parandatud] Windows 10 värskendusviga 0x80070541](https://letmeknow.ch/img/common-errors/45/windows-10-update-error-0x80070541.png)

![[Fix 2022] YouTube helita – täielik juhend](https://letmeknow.ch/img/other/75/youtube-kein-ton-vollst-ndige-anleitung.png)


