'>

Kui klõpsate nupul Fallout 4, kuid näete musta ekraani, mis ei laadi midagi, peate end pettuma. Ärge muretsege, selle lahendamiseks võivad olla näpunäited musta ekraani probleem . Loe edasi, et teada saada, kuidas…
Proovige neid parandusi.
Võib-olla ei pea te neid kõiki proovima; lihtsalt liigu nimekirjas alla, kuni leiad endale sobiva.
- Käivitage Fallout 4 ühilduvusrežiimina
- Värskendage graafikakaardi draivereid
- Konfiguratsioonifailide muutmine
- Alandage mängu graafikaseadeid
- Keela viirusetõrjetarkvara
Parandus 1: käivitage ühilduvusrežiimina Fallout 4
Fallout 4 käivitamine ühilduvusrežiimis on viis paljude probleemide lahendamiseks. Selle Fallout 4 musta ekraani vea võib põhjustada süsteemiga mittevastavus. Nii et ühilduvusrežiimi muutmine võib aidata teil probleemi lahendada.
- Paremklõpsake Fallout 4 ja klõpsake nuppu Atribuudid .
- Klõpsake vahekaardil Ühilduvus nuppu Käivitage see programm ühilduvusrežiimis . Seejärel valige rippmenüüst süsteem.
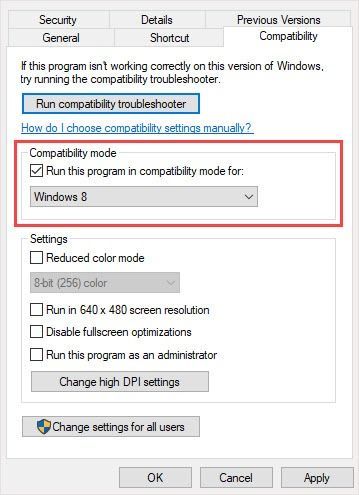
- Klõpsake nuppu Okei siis käivitage kontrollimiseks Fallout 4.
Parandus 2: värskendage graafikakaardi draivereid
Vananenud graafikadraiverid võivad põhjustada probleemi „Fallout 4 must ekraan”. Nii et võite probleemi lahendamiseks proovida värskendada graafikadraiverit.
Kui teil pole draiveri käsitsi värskendamiseks aega, kannatust ega arvutioskusi, saate seda teha automaatselt Juhi lihtne .
Driver Easy tuvastab teie süsteemi automaatselt ja leiab sellele õiged draiverid. Te ei pea täpselt teadma, millist süsteemi teie arvuti töötab, te ei pea riskima vale draiveri allalaadimise ja installimisega ning te ei pea muretsema installimisel vea pärast.
Draivereid saate automaatselt värskendada kas TASUTA või Pro versioon Driver Easy'ist. Kuid koos Pro versioon see võtab vaid 2 klikki (ja saate täieliku toe ja 30-päevase raha tagasi garantii):
- Lae alla ja installige Driver Easy.
- Käivitage Driver Easy ja klõpsake Skannida nüüd nuppu. Seejärel kontrollib Driver Easy teie arvutit ja tuvastab probleemsed draiverid.
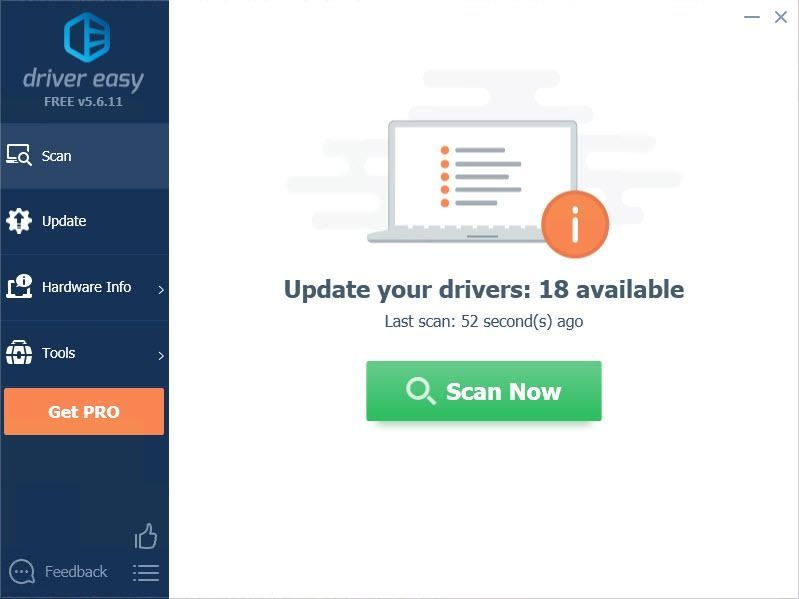
- Klõpsake nuppu Uuenda draiveri kõrval olev nupp selle draiveri õige versiooni automaatseks allalaadimiseks ja installimiseks (saate seda teha tasuta versiooniga). Või klõpsake Värskenda kõik faili õige versiooni automaatne allalaadimine ja installimine kõik draiverid, mis teie süsteemis puuduvad või on aegunud (selleks on vaja Pro versioon - teil palutakse värskendada, kui klõpsate nupul Värskenda kõiki).
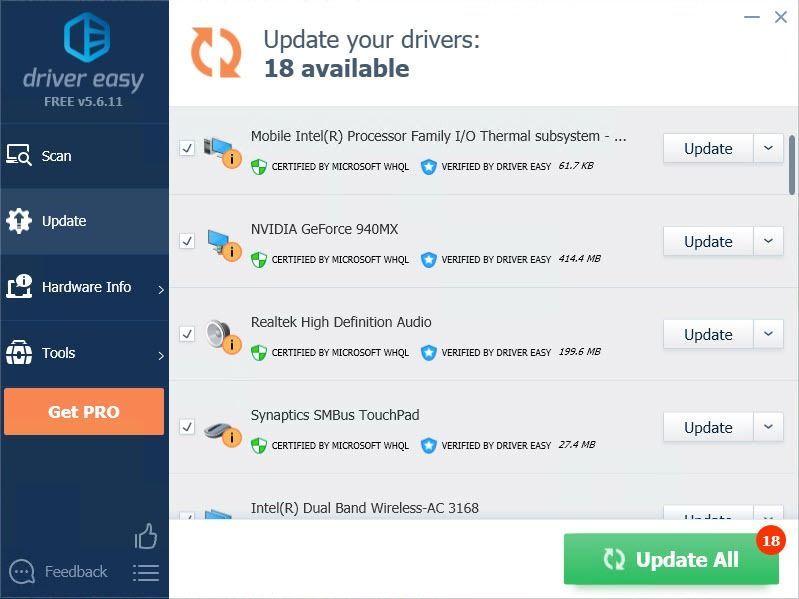
Parandus 3: konfigureerimisfailide muutmine
Musta ekraani probleemi lahendamiseks saate faile selle parandamiseks redigeerida. Seda meetodit on tõestanud paljud kasutajad. Järgige alltoodud samme.
- Navigeerige jaotisse C: Users kasutajanimi Documents mygames fallout4.
- Avatud fallout4prefs.ini. faili.
- Leidke need muutujad ja muutke need antud väärtusteks.
bMaximizeWindow = 0
bPiirideta = 1
bTäisekraan = 0
iSize H = 1080
iSize W = 1920 - Salvestage muudatused ja käivitage mäng.
4. parandus: alandage mängu graafikaseadeid
Võimalik, et mäng võib kokku kukkuda, kuna teie graafikakaart ei suuda mängu kõrgeid seadeid täita. Nii et kui kasutate vana graafikakaarti, võite probleemi lahendamiseks proovida seda meetodit.
- Klõpsake nuppu Esita mängu käivitamiseks nuppu Steam.
- Klõpsake nuppu Valikud .

- Märkige Üles režiim ja Ääristeta .
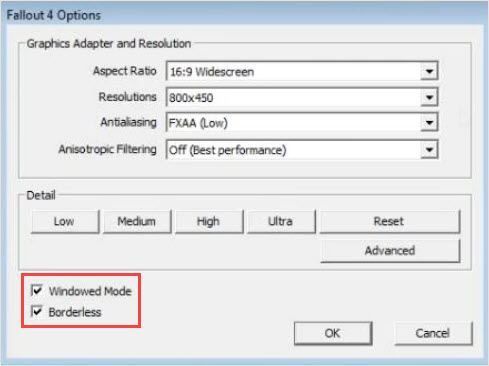
- Klõpsake nuppu Täpsem . Langetage seaded ja klõpsake nuppu Okei .
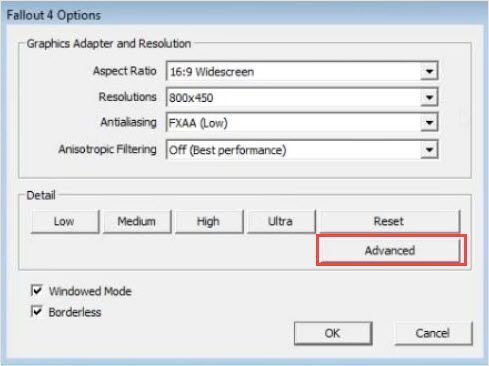
- Käivitage mäng, et kontrollida, kas probleem ilmub või mitte.
5. parandus: keelake viirusetõrjetarkvara
Mõni viirusetõrjetarkvara võib blokeerida Minecrafti mõned funktsioonid, nii et võite kokku puutuda probleemiga, mida pole võimalik maailma ühendada. Kui olete arvutisse installinud viirusetõrjetarkvara, saate selle ajutiselt keelata ja kontrollida, kas probleem on lahendatud.
TÄHTIS : Olge eriti ettevaatlik, milliseid saite külastate, milliseid e-kirju avate ja milliseid faile alla laadite, kui viirusetõrje on keelatud.Loodetavasti võivad ülaltoodud meetodid aidata. Kui teil on küsimusi, ideid või ettepanekuid, jätke palun oma kommentaarid.
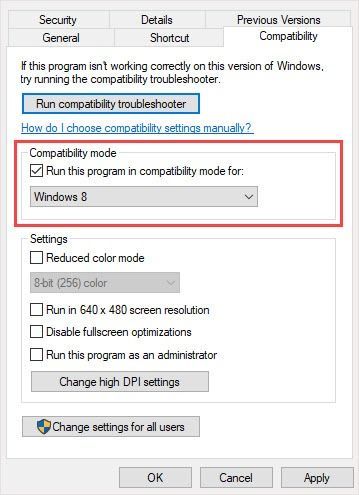
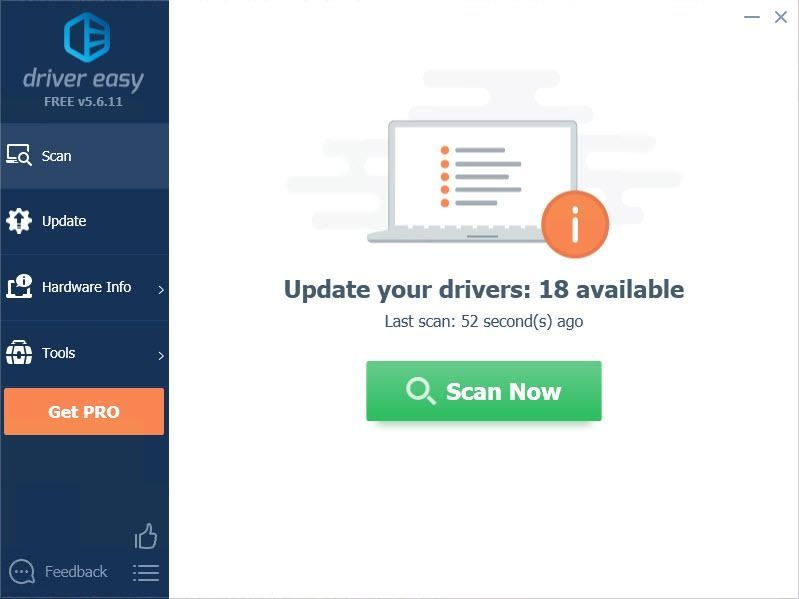
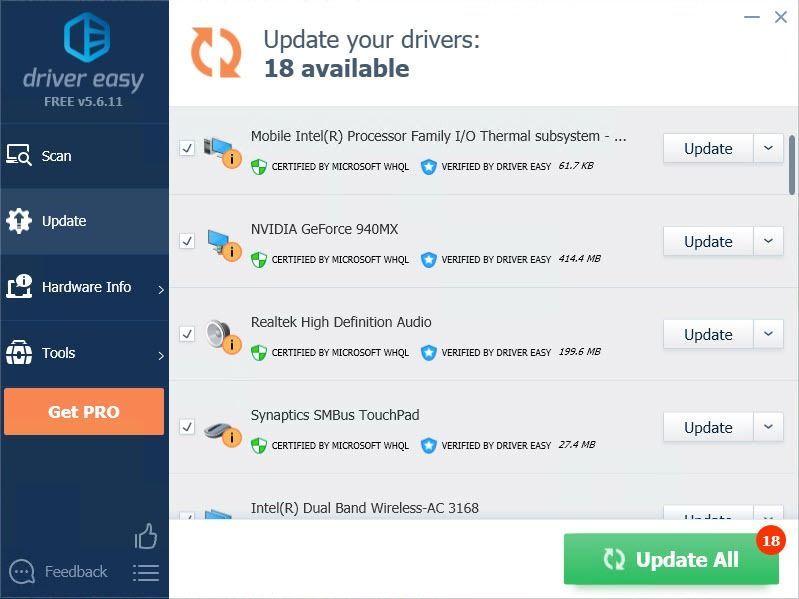

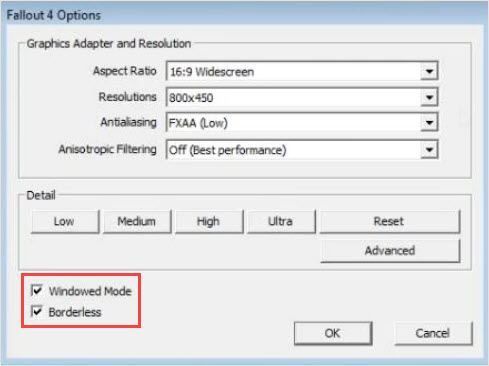
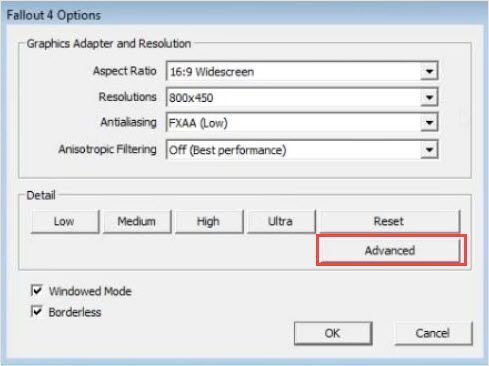
![[Lahendatud] Fallout 4 krahh arvutis (hõlpsalt)](https://letmeknow.ch/img/graphic-issues/51/fallout-4-crashing-pc.png)


![Assassin’s Creed Valhalla ei käivitu [lahendatud]](https://letmeknow.ch/img/program-issues/93/assassin-s-creed-valhalla-not-launching.jpg)


