'>

Teie Acer sülearvuti läheb mustale ekraanile, mõnikord on ekraan logo järel must? Ärge muretsege. Saate oma Aceri sülearvuti must ekraan selles artiklis toodud lahendustega.
Proovige neid parandusi
Siin on mõned lahendused, mida saate proovida, kui teie sülearvuti ekraan on must. Te ei pea neid kõiki proovima; lihtsalt liigu nimekirjas alla, kuni kõik töötab.
- Lähtestage sülearvuti toite abil
- Proovige klahve F2, F9 ja F10
- Värskendage graafikakaardi draiverit
- Kontrollige viiruste ja pahavara olemasolu
- Värskendage BIOS-i
1. parandus: lähtestage sülearvuti toide
Toite lähtestamine teeb Aceri musta ekraani probleemi lahendamiseks trikki ja see töötab paljude inimeste jaoks. Kuidas seda teha:
- Lülitage sülearvuti välja.
- Eemalda Vahelduvvooluadapteri kaabel , raske ajamid , aku ja muud kinnitatud välisseadmed.
- Hoidke all klahvi Võimsus nuppu eest 30 sekundit ja vabastage. Sel ajal käivitub teie sülearvuti ja lülitub see välja.
- Pange aku tagasi ja ühendage laadija. Siis ärge ühendage midagi muud.
- Vajutage Võimsus nuppu nagu tavaliselt sülearvuti sisselülitamiseks.
Teie sülearvuti peaks nüüd normaalselt käivituma.
Kui see meetod teie jaoks töötab, peaksite seda tegema värskendage oma seadme draivereid uusimale versioonile, et vältida sarnaste probleemide kordumist.
Kui sülearvuti ekraan on must, ärge muretsege. On ka muid lahendusi.
Parandage 2: proovige klahve F2, F9 ja F10
Kui leiate, et Aceri sülearvuti ekraan on must, võite proovida järgmist.
- Lülitage oma sülearvuti välja ja eemaldage kõik välised seadmed .
- Vajutage Võimsus nuppu sülearvuti sisselülitamiseks.
- Kui näete Aceri logo või kuvatakse ekraanipilti, vajutage F2 , F9 , F10 ja Sisenema klaviatuuril.
- Valige Välju > Jah ja vajutage Sisenema .
Teie sülearvuti käivitub ja musta ekraani probleem tuleks lahendada.
Parandus 3: värskendage graafikakaardi draiverit
Teie sülearvuti puuduv või aegunud graafikakaardi draiver võib põhjustada musta ekraani, seega peaksite kontrollima, kas sülearvuti graafikajuhid on ajakohased, ja värskendage neid, mis seda pole.
Märkus. Selle meetodi täitmiseks peate oma arvutisse sisse logima. Kui te ei saa arvutisse sisse logida, käivitage sülearvuti Ohutu režiim võrguga, järgige allolevaid juhiseid.Võite käsitsi otsida oma graafikadraiveri uusimat versiooni tootjalt ning selle alla laadida ja arvutisse installida. See nõuab aega ja arvutioskust. Soovitame seda, kui olete arvutikasutamises kindel.
Kui teil pole aega ega kannatlikkust, saate seda teha automaatselt Juhi lihtne .
Driver Easy tuvastab teie süsteemi automaatselt ja leiab sellele õiged draiverid. Te ei pea täpselt teadma, millist süsteemi teie arvuti töötab, te ei pea riskima vale draiveri allalaadimise ja installimisega ning te ei pea seda tegema muretsema installimisel vea pärast.
- Lae alla ja installige Driver Easy.
- Käivitage Driver Easy ja klõpsake nuppu Skannida nüüd nuppu. Seejärel kontrollib Driver Easy teie arvutit ja tuvastab probleemsed draiverid.
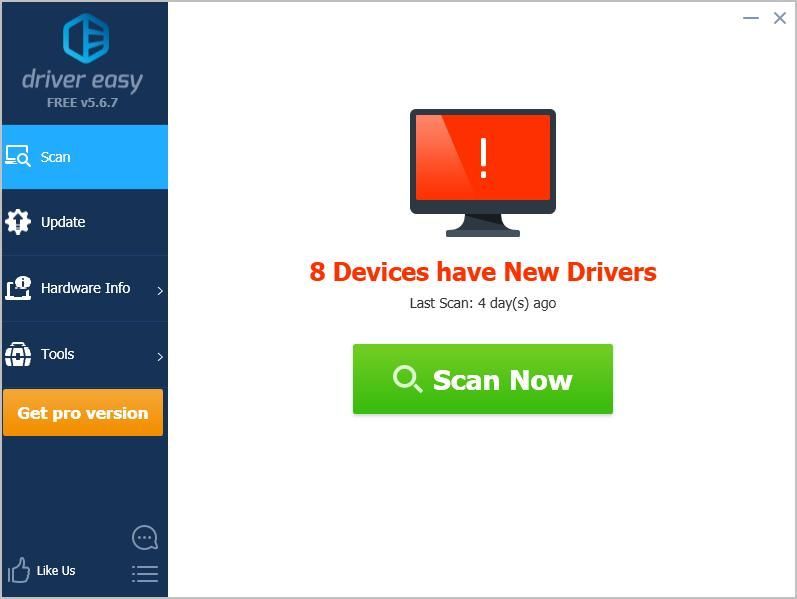
- Klõpsake nuppu Uuenda Nupp märgitud graafikaseadme kõrval draiveri õige versiooni automaatseks allalaadimiseks (saate seda teha nupuga TASUTA versioon), seejärel installige draiver oma arvutisse.
Või klõpsake Värskenda kõik kõigi teie süsteemis puuduvate või aegunud draiverite õige versiooni allalaadimiseks ja installimiseks (selleks on vaja Pro versioon - klõpsates palutakse teil uuemale versioonile üle minna Värskenda kõik ).
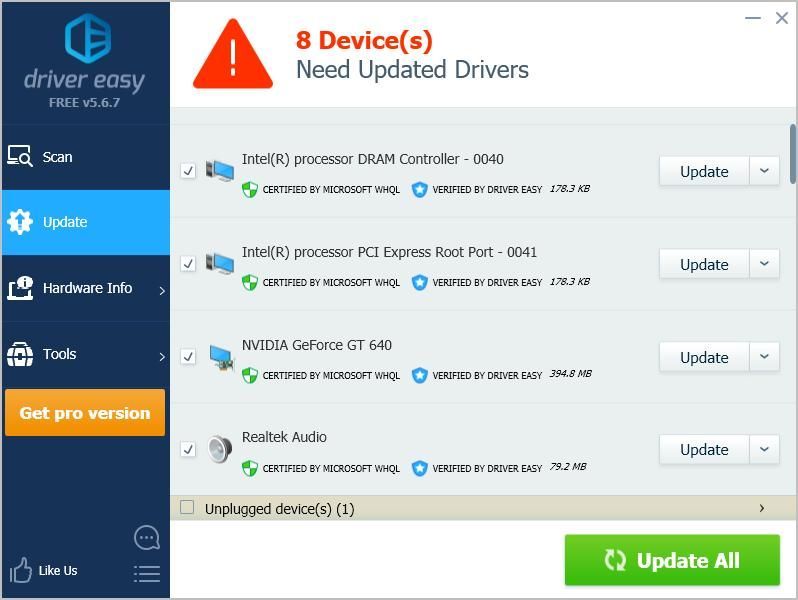
- Pärast värskendamist taaskäivitage arvuti, et see jõustuks.
Kontrollige ja vaadake, kas teie sülearvuti ekraan töötab korralikult.
4. parandus: kontrollige viiruste ja pahavara olemasolu
Märkus. Selle meetodi täitmiseks peate oma arvutisse sisse logima. Kui te ei saa arvutisse sisse logida, käivitage sülearvuti Ohutu režiim võrguga, järgige allolevaid juhiseid.Teie Acer sülearvuti ekraan võib olla must, kui teie süsteemi on kahjustanud viirus või pahavara.
Nii et käivitage viirusekontroll kogu Windowsi süsteemis. Jah, selle täitmine võib võtta mõnda aega, kuid see on seda väärt. Kahjuks ei pruugi Windows Defender seda tuvastada, seega tasub proovida mõnda muud viirusetõrjeprogrammi, näiteks Avira ja panda.
Kui mõni pahavara on tuvastatud, järgige selle parandamiseks viirusetõrjeprogrammi juhiseid.
Seejärel taaskäivitage arvuti tavapärasel viisil ja vaadake, kas see lahendab teie musta ekraani probleemi.
5. parandus: värskendage BIOS-i
BIOS tähistab Basic Input Output System. See on tarkvara, mis on salvestatud teie arvuti emaplaadi väikesele mälukiibile. BIOS-i kasutatakse teie arvuti või sülearvuti riistvaraprobleemide tuvastamiseks ja tõrkeotsinguks.
BIOS-i värskendamiseks minge aadressile Aceri tugileht , leidke oma Acer sülearvuti mudeli jaoks BIOS-fail. Laadige see alla oma USB-draivi ja järgige BIOS-i värskendamiseks Aceri juhiseid.
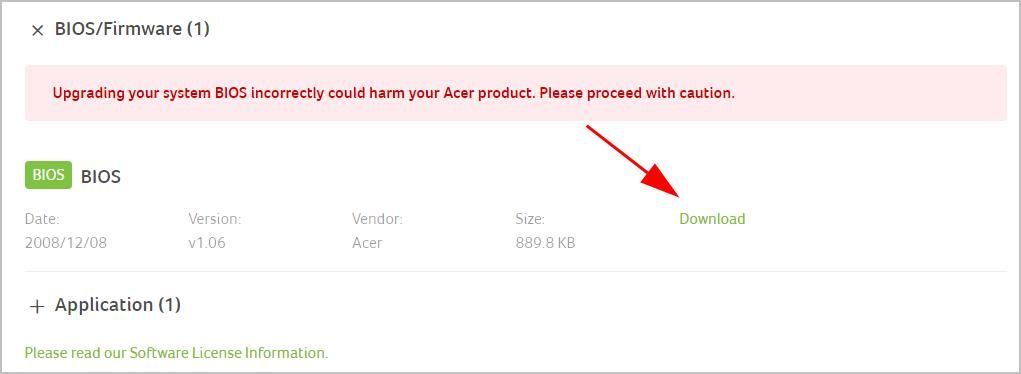 TÄHTIS: Olge BIOS-i värskendamisel eriti ettevaatlik. Kui teete vea või ilmneb tõrge, võib teie sülearvuti muutuda kasutuskõlbmatuks ja võite kaotada oma andmed. Nii et varundage alati oma andmed sülearvutis enne sülearvuti BIOS-i värskendamist.
TÄHTIS: Olge BIOS-i värskendamisel eriti ettevaatlik. Kui teete vea või ilmneb tõrge, võib teie sülearvuti muutuda kasutuskõlbmatuks ja võite kaotada oma andmed. Nii et varundage alati oma andmed sülearvutis enne sülearvuti BIOS-i värskendamist. Nii et teil on see - loodetavasti on see postitus mugav ja lahendab teie musta ekraani Aceri sülearvutis. Kui teil on küsimusi, jätke julgelt allpool kommentaar ja näeme, mida saame veel teha.
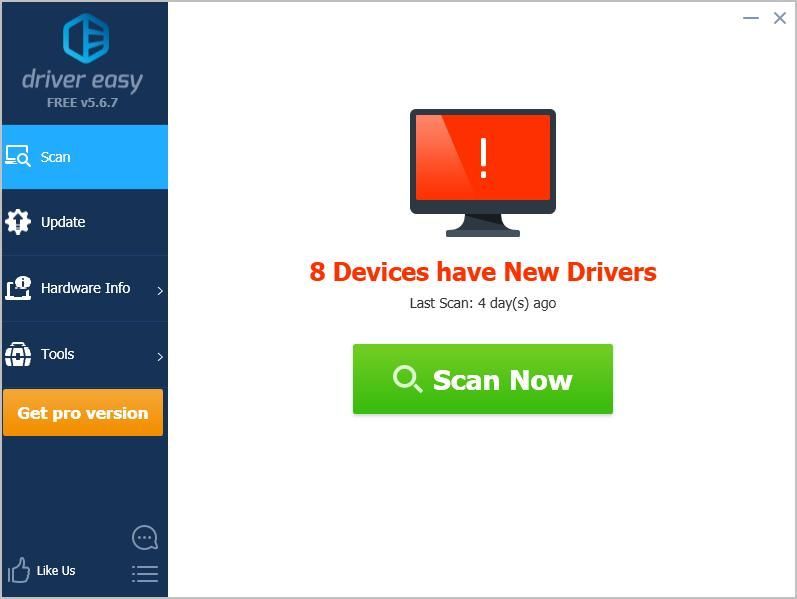
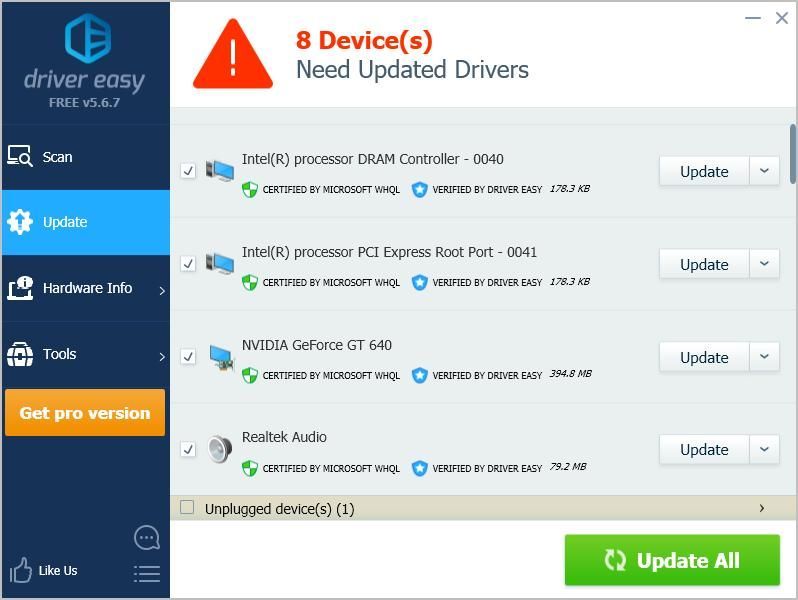

![Eepiliste mängude käivitaja ei installi [Fikseeritud!]](https://letmeknow.ch/img/knowledge-base/11/epic-games-launcher-not-installing-fixed-1.jpg)

![[LAHENDATUD] Valheim ei heli arvutis](https://letmeknow.ch/img/knowledge/85/valheim-no-sound-pc.jpg)


