'>
Kas soovite oma Windows 7 arvuti tehaseseadetele lähtestada, kuid ei tea, kuidas? Ärge muretsege. Pärast selle artikli lugemist teate täpselt, mida teha.
Kui soovite vabastada kettaruumi või suurendada oma süsteemi kiirust, ei pea tingimata arvutit tehases lähtestama. Meil on teid aidata veel üks juhend kiirendage oma Windows 7 arvutit .
Proovige neid meetodeid:
Windows 7 seadme lähtestamiseks on kaks meetodit. Te ei pea neid kõiki proovima. Valige lihtsalt vajalik meetod.
Windowsi arvuti tehaseseadetele taastamine eemaldab kõik teie arvutis olevad failid ja programmid, nii et enne jätkamist varundage oma andmed.1. meetod: lähtestage arvuti taastesektsioonist
Mõnes arvutis võib olla taastesektsioon, mis võimaldab kasutajatel taastada oma süsteemi tehase vaikesätted. Järgige allolevaid juhiseid, et näha, kuidas seda teha:
1) Vajutage klaviatuuril nuppu Windowsi logo klahvi ja ON samal ajal File Exploreri avamiseks.
2) Paremklõps Arvuti, siis valige Halda.

3) Klõpsake nuppu Ladustamine, siis Kettahaldus .
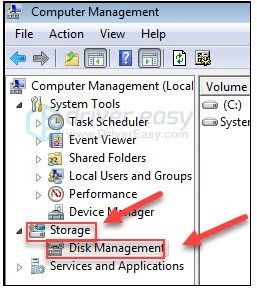
4) Kontrollige, kas teie arvutis on taastesektsioon.
Kui leiate taastesektsiooni, toimige järgmiselt. Kui teil pole taastesektsiooni, minge juurde 2. meetod .
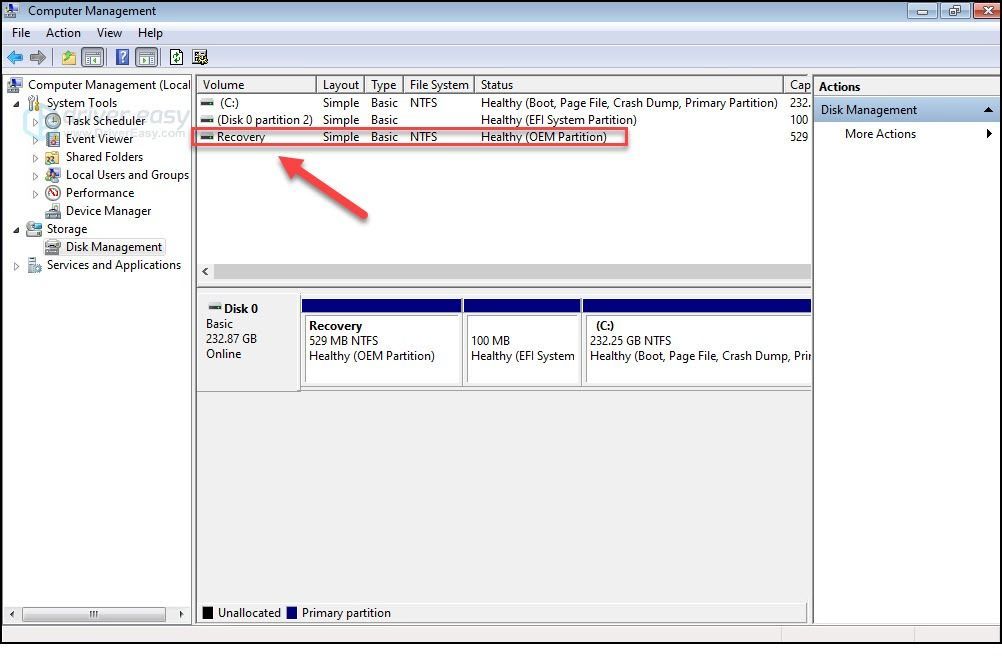
5) Seejärel lülitage arvuti välja ühendage kõik välisseadmed arvutist lahti (välja arvatud teie monitor, klaviatuur ja hiir).
6) Vajutage toitenupp arvuti sisselülitamiseks vajutage enne Windowsi logo ilmumist korduvalt klahvi Taastuvõti klaviatuuril.
Taastevõti võib erinevates arvutites erineda. Siit saate teada, kuidas pääseda juurde kõige populaarsemate kaubamärkide taastesektsioonile:
| Bränd | Käsk |
| Acer | F10 või Alt + F10 või Ctrl + F |
| Advendiaeg | F10 |
| Asus | F9 |
| Dell | Ctrl + F11 |
| HP / Compaq | F11 |
| IBM - Lenovo | F11 |
| LG | F11 |
| MSI | F3 |
| Samsung | F4 |
| Sony Vaio | F8 või 10 |
| Toshiba | F8 või 0 |
7) Arvuti lähtestamiseks järgige ekraanil kuvatavaid juhiseid.
2. meetod: installige Windows 7 uuesti arvutisse
Teine võimalus arvuti tehaseseadetele lähtestamiseks on Windowsi 7 uuesti installimine. Selleks on kõige lihtsam kasutada arvutiga kaasas olevat installiplaati. Kui teil on ketas, vaadake kuidas installida Windows 7 installiplaadi abil . Kui teil pole plaati, siis siin kuidas Windows 7 uuesti installida USB / DVD taasteseadmega .
Valik 1 - Installige Windows 7 installiplaadi abil uuesti
1) Lülitage välja arvuti ja ühendage kõik välisseadmed arvutist lahti (välja arvatud teie monitor, klaviatuur ja hiir).
2) Lülitage sisse sinu arvuti.
3) Vajutage klaviatuuril nuppu Windowsi logo klahv ja tüüp taastumine . Seejärel valige Taastumine .
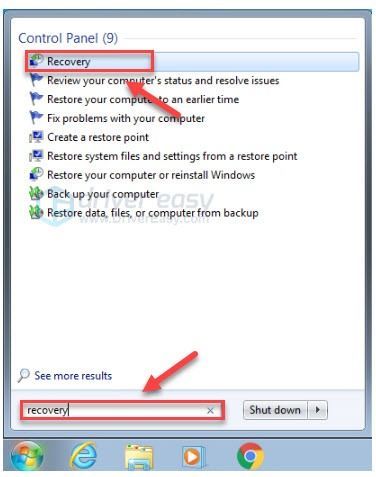
4) Klõpsake nuppu Täpsemad taastamismeetodid .
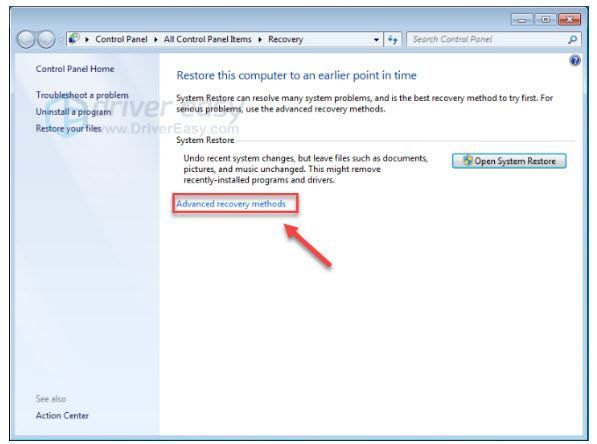
5) Valige Installige Windows uuesti.
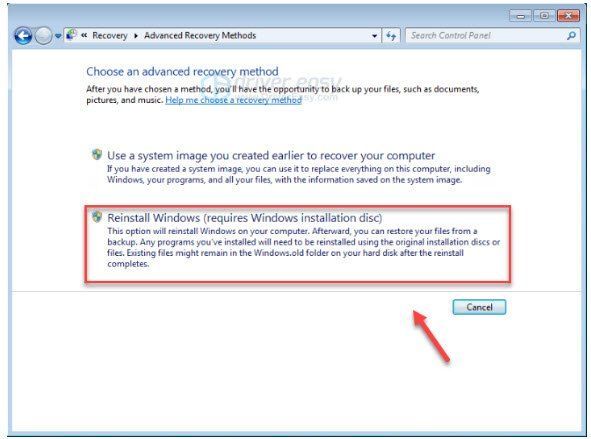
6) Klõpsake nuppu Jah .
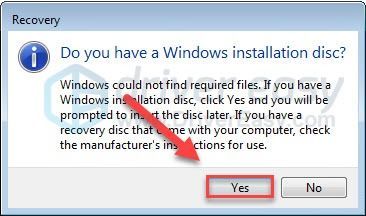
7) Klõpsake nuppu Varundage kohe .
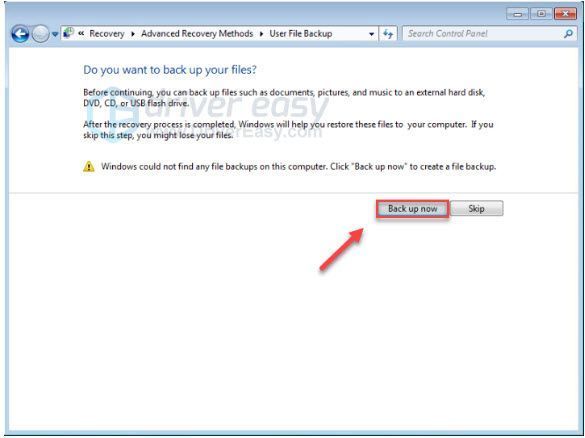
8) Pärast failide varundamist klõpsake nuppu Taaskäivita ja järgige arvuti tehaseseadetele lähtestamiseks ekraanil kuvatavaid juhiseid.
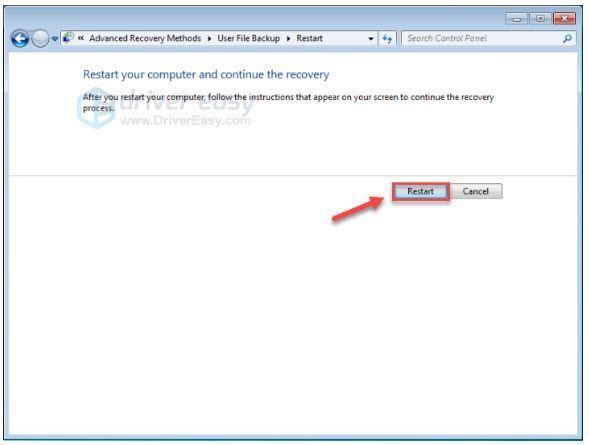
2. võimalus - Installige Windows 7 uuesti USB / DVD taasteseadmega
Kui teil pole installiplaati, peaksite Windowsi uuesti installimiseks looma USB / DVD-taasteseadme. Järgige alltoodud juhiseid:
Enne alustamist veenduge, et teil on:1. Teie Windowsi tootenumber . (Kui unustate tootenumbri, kontrollige see artikkel Windows 7 tootenumbri leidmiseks.)
2. An internetiühendus .
3. A tühi USB või DVD vähemalt 4 GB mahuga, kui soovite meediumit luua.
1. samm: laadige alla Windows 7 ISO-failid
1) Mine Windows 7 plaadipildi allalaadimise leht .
2) Sisenema oma tootenumber ja seejärel klõpsake nuppu Kontrollige Windows 7 ISO-failide allalaadimiseks.
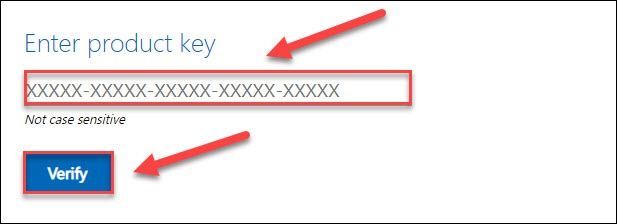
2. samm: looge installi USB-draiv
1) Mine Windowsi USB / DVD allalaadimistööriista allalaadimisleht ja klõpsake nuppu Lae alla .
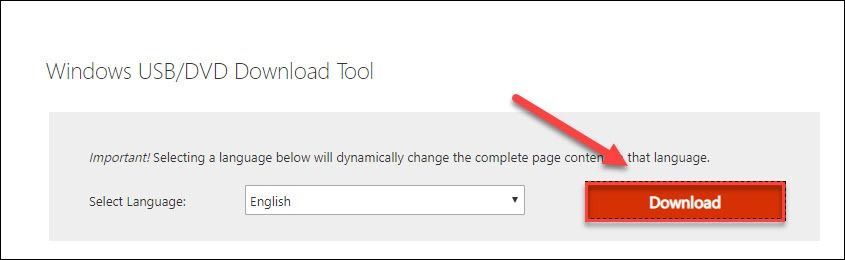
2) Valige Windows7-USB-DVD-allalaadimistööriista installija-et-US.exe ja seejärel klõpsake nuppu Järgmine .
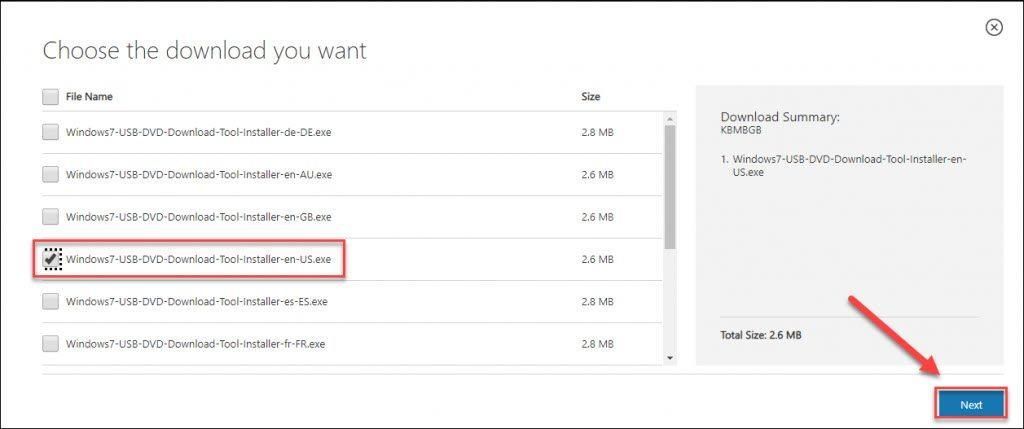
3) Windows7 USB / DVD allalaadimistööriista installimiseks avage allalaaditud fail.
4) Käivitage Windows7 USB / DVD allalaadimise tööriist. Seejärel klõpsake nuppu Sirvige allalaaditud Windows 7 ISO-faili leidmiseks ja klõpsake nuppu Järgmine jätkama.
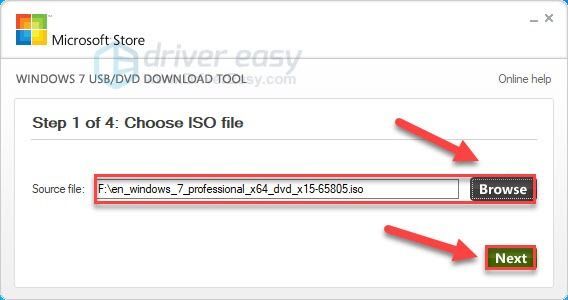
5) Klõpsake nuppu USB-seade kui kasutate USB-draivi.
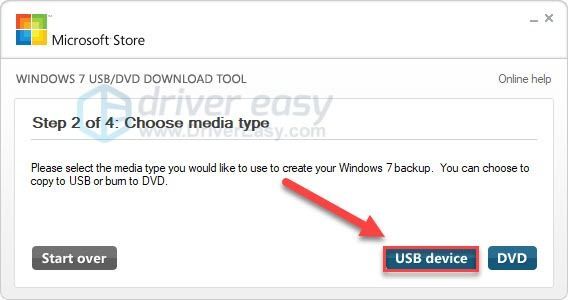
6) Valige USB-mälupulk, mida soovite kasutada, seejärel klõpsake nuppu Alustage kopeerimist .
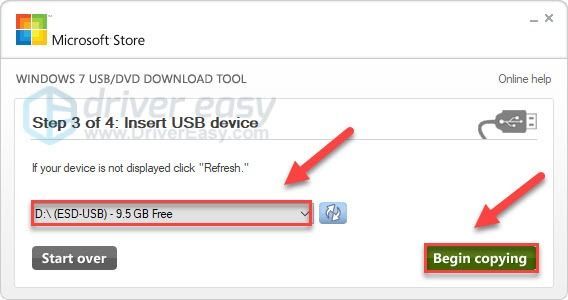
7) Kui protsess on lõppenud, väljuge allalaadimistööriistast.
3. samm: installige Windows 7 USB / DVD kaudu
1) Lülitage arvuti välja ja lahutage kõik välisseadmed (välja arvatud teie monitor, klaviatuur ja hiir).
2) Ühendage oma USB-mälupulk arvuti USB-porti. Või sisestage CD draivi.
3) Lülitage arvuti sisse. Seejärel vajutage korduvalt enne Windowsi logo ilmumist funktsiooniklahvi klaviatuuril sisenege menüüsse Boot .
Buutimenüüsse sisenemise funktsiooniklahv võib sõltuvalt arvutist erineda. Siit saate teada, kuidas pääseda menüüsse Boot kõige populaarsemate kaubamärkide jaoks:
Kui te ei leia oma arvuti funktsiooniklahvi, pöörduge arvuti tootja veebisaidi poole.| Bränd | Käsk |
| Acer | Esc või F9 või F12 |
| Asus | Esc või F8 |
| Dell | F12 |
| HP | Esc või F9 |
| Lenovo | F12 |
| Samsung | Esc |
| Sony Vaio | F11 |
| Toshiba | F12 |
4) Valige Boot klaviatuuri nooleklahvide abil, seejärel valige Buutimisseadme prioriteet ja vajutage klahvi Sisenema võti.
See protsess võib varieeruda sõltuvalt erinevat tüüpi arvutitest.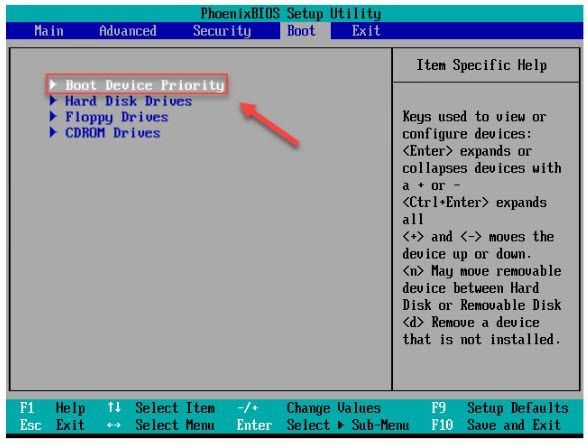
5) Valige 1. alglaadimisseade ja määrake alglaadimisseade USB-le.
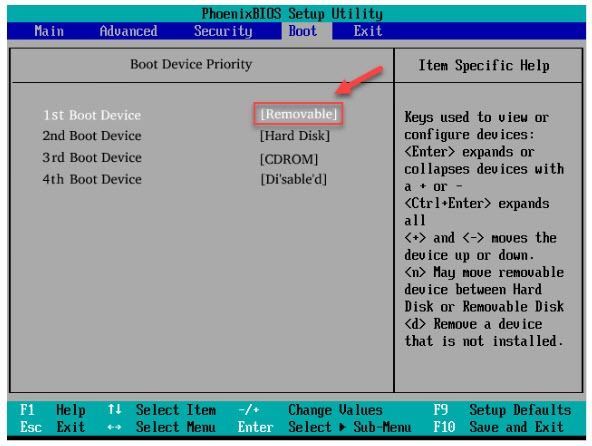
6) Vajutage F10 klahvi ja järgige Windows 7 arvuti uuesti installimiseks ekraanil kuvatavaid juhiseid.
Loodetavasti see artikkel aitas. Kui teil on ettepanekuid ja küsimusi, jätke julgelt allpool kommentaar.

![[PARANDATUD] Oculus Air Link ei tööta Windowsis](https://letmeknow.ch/img/knowledge-base/68/oculus-air-link-not-working-windows.jpg)



![Black Ops Cold War ilma helita arvutis [LAHENDATUD]](https://letmeknow.ch/img/knowledge/38/black-ops-cold-war-no-sound-pc.jpg)
![[LAHENDATUD] Football Manager 2022 ei käivitu](https://letmeknow.ch/img/knowledge/37/football-manager-2022-won-t-launch.jpg)