'>
Kui saate a ketta kirjutamise viga oodates mängu installimist / värskendamist Aur , sa pole üksi - mka kõigil kasutajatel on see peavalu olnud. Õnneks on nad probleemiga edukalt toime tulnud järgmiste parandustega, nii et lugege neid ja kontrollige neid.
Steam Disk Write Error 9 parandust
Allolevad ekraanipildid pärinevad Windows 10 , kuid ka parandused toimivad Windows 8.1 ja 7 . Võib-olla ei pea te neid kõiki proovima; lihtsalt liikuge nimekirjas alla, kuni leiate endale sobiva.
Enne nende paranduste proovimist veenduge, et teil on rohkem kui piisavalt ruumi oma kettale. Ruumi vabastamiseks võite proovida eemaldada mõned mängud või andmed.- Uuendage oma draivereid
- Kustutage 0 kB fail
- Kustutage logist rikutud failid
- Kontrollige mängude failide terviklikkust
- Käivitage flushconfig
- Määra auru kausta turvalisus täielikuks kontrolliks
- Eemaldage ketta kirjutuskaitse
- Keelake viirusetõrjeprogramm
- Kontrollige oma tulemüüri
1. parandus: värskendage draivereid
See probleem võib ilmneda juhul, kui kasutate valesid või vananenud seadme draivereid.Nii et peaksite oma draiverid värskendama, et näha, kas see teie probleemi lahendab. Kui teil pole aega, kannatlikkust ega oskusi draiverit käsitsi värskendada, saate seda teha automaatselt Juhi lihtne .
Driver Easy tuvastab teie süsteemi automaatselt ja leiab sellele õiged draiverid. Te ei pea täpselt teadma, millist süsteemi teie arvuti töötab, te ei pea muretsema vale allalaaditava draiveri pärast ega pea muretsema installimisel vea pärast. Driver Easy saab kõigega hakkama.
Draivereid saate automaatselt värskendada kas TASUTA või Pro versioon Driver Easy'ist. Kuid Pro versiooniga kulub kõigest 2 sammu (ja saate täieliku toe ja 30-päevase raha tagasi garantii):
1) Lae alla ja installige Driver Easy.
2) Käivitage Driver Easy ja klõpsake nuppu Skannida nüüd nuppu. Seejärel kontrollib Driver Easy teie arvutit ja tuvastab probleemsed draiverid.

3) Klõpsake nuppu Värskenda kõik faili õige versiooni automaatne allalaadimine ja installimine KÕIK draiverid, mis teie süsteemis puuduvad või on aegunud (selleks on vaja Pro versioon - teil palutakse värskendada, kui klõpsate nupul Värskenda kõiki).
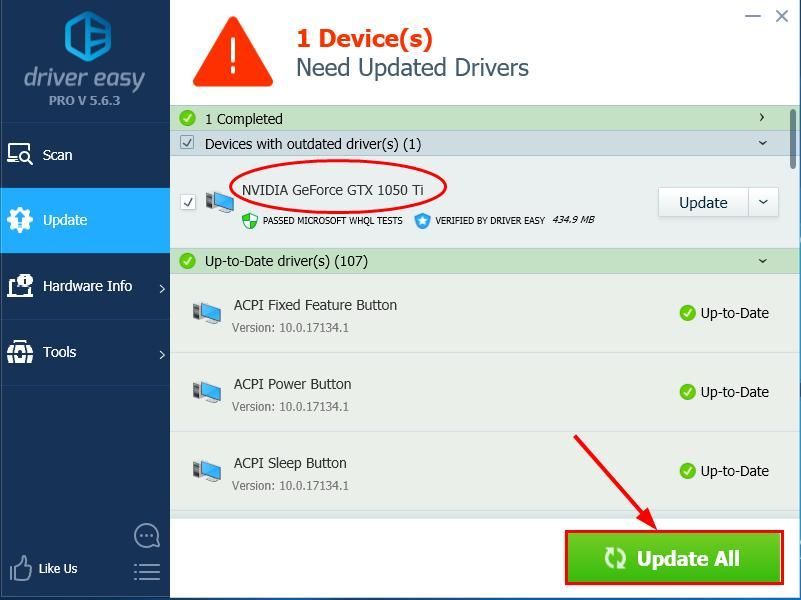
4) Värskenduse jõustumiseks taaskäivitage arvuti.
5) Laadige oma mäng uuesti alla ja värskendage ja vaadake, kas ketta kirjutamise viga on eemaldatud. Kui viga püsib, minge edasi aadressile Parandage 2 , allpool.
Parandus 2: kustutage 0 kB fail
See Steami ketta kirjutamise viga võib juhtuda 0KB faili. Nii saate kontrollida, kas see on teie arvutis olemas, ja kustutada, kui see on olemas.
Nii toimige järgmiselt.
1) Vajutage klaviatuuril Windowsi logo klahvi ja R samal ajal. Seejärel kopeerige ja kleepige % ProgramFiles (x86)% ja vajutage Sisenema .
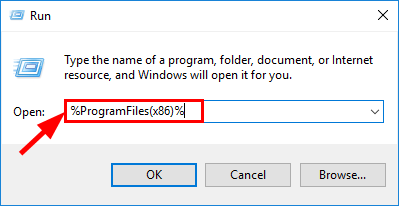
2) Navigeerige ja topeltklõpsake Aur > steamapps > tavaline .
3) Kerige alla ja kui näete faili, mis on 0KB suurune , kustutage faili .
Nüüd korrake allalaadimise / värskendamise protsessi ja vaadake, kas ketta kirjutamise viga on kadunud.
Parandus 3: Kustutage logist rikutud failid
Selle eest võivad vastutada ka mõned Steami logi rikutud failid ketta kirjutamise viga . Nii saame kontrollida, kas neid on, ja kustutada.
Selleks tehke järgmist.
- Vajutage klaviatuuril Windowsi logo klahvi ja R samal ajal. Seejärel kopeerige ja kleepige % ProgramFiles (x86)% kasti ja klõpsake nuppu Okei .

- Navigeerige ja topeltklõpsake Aur > palgid > content_log .
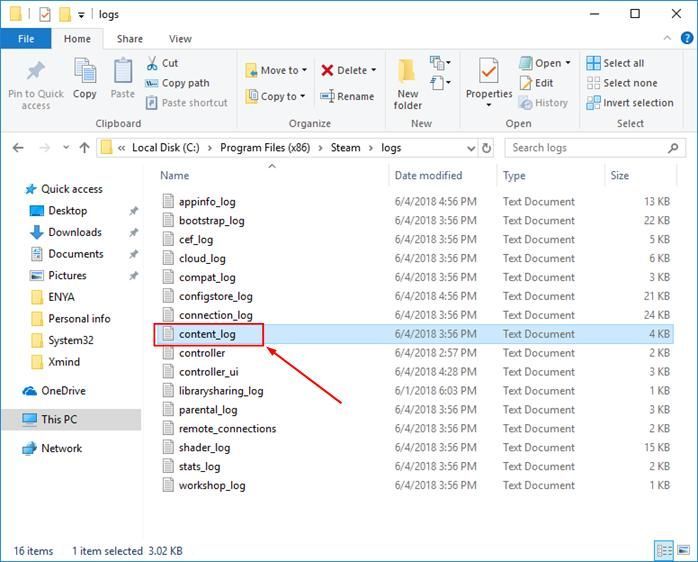
- Kerige alla faili lõpuni ja vaadake, kas seal on a kirjutamine ebaõnnestus viga:
- Kui jah , seejärel järgige vea nime ja teed ning kustutage rikutud fail. Seejärel jätkake 4) .
- Kui ei , seejärel sulgege selle paranduse Windows ja liikuge edasi Parandage 4 .
- Korrake allalaadimist / värskendamist ja vaadake, kas probleem laheneb.
4. parandus: kontrollige mängude failide terviklikkust
Selle probleemiga võite kokku puutuda, kui mõni teie mängu installitud fail on rikutud või on viirusetõrjeprogrammid valepositiivsena kustutatud. Nii saate kontrollida mängude failide terviklikkust, et näha, kas see probleemi lahendab.
Nii toimige järgmiselt.
1) minge Steamis RAAMATUKOGU .
2) Paremklõpsake nuppu mäng kus ilmneb viga Steam Disk Write ja klõpsake nuppu Atribuudid .
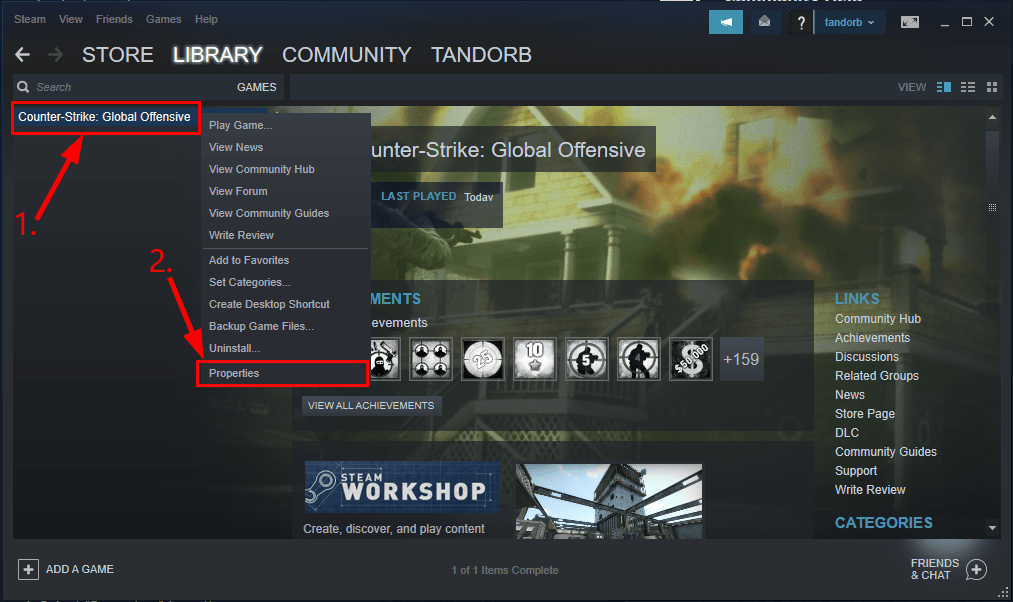
3) Klõpsake nuppu KOHALIKUD ANDMED > MÄNGufailide terviklikkuse kontrollimine. .
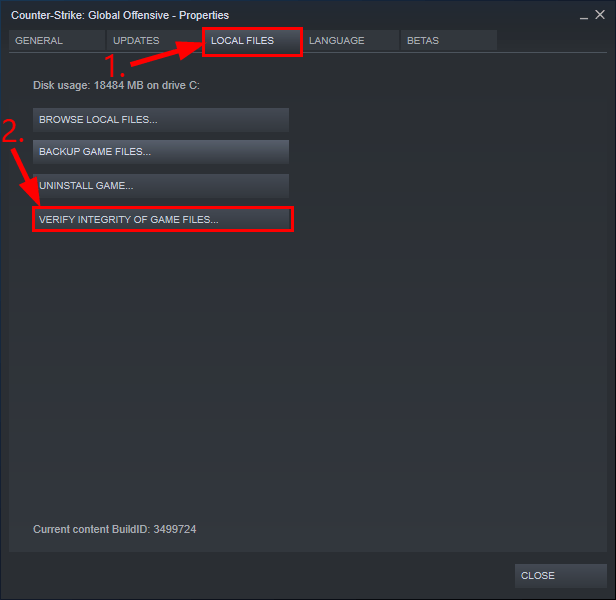
4) Oodake, kuni mängu vahemälu kontrollimine lõpeb.
5) Sulgege Steami aknad ja väljuge Steamist.
6) Taaskäivitage Steam, seejärel laadige / laadige mäng uuesti alla ja vaadake, kas probleem on lahendatud. Kui viga esineb ikka, minge edasi Parandage 5 , allpool.
5. parandus: Käivitage flushconfig
Flushconfig käivitades saame allalaaditava vahemälu tühjendada ja loodetavasti oma probleemi lahendada. Selleks tehke järgmist.
- Väljuge Steamist täielikult.
- Vajutage klaviatuuril Windowsi logo klahvi ja R samal ajal. Seejärel kopeerige ja kleepige aur: // flushconfig kasti ja klõpsake nuppu OK.
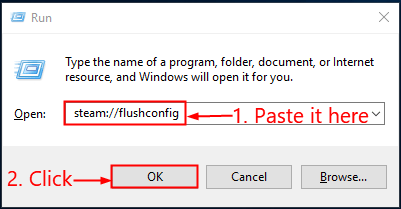
- Klõpsake nuppu Okei loputuse kinnitamiseks.
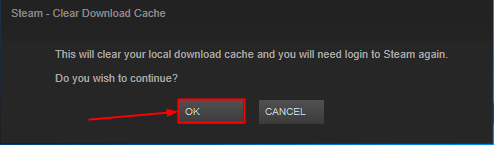
- Taaskäivitage arvuti.
- Vajutage klaviatuuril Windowsi logo klahvi ja R samal ajal. Seejärel kopeerige ja kleepige % ProgramFiles (x86)% kasti ja klõpsake nuppu Okei .

- Topeltklõpsake nuppu Aur kausta.
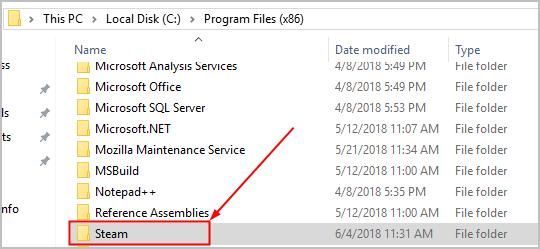
- Leidke ja topeltklõpsake Aur (või Steam.exe ) Steami käivitamiseks.
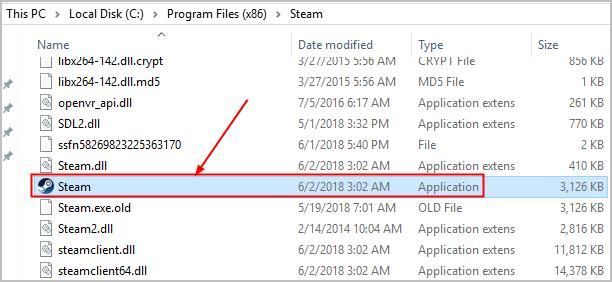
- Laadige / värskendage oma mängu uuesti ja vaadake, kas kettale kirjutamine viga on korda tehtud.
Parandus 6: seadke auru kausta turvalisus täielikuks kontrolliks
Mõnikord ketta kirjutamise viga juhtub seetõttu, et teil pole Steami käitamiseks õigusi. Seega, et teie kasutajakontol oleks täielik kontroll:
- Väljuge Steamist täielikult.
- Vajutage klaviatuuril Windowsi logo klahvi ja R samal ajal. Seejärel kopeerige ja kleepige % ProgramFiles (x86)% kasti ja klõpsake nuppu Okei .

- Paremklõpsake nuppu Aur ja klõpsake nuppu Atribuudid .
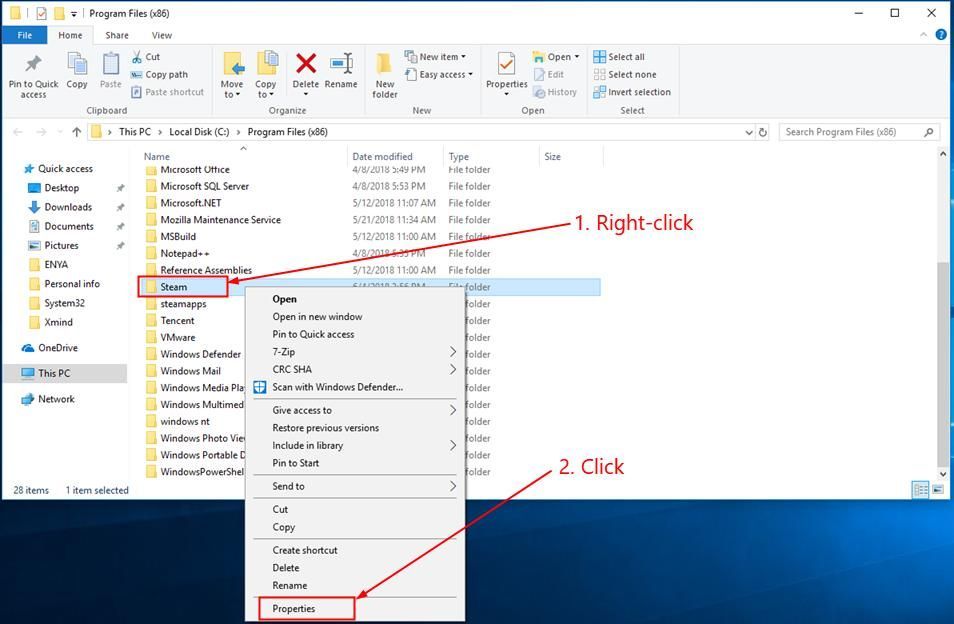
- Tühjendage märkeruut kast enne Ainult kirjutuskaitstud (kehtib ainult kaustas olevate failide kohta) .
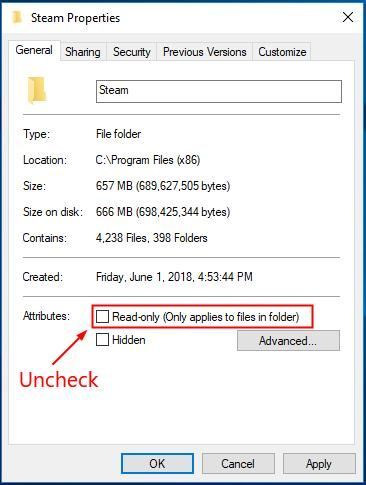
- Klõpsake nuppu Turvalisus ja seejärel klõpsake nuppu Muuda ... .
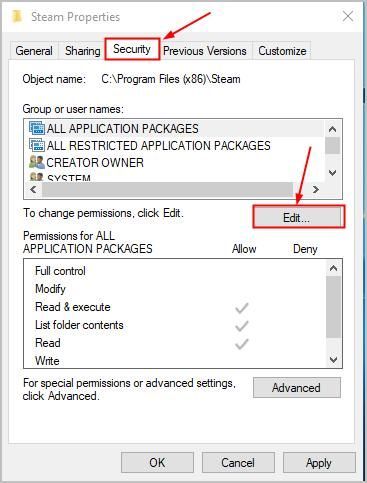
- Under Grupi- või kasutajanimed: klõpsake nuppu kasutajakonto (Minu näites ENYA - arvuti), siis kontrollige kast Luba täielik kontroll .
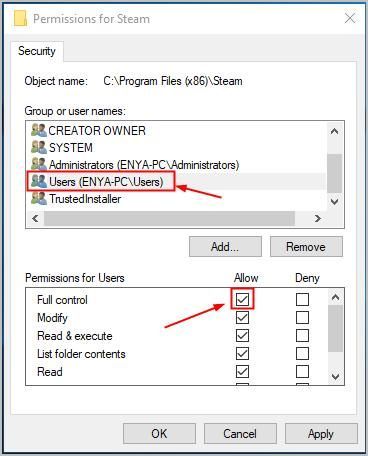
- Klõpsake nuppu Rakenda > Okei .
- Vajutage klaviatuuril Windowsi logo võti ja tüüp aur . Seejärel paremklõpsake nuppu Aur ja klõpsake nuppu Käivita administraatorina .
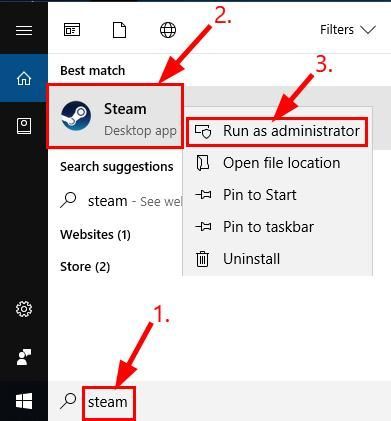
Loodetavasti kettale kirjutamine viga on lahendatud.
Parandus 7: eemaldage ketta kirjutuskaitse
Teine võimalik põhjus, miks me selle kätte saame ketta kirjutamise viga on meie ketas kirjutuskaitsega. To eemaldage ketta kirjutuskaitse :
- Vajutage klaviatuuril Windowsi logo klahvi ja tüüp cmd . Seejärel paremklõpsake nuppu Käsurida ja klõpsake nuppu Käivita administraatorina .
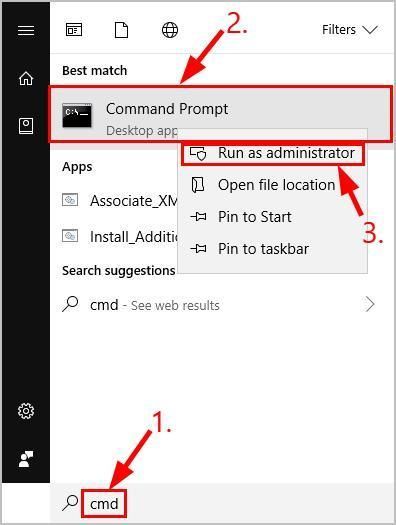
- Tüüp järgmised käsud ja vajutage Sisenema igaühe järel (# on kõvaketta arv, kust selle vea leiate).
diskpart list ketas vali ketas # atribuudid ketas on kirjutuskaitstud
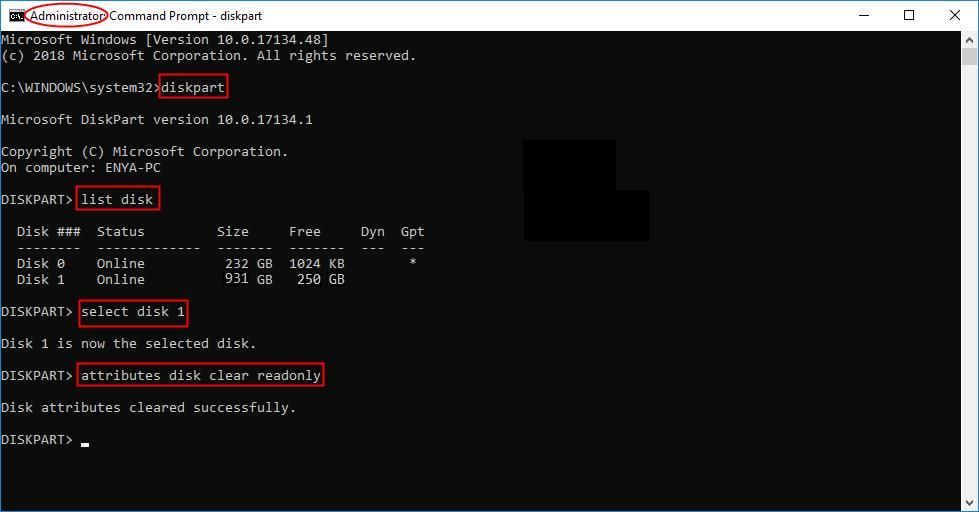
Sulgege käsuviiba aken.
Ühendage kõvaketas uuesti. Proovige uuesti installida / värskendada ja vaadake, kas kettale kirjutamine viga on kadunud.
8. parandus: keelake viirusetõrjeprogramm
Ka teie viirusetõrjeprogramm võib selles süüdi olla ketta kirjutamise viga . Võimalik, et peate selle ajutiselt keelama, et testida, kas viga kaob. Mõnikord võib osutuda vajalikuks lisada AV-konfiguratsiooni Steamile erandid (näiteks jätta Steam Library kaustad otseseire teenustest välja).
Parandus 9: kontrollige tulemüüri
Teatud tulemüürid võivad takistada Steamil oma serveritega rääkimist. Võiksite pöörduda tehnilise toe spetsialisti poole, et veenduda, et tulemüür ei sekku. Sõltuvalt tulemusest peate võib-olla lisama Steamile oma tulemüüridesse erandeid.
See on kõik-9 proovitud ja testitud viisi selle voo lahendamiseks ketta kirjutamise viga . Loodetavasti aitab see ja julgelt lisage meile kommentaar, kui teil on veel küsimusi või ideid, mida meiega jagada. 🙂
Esiletõstetud pilt autorilt JESHOOTS.com alates Pexels

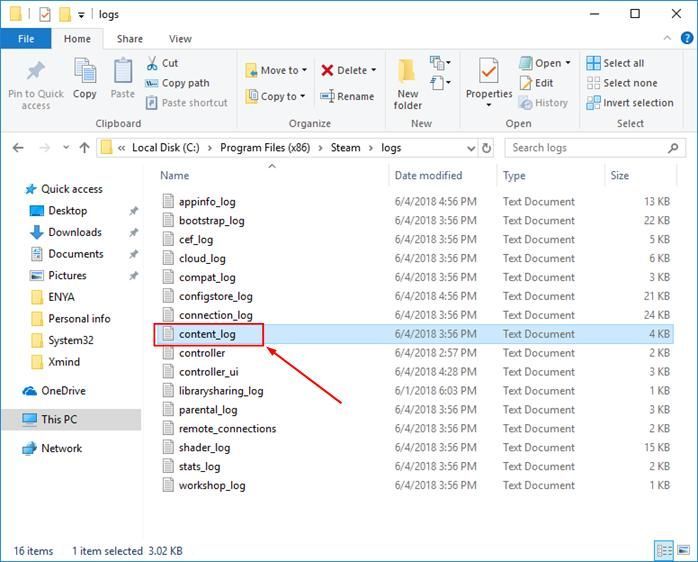
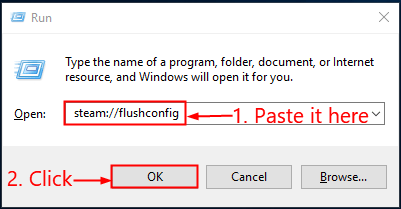
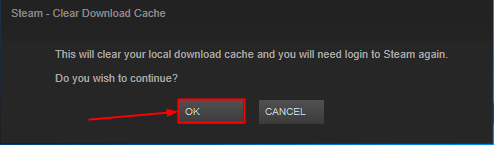
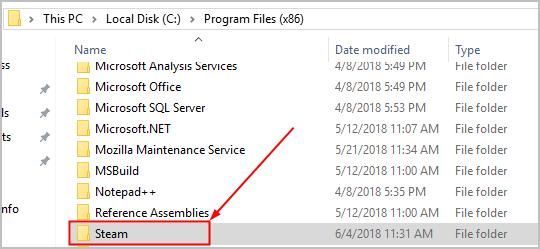
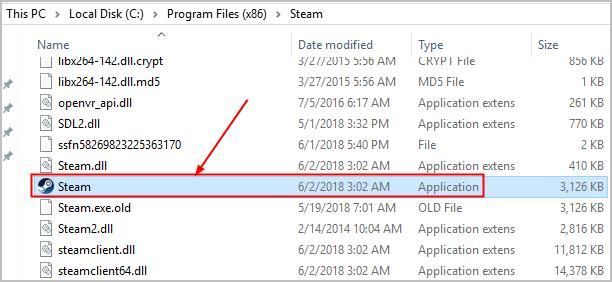
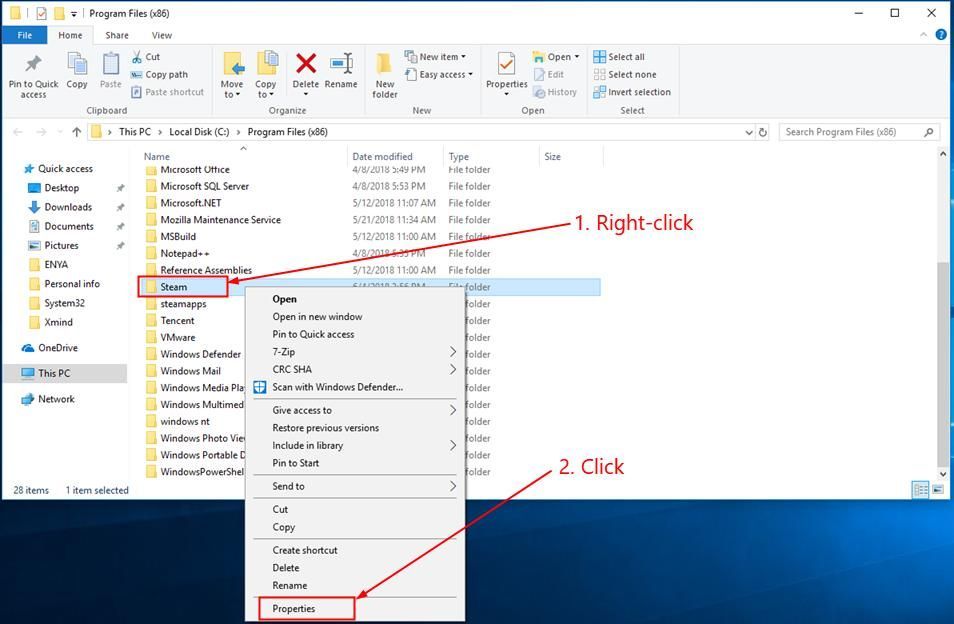
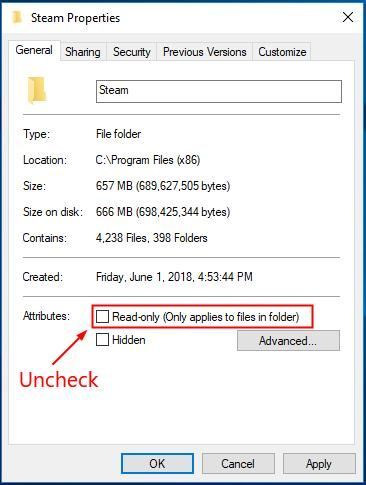
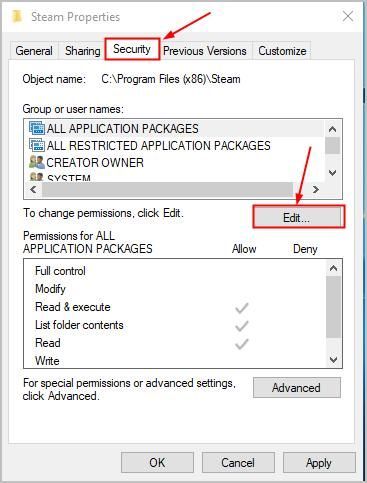
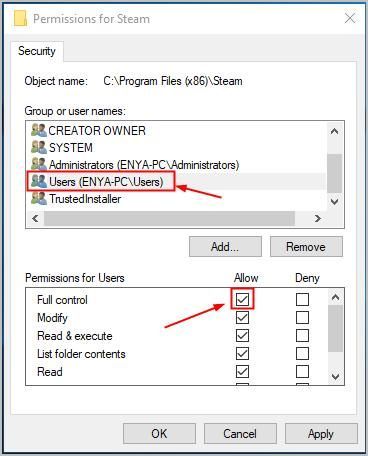
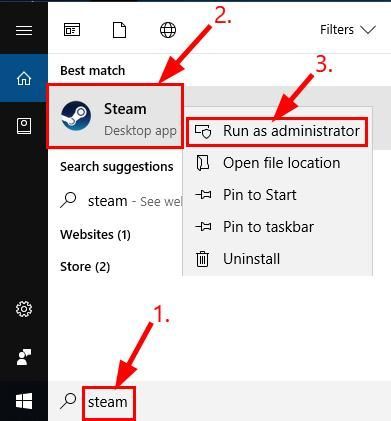
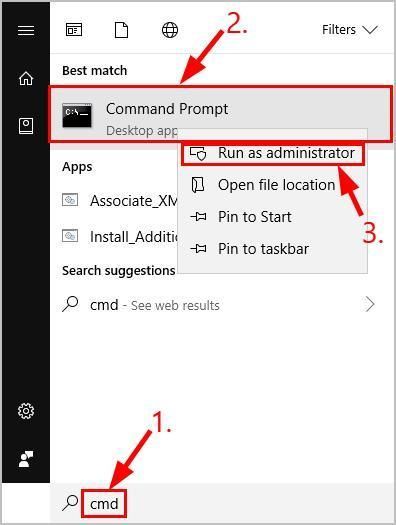
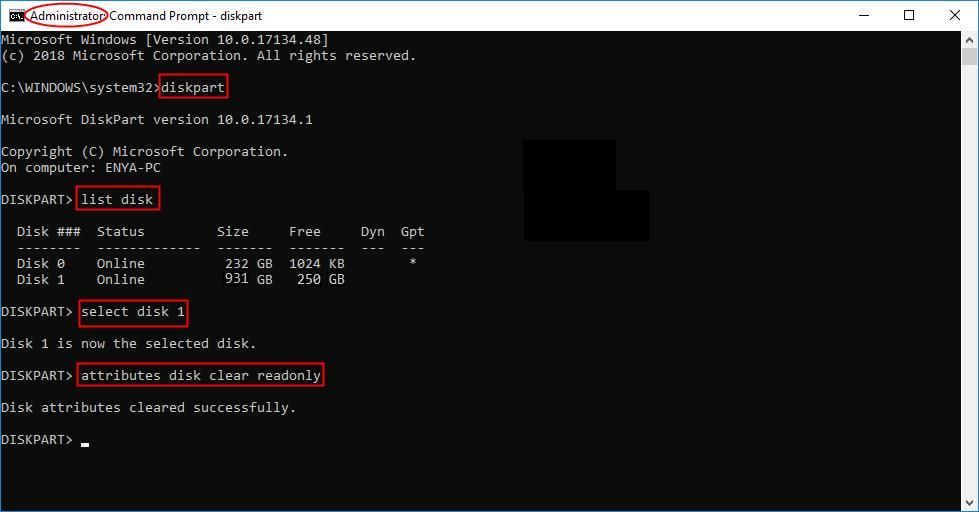



![[SOLVED]Teie seadme draiver ei ühildu rakendusega WoW](https://letmeknow.ch/img/knowledge/10/your-device-driver-is-not-compatible-wow.png)


![[Lahendatud] Video_TDR_Failure (nvlddmkm.sys) BSOD-i tõrge Windows 10-s](https://letmeknow.ch/img/blue-screen-error/37/video_tdr_failure-nvlddmkm.png)