'>

Võib-olla olete varem sõnast „emaplaat” kuulnud, kuid teil on harva võimalusi teada saada, kuidas see töötab või kui oluline on see teie arvuti töö jaoks. Kas see on tõesti nii hädavajalik? Miks ja kuidas tuleks emaplaadi draivereid värskendada? Nüüd uurime teie uudishimu.
Mis on emaplaat?
Nagu nimigi ütleb, a emaplaat võib pidada “emaks”, kes hoolitseb teie arvuti kõigi komponentide eest. See metafoor ei pruugi olla piisavalt täpne, kuid emaplaadil on siiski teie arvuti töös põhiroll.
Emaplaat paikneb arvuti raami tagaküljel või allservas sisseehitatud joonte ja pistikutega plaadina. Seda plaati tuleks nimetada trükkplaadiks (PCB) ja jooned on vasest rajad, mida kasutatakse erinevate osade ühendamiseks.
Emaplaadi peamine ülesanne on ühendada kõik riistvarakomponendid, sealhulgas põhitoit, protsessor, mälu, graafika ja helikaardid. Mõned neist komponentidest joodetakse emaplaadile, teised aga ühendatakse sellesse pesa või pordi kaudu.
Miks peaksin emaplaadi draivereid värskendama?
Sellele küsimusele vastamiseks peame kõigepealt teadma, mis on emaplaadi draiverid. Emaplaadi draiverid ei tähenda emaplaadi jaoks mõeldud draivereid. Selle asemel seisavad nad selle eest emaplaadi seadme draiverid - emaplaadiga ühendatud ülioluliste riistvarakomponentide (protsessor, RAM jne) ja lisaseadmete (klaviatuur, printer jne) draiverid. See tähendab, et emaplaat ise ei vaja draivereid, kuid sellega ühendatud riistvara komponentidel ja välisseadmetel on sellised nõuded.
Draiverid on riistvara ja tarkvara nähtamatu „sild”. Ilma draiveriteta ei saa teie arvuti riistvarakomponendid suhelda nende opsüsteemiga, mis takistab teie arvutit korralikult töötamast. Kui teie draiverid on rikutud või aegunud, võivad need teie arvutisse tõrkeid tuua.
Üldiselt võib emaplaadi draiverite õigeaegne värskendamine lahendada palju levinud probleeme, näiteks võrguprobleeme ja heliprobleeme. Veelgi parem, draiverite värskendamise abil saate parandada oma arvuti jõudlust mängudes või muudes olukordades.
Kuidas värskendada emaplaadi draivereid?
Emaplaadi draiverite värskendamiseks on kaks võimalust.
1. võimalus - automaatselt (soovitatav) - See on kiireim ja lihtsaim variant. See kõik tehakse vaid paari hiireklõpsuga - see on lihtne isegi siis, kui olete arvuti algaja.
2. võimalus - käsitsi - Draiverite sel viisil värskendamiseks vajate veidi arvutioskusi ja kannatlikkust, sest peate veebis leidma täpselt õige draiveri, selle alla laadima ja samm-sammult installima.
1. võimalus - emaplaadi draiverite automaatne värskendamine (soovitatav)
Kui teil pole aega, kannatlikkust või arvutioskust emaplaadi draiverite käsitsi värskendamiseks, saate seda teha automaatselt Juhi lihtne .
Driver Easy tuvastab teie süsteemi automaatselt ja leiab sellele õiged draiverid. Te ei pea täpselt teadma, millist süsteemi teie arvuti töötab, te ei pea riskima vale draiveri allalaadimise ja installimisega ning te ei pea muretsema installimisel vea pärast. Driver Easy hoolitseb kõige eest.
Draivereid saate värskendada kas Driver Easy'i TASUTA või Pro versiooniga. Kuid Pro versiooniga kulub vaid kaks klikki:
1) Lae alla ja installige Driver Easy.
2) Käivitage Driver Easy ja klõpsake nuppu Skannida nüüd nuppu. Seejärel kontrollib Driver Easy teie arvutit ja tuvastab probleemsed draiverid.
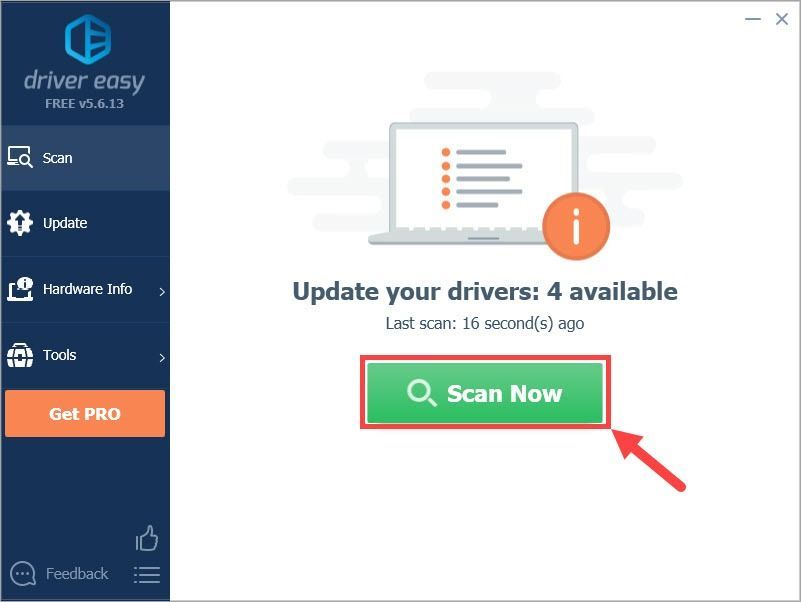
3) Klõpsake nuppu Värskenda kõik faili õige versiooni automaatne allalaadimine ja installimine kõik draiverid, mis teie süsteemis puuduvad või on aegunud (selleks on vaja Pro versioon - teil palutakse värskendada, kui klõpsate nupul Värskenda kõiki).
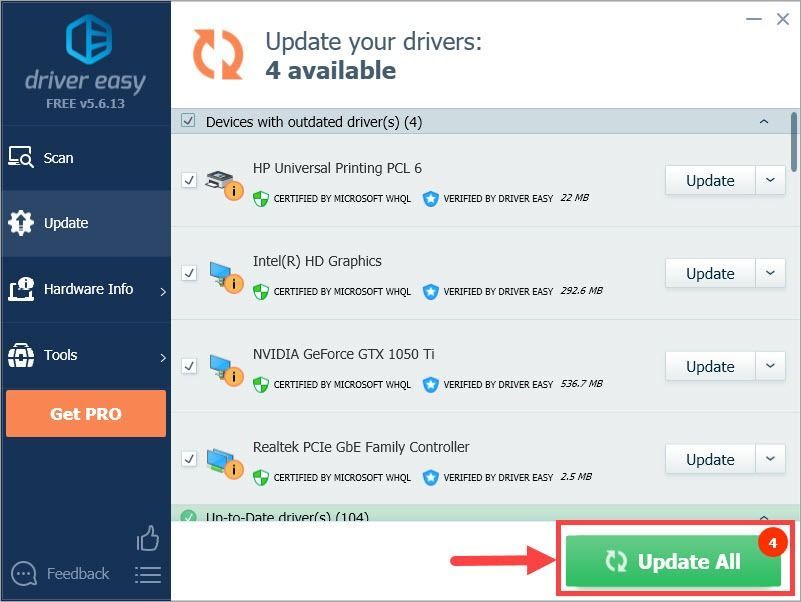
Märge : Soovi korral saate seda teha tasuta, kuid see on osaliselt käsitsi.
Kui teil on kasutamisega probleeme Juhi Easy Pro Draiverite värskendamiseks võtke meiega ühendust aadressil support@drivereasy.com . Oleme alati siin, et aidata.2. võimalus - värskendage oma emaplaadi draivereid käsitsi
Kui otsustate emaplaadi draivereid käsitsi värskendada, leiate siit juhised.
1) Vajutage nuppu Windowsi logo võti ja R samal ajal käivitada dialoogiboksi Käivita. Seejärel tippige devmgmt.msc ja klõpsake nuppu OK.
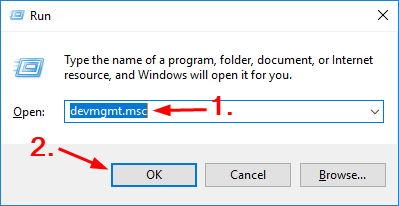
2) Seadmehaldus aknas topeltklõpsake ühte kirjeid, et selle rippmenüüd laiendada. (Peaksite seda tegema vastavalt oma vajadustele. Näiteks kui soovite oma graafikakaardi draiverit värskendada, topeltklõpsake valikut „Kuva adapterid”.)
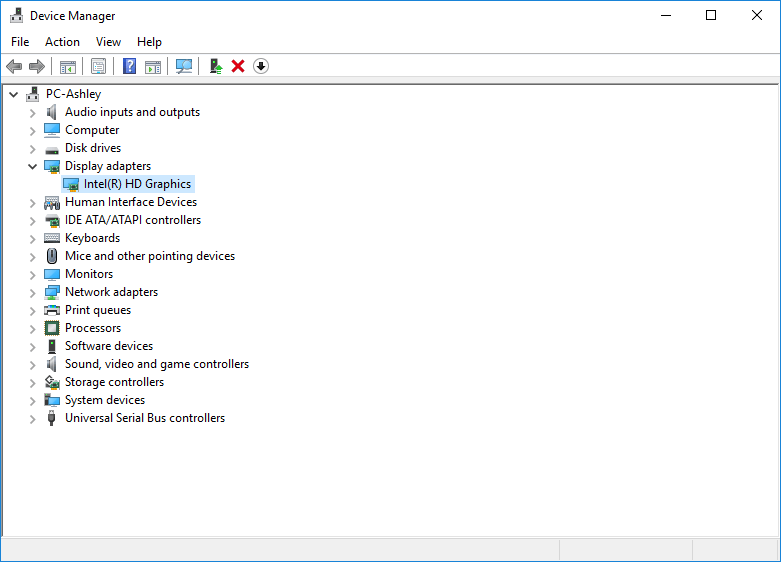
3) Paremklõpsake seadmel, mille draiverit soovite värskendada. Seejärel valige Draiveri värskendamine .
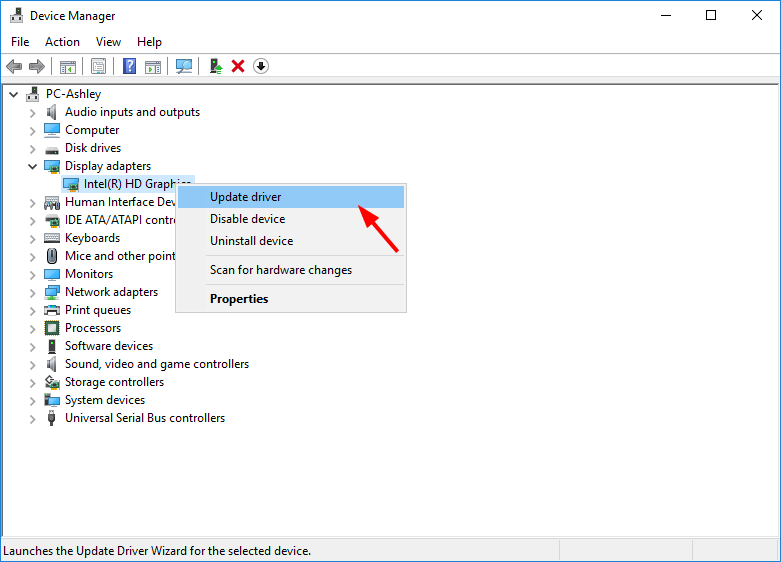
4) Klõpsake nuppu Uuendatud draiveritarkvara otsimine automaatselt .
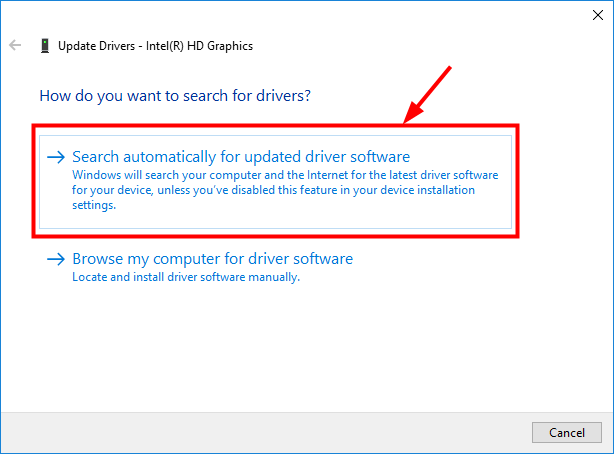
5) Oodake allalaadimise ja installimise lõpuleviimist.
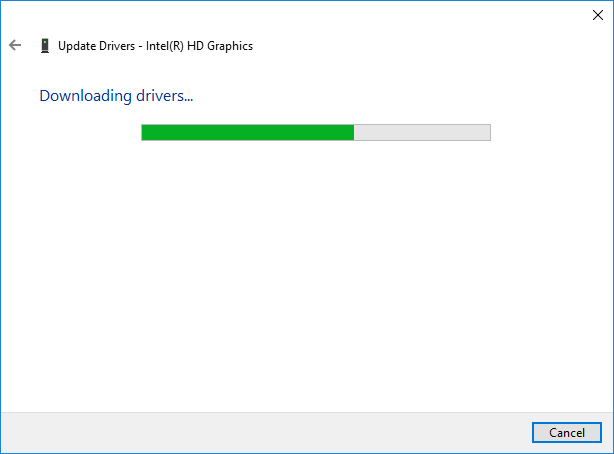
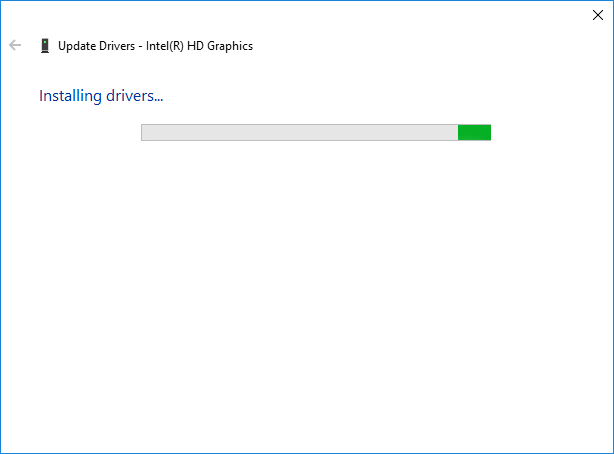
6) Kui olete lõpetanud, klõpsake nuppu Sulge .
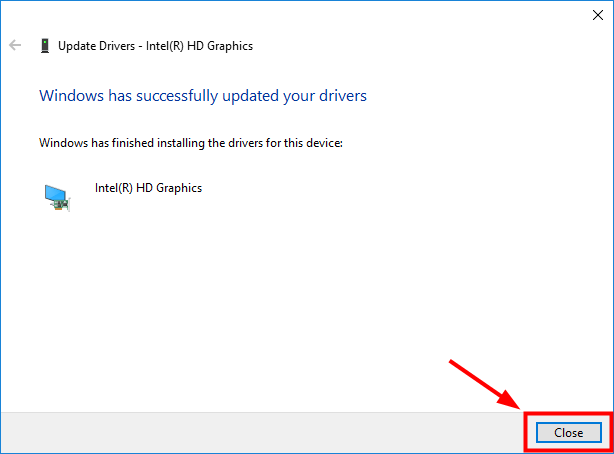
7) Nüüd oleks Windows pidanud teie draiverit edukalt värskendama. Muudatuste jõustumiseks ärge unustage oma arvutit taaskäivitada, isegi kui teilt seda ei paluta.
Loodetavasti aitas see postitus teie probleeme lahendada. Kui teil on lisaküsimusi või ideid, jätke julgelt allpool kommentaar. Täname lugemast!

![[Parandatud] Fallout: Vegase uued krahhiprobleemid](https://letmeknow.ch/img/knowledge/99/fallout-new-vegas-crashing-issues.jpg)


![[LAHENDATUD] Discord võtab mängu heli](https://letmeknow.ch/img/knowledge/95/discord-picking-up-game-audio.jpg)

