'>
Kas teie sülearvuti ekraan ei saa sisse lülituda? Ärge muretsege! Te pole ainus, kes seda probleemi koges. Paljud sülearvutikasutajad teatavad ka, et nad saavad ainult musta ekraani, kui nende sülearvuti on sisse lülitatud. Ja mis veelgi olulisem, saate selle probleemi lahendada ...
Proovige neid parandusi
Võib-olla ei pea te neid kõiki proovima; lihtsalt liigu nimekirjas alla, kuni leiad endale sobiva.
1. parandus: lubage oma ekraan uuesti
Võimalik, et teie sülearvuti ekraan on kogemata keelatud. Peaksite oma sülearvuti ekraani uuesti lubama, et saaksite seda kasutada.
Sülearvuti ekraani uuesti lubamiseks proovige vajutada Fn ja F1 / F2 / F4 /… (funktsiooniklahv, mis lülitab teie sülearvuti ekraani sisse / välja) klaviatuuril.
Funktsiooniklahvi teadmiseks võite tutvuda sülearvuti kasutusjuhendiga, mis lubab / keelab teie sülearvuti ekraani.Nüüd kontrollige, kas saate oma sülearvuti ekraani sisse lülitada. Kui ei, siis ärge muretsege. Proovimiseks on veel muid parandusi ...
Parandus 2: ühendage sülearvuti välise kuvariga
Kui teie sülearvuti ekraan endiselt ei tööta, peaksite proovima sülearvuti monitoriga ühendada. Kui väline monitor töötab, peaksite proovima mõnda järgmist.
1. Uuendage oma seadme draivereid
Teie sülearvuti ekraani probleem võib olla põhjustatud valedest või aegunud seadme draiveritest. Selleks, et teada saada, kas see on teie jaoks nii, proovige värskendada oma seadme draivereid.
Kui teil pole aega, kannatlikkust või arvutioskust draiverite käsitsi värskendamiseks, saate selle asemel teha seda automaatselt Juhi lihtne . Te ei pea täpselt teadma, millist süsteemi teie arvuti töötab, te ei pea riskima vale draiveri allalaadimise ja installimisega ning te ei pea muretsema installimisel vea pärast. Driver Easy saab kõigega hakkama.
- Lae alla ja installige Juhi lihtne .
- Jookse Juhi lihtne ja klõpsake nuppu Skannida nüüd nuppu. Juhi lihtne seejärel skannib teie arvutit ja tuvastab probleemsed draiverid.

- Klõpsake nuppu Uuenda nupp kõrval iga seade selle draiveri õige versiooni allalaadimiseks saate selle käsitsi installida. Või klõpsake nuppu Värskenda kõik paremal allosas olev nupp kõigi draiverite automaatseks värskendamiseks. (Selleks on vaja Pro versioon - kui klõpsate käsul Värskenda kõiki, palutakse teil uuendada. Saate täieliku toe ja 30-päevase raha tagasi garantii.)
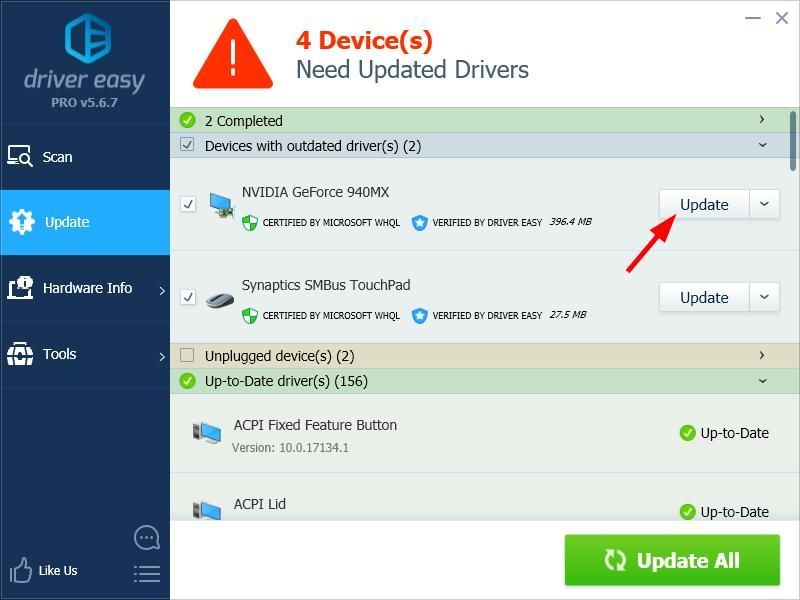
Soovi korral saate seda teha tasuta, kuid see on osaliselt käsitsi.
2. Uuendage oma sülearvuti BIOS-i
OLE ETTEVAATLIK! See võib vajada mõningaid arenenud arvutioskusi. Ja valesti tehes võib teie sülearvuti enam korralikult töötada. Nii et kui te pole kindel, kas saate seda ise teha, peaksite küsima abi eksperdilt või liikuma lihtsalt järgmise paranduse juurde.Samuti on võimalik, et teie sülearvuti BIOS ( põhiline sisend- / väljundsüsteem , sild teie Windowsi süsteemi ja sülearvuti riistvara vahel) on vale või aegunud, nii et teie sülearvuti ekraan ei tööta korralikult. Selle probleemi lahendamiseks peaksite proovima oma sülearvuti BIOS-i värskendada.
Hankige sülearvuti BIOS-i uusim värskendus sülearvuti tootja veebisaidilt. Seejärel installige värskendus, järgides veebisaidi juhiseid. Pärast seda taaskäivitage sülearvuti, et näha, kas see teie jaoks töötab.
Kui ülaltoodud meetodid ikka teie sülearvuti ekraani ei parandanud, peate võib-olla…
Parandus 3: laske oma sülearvutil hooldada
Võimalik, et teil on sülearvuti ekraanil riistvaraprobleeme, nii et see ei tööta korralikult. Peaksite pöörduma oma sülearvuti tootja tugiteenuse või remondipoe poole ja küsima neilt nõu.
Loodetavasti töötab üks ülaltoodud parandustest teie jaoks. Kui teil on küsimusi või ettepanekuid, võite lahkesti meile kommentaari anda.

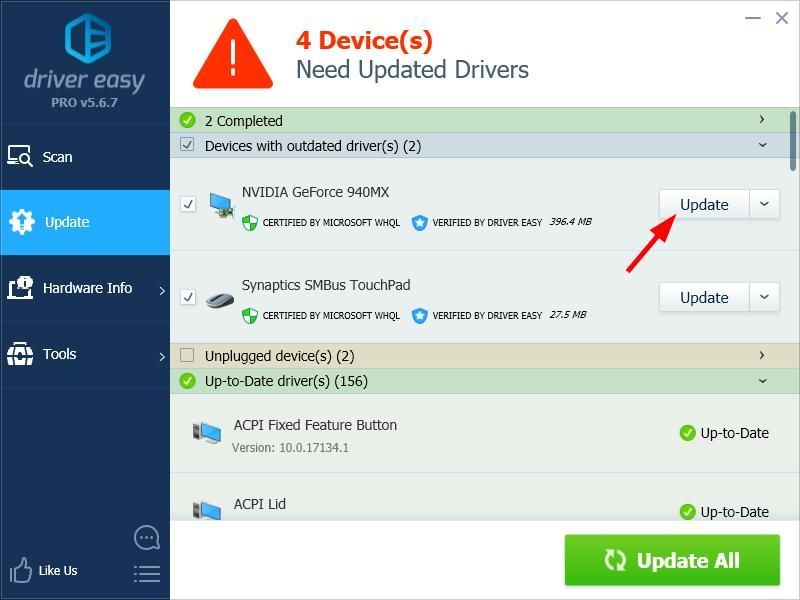




![[Lahendatud] Dota 2 FPS langeb Windowsis](https://letmeknow.ch/img/program-issues/78/dota-2-fps-drops-windows.jpg)
![[Parandatud] JUHI KONTROLLIMISE IOMAMANAGERI RIKKUMINE](https://letmeknow.ch/img/knowledge/41/driver-verifier-iomanager-violation.jpg)
![[LAHENDATUD] Mäss: liivatorm jookseb pidevalt kokku](https://letmeknow.ch/img/knowledge/97/insurgency-sandstorm-keeps-crashing.jpg)