'>
Saite YouTube'is rohelise ekraani ? Sa pole kindlasti ainus. Kuid ärge muretsege, selle saab hõlpsasti parandada ...
Parandused YouTube'i rohelise ekraani jaoks Windowsi väljaandes
Siin on 2 parandust, mis on aidanud teistel kasutajatel YouTube'i rohelise ekraani probleemi lahendada. Lihtsalt liikuge alla, kuni leiate selle, mis töötab.
1. parandus: keelake riistvarakiirendus
Riistvara kiirendus on funktsioon brauseridsee ülesandeks on graafikaprotsessor koos kogu graafika ja teksti renderdamisega, pakkudes seega paremat video esitamise ja vaatamise kogemust.
Kuid mõnikord on see ka selle süüdlane roheline ekraan-YouTube'is probleem. Seega peaksite riistvara kiirendamise keelama, et näha, kas see probleemi lahendab.
Siin on, kuidas keelake riistvarakiirendus aastal Google Chrome , Firefox ja Microsoft Edge :
Ma kasutanGoogle Chrome:
- Chrome'is, stn paremas ülanurgas klõpsake nuppu kolm vertikaalset punkti nupp> Seaded .

- Kerige alla ja klõpsake nuppu Täpsem .

- Seejärel kerige alla ja alla Süsteem , keelake lüliti kõrval Kui see on saadaval, kasutage riistvarakiirendust .

- Taaskäivitage Google Chrome ja seejärel kontrollige, kas YouTube'i rohelise ekraani probleem on lahendatud. Kui jah, siis tore! Kui probleem püsib, minge edasi aadressile Parandage 2 .
Ma kasutanFirefox:
- Klõpsake Firefoxis nuppu menüünuppu > Valikud .

- Kerige alla Performance ja seejärel tühjendage märkeruut kastid enne Kasutage soovitatud jõudluse seadeid ja Kui see on saadaval, kasutage riistvarakiirendust .

- Taaskäivitage Firefox ja seejärel kontrollige, kas YouTube'i rohelise ekraani probleem on lahendatud. Kui jah, siis tore! Kui probleem püsib, minge edasi aadressile Parandage 2 .
Ma kasutan Microsoft Edge'i:
2) Vajutage klaviatuuril Windowsi logo klahvi ja tüüp seaded . Seejärel klõpsake nuppu Seaded .
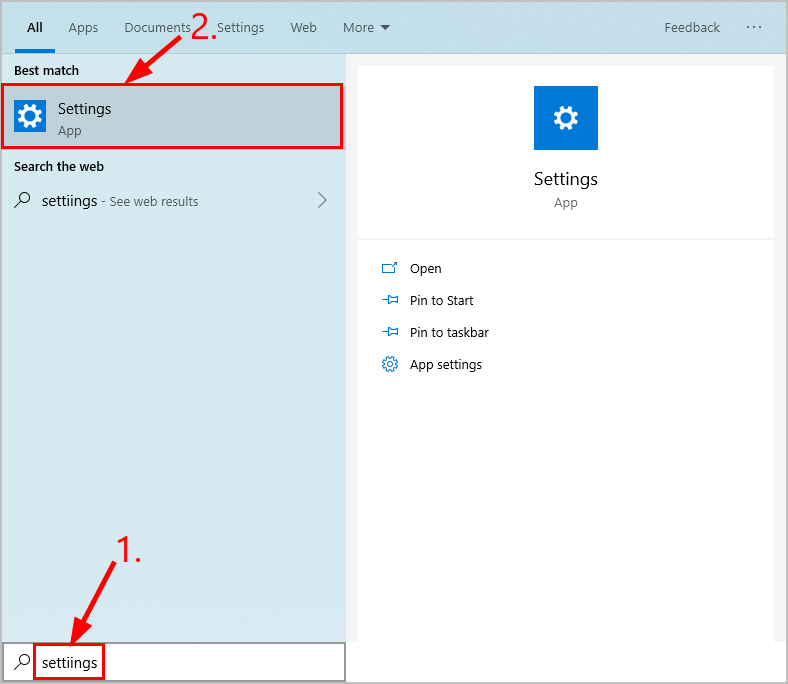
2) Klõpsake nuppu Süsteem .
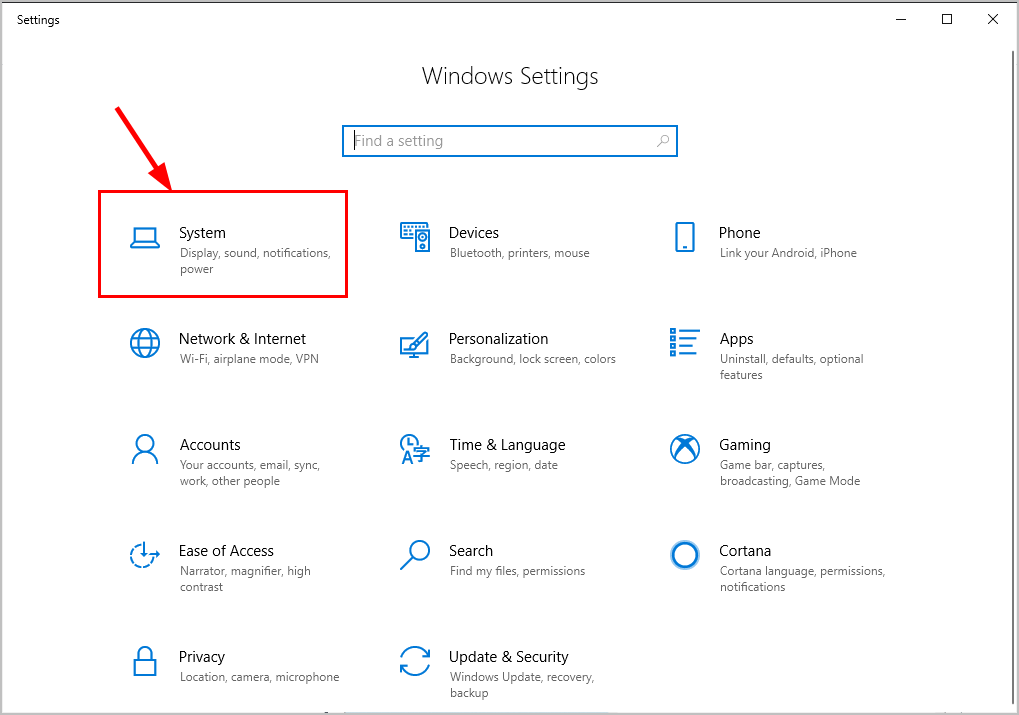
3) Klõpsake nuppu Kuva , siis kerige paremas paanis alla Graafika seaded ja klõpsake seda.
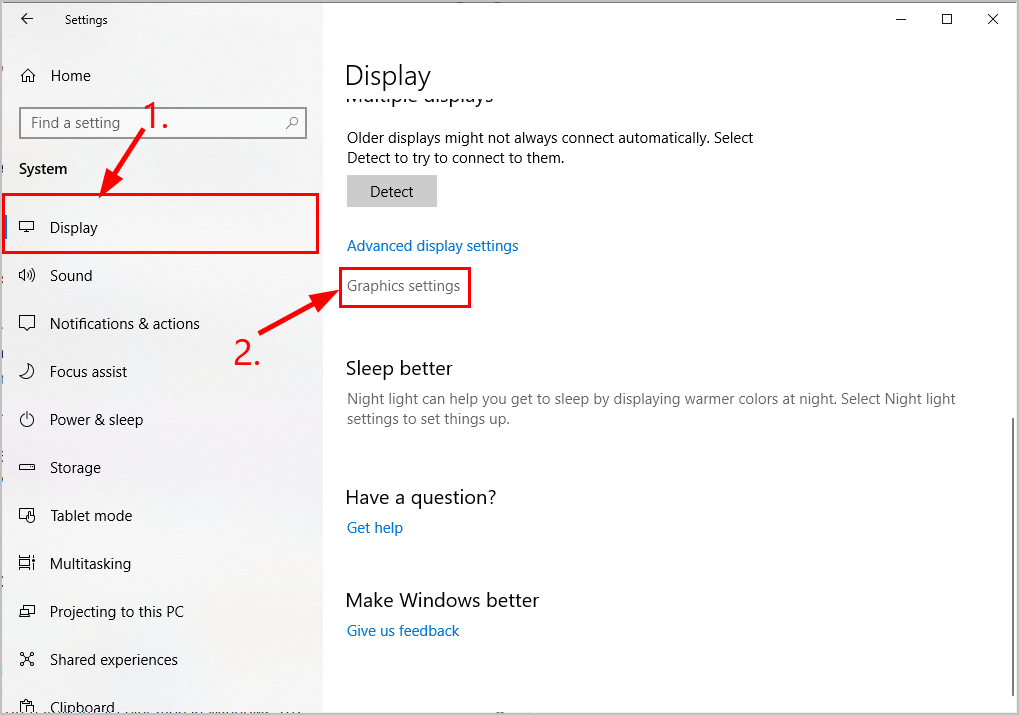
4) Valige jaotises Valige rakendus eelistuse määramiseks Universaalne rakendus esimeses rippmenüüs valige Microsoft Edge teises rippmenüüs ja klõpsake nuppu Lisama .
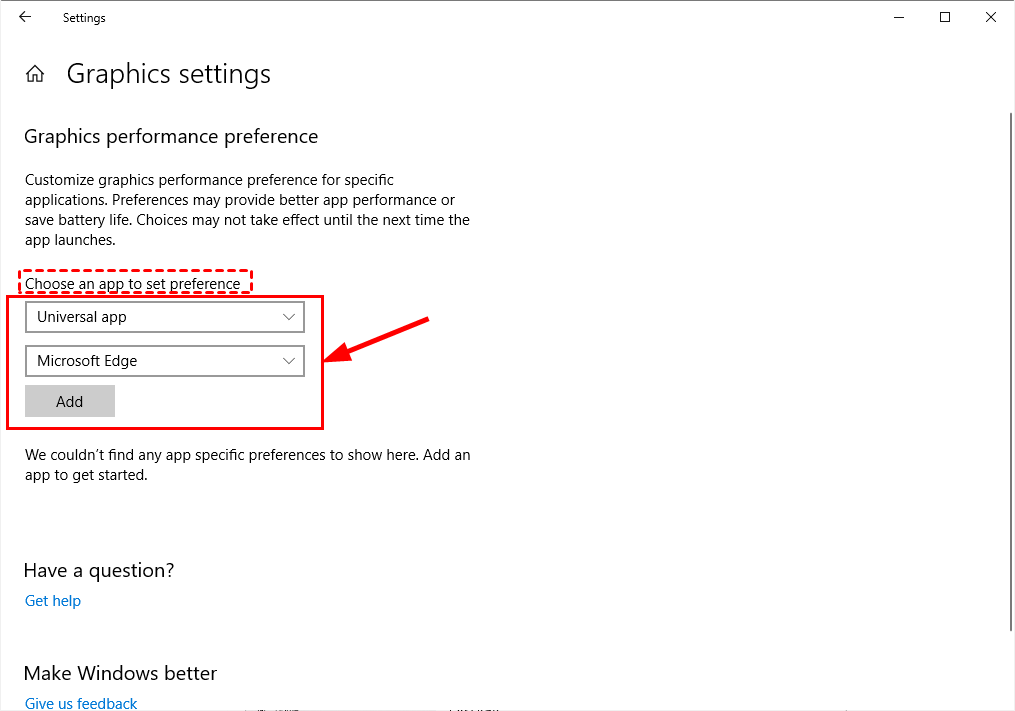
5) Microsoft Edge lisatakse kohe pärast seda. Klõpsake nuppu Valikud , siis Graafika spetsifikatsioonid hüpikakna, valige Energiasääst ja klõpsake nuppu Salvesta .
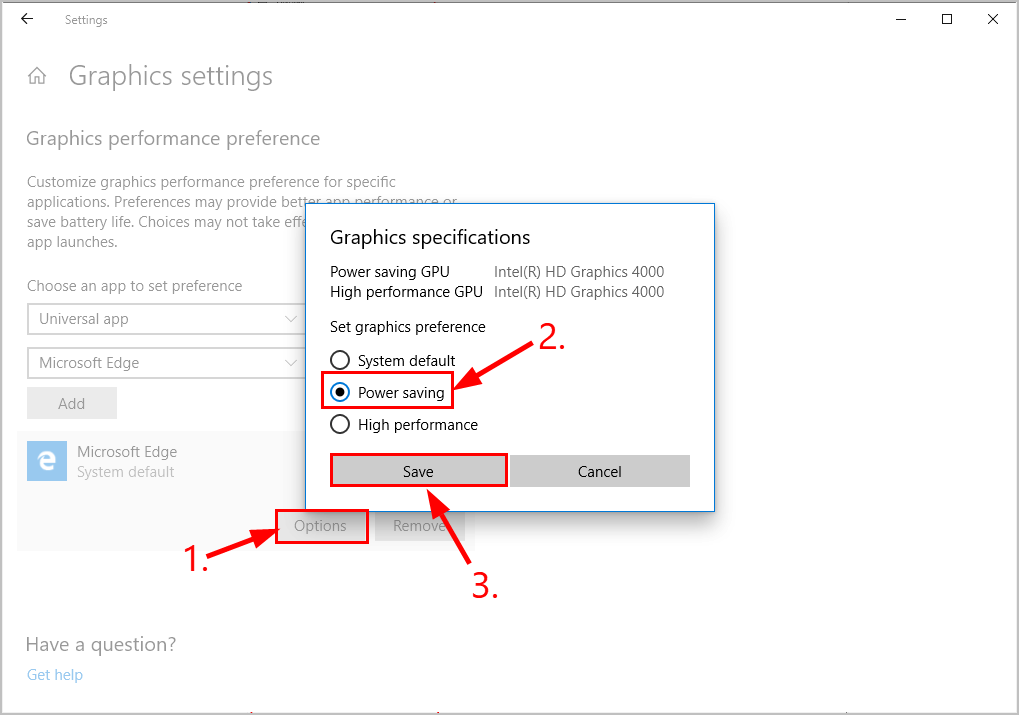
6) Taaskäivitage Microsoft Edge ja kontrollige, kas YouTube'i rohelise ekraani probleem on lahendatud. Kui jah, siis tore! Kui probleem püsib, minge edasi aadressile Parandage 2 .
Parandage 2: värskendage oma graafikadraiverit
See probleem võib ilmneda vale kasutamise korral graafika või see on aegunud. Nii et peaksite oma värskendama graafika draiver, et näha, kas see teie probleemi lahendab. Kui teil pole aega, kannatlikkust ega oskusi draiverit käsitsi värskendada, saate seda teha automaatselt Juhi lihtne .
Driver Easy tuvastab teie süsteemi automaatselt ja leiab sellele õiged draiverid. Te ei pea täpselt teadma, millist süsteemi teie arvuti töötab, te ei pea muretsema vale allalaaditava draiveri pärast ega pea muretsema installimisel vea pärast. Driver Easy saab kõigega hakkama.
Draivereid saate automaatselt värskendada kas TASUTA või Pro versioon Driver Easy'ist. Kuid Pro versiooniga kulub kõigest 2 sammu (ja saate täieliku toe ja 30-päevase raha tagasi garantii):
1) Lae alla ja installige Driver Easy.
2) Käivitage Driver Easy ja klõpsake nuppu Skannida nüüd nuppu. Seejärel kontrollib Driver Easy teie arvutit ja tuvastab probleemsed draiverid.
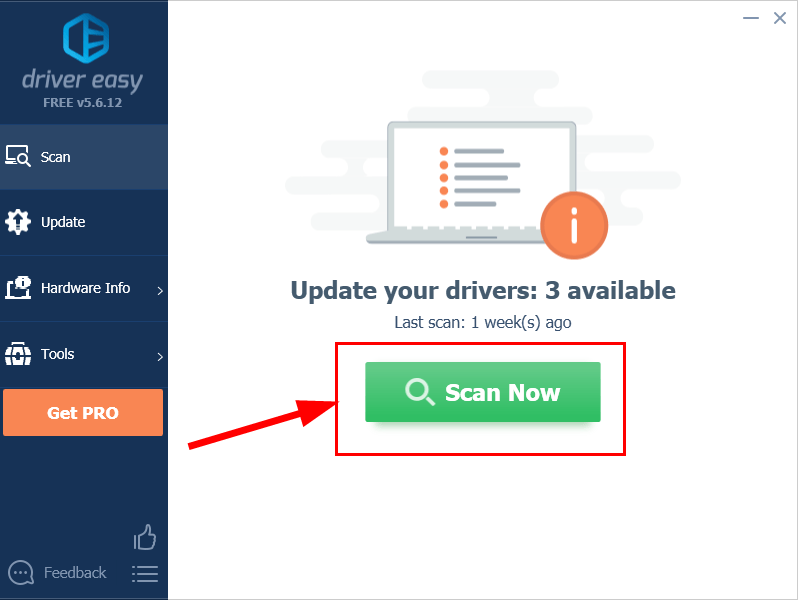
3) Klõpsake nuppu Värskenda kõik faili õige versiooni automaatne allalaadimine ja installimine KÕIK draiverid, mis teie süsteemis puuduvad või on aegunud (selleks on vaja Pro versioon - teil palutakse värskendada, kui klõpsate nupul Värskenda kõiki).
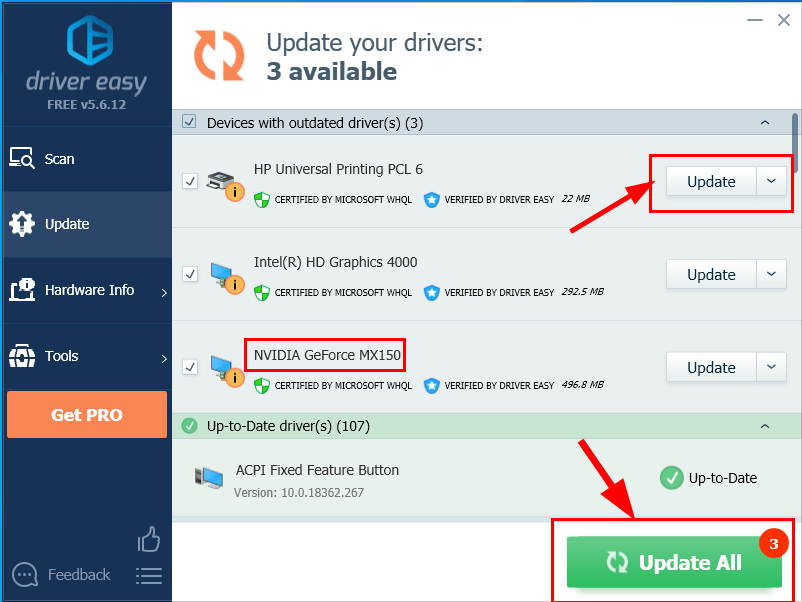
4) Muudatuste jõustumiseks taaskäivitage arvuti.
5) Kontrollige, kas YouTube'i rohelise ekraani probleem on lahendatud.
Kui probleem jätkub ka pärast draiveri Easy kasutamist, saatke meile e-kiri aadressil support@drivereasy.com. Meie tehnilise toe meeskond püüab kõigest väest probleemi analüüsimisel ja lahendamisel aidata.Loodetavasti olete YouTube'i rohelise ekraani probleemi nüüdseks edukalt lahendanud. Kui teil on küsimusi, ideid või ettepanekuid, palun andke mulle kommentaarides teada. Täname lugemast!






![[LAHENDATUD] Battlefront II ei saa EA serveritega ühendust luua](https://letmeknow.ch/img/network-issues/94/battlefront-ii-cannot-connect-ea-servers.jpg)


![[PARANDATUD] Kuidas parandada Minecrafti mahajäämuse probleemi](https://letmeknow.ch/img/knowledge/35/how-fix-minecraft-lagging-issue.jpg)
![[Lahendatud] Deathloop ei käivitu](https://letmeknow.ch/img/knowledge/45/deathloop-not-launch.jpg)
