'>

Kui olete näinud veateadet „BattlEye teenuse lähtestamine ebaõnnestus: üldine viga”, pole te üksi. Paljudel inimestel on see viga ilmnenud ka mängu käivitamisel.
See viga juhtub mängudel, millel on BattleEye petuvastane teenus, näiteks PUBG, H1Z1, DayZ jne.
See on väga tüütu. Selle vea tõttu ei saa te oma mängu mängida. Kuid ärge muretsege. Seda saab endiselt parandada ...
Proovige neid parandusi
Järgnevalt on toodud mõned meetodid, mis on aidanud paljudel inimestel viga parandada. Te ei pea neid kõiki proovima; lihtsalt liigu nimekirjas alla, kuni leiad endale sobiva.
- Käivitage oma mäng administraatorina
- Lõpeta kõik oma mänguprotsessid
- Käivitage BattlEye installer käsitsi
- Installige uuesti teenus BattlEye
- Kontrollige oma mängude failide terviklikkust
- Uuendage oma seadme draivereid
1. meetod: käivitage mäng administraatorina
Mängu haldamine administraatoriõigustega võib selle vea parandada. Mängu administraatorina käitamiseks toimige järgmiselt.
1) Paremklõpsake nuppu käivitatav (.exe) fail või töölaua otsetee oma mängule, seejärel klõpsake nuppu Atribuudid .
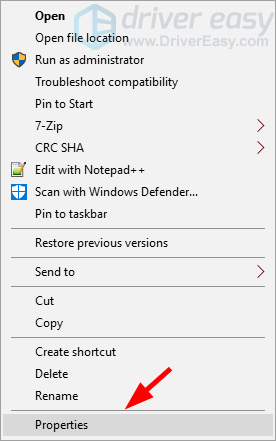
2) Klõpsake nuppu Ühilduvus vahekaart, kontrollige Käivitage see programm administraatorina ja seejärel klõpsake nuppu Okei .
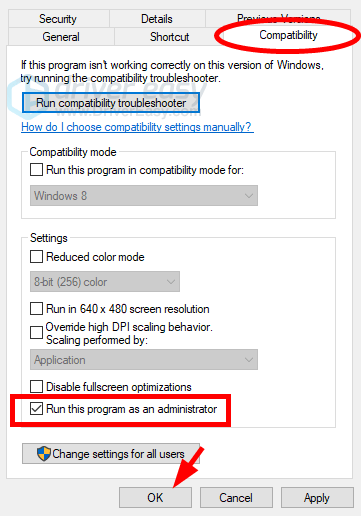
3) Topeltklõpsake nuppu käivitatav (.exe) fail või töölaua otsetee oma mängule, siis kontrollige, kas olete oma veast lahti saanud.
2. meetod: lõpetage kõik oma mänguprotsessid
Samuti saate vea parandada, lõpetades kõik mänguprotsessid tegumihalduris. Selleks tehke järgmist.
1) Jookse oma mängu.
2) Vajutage Shift , Ctrl ja Esc Task Manageri käivitamiseks klaviatuuri klahve.
3) Lõpeta kõik mängu protsessid (klõpsake protsessi, seejärel klõpsake nuppu Lõpeta ülesanne või Lõpeta protsess ).
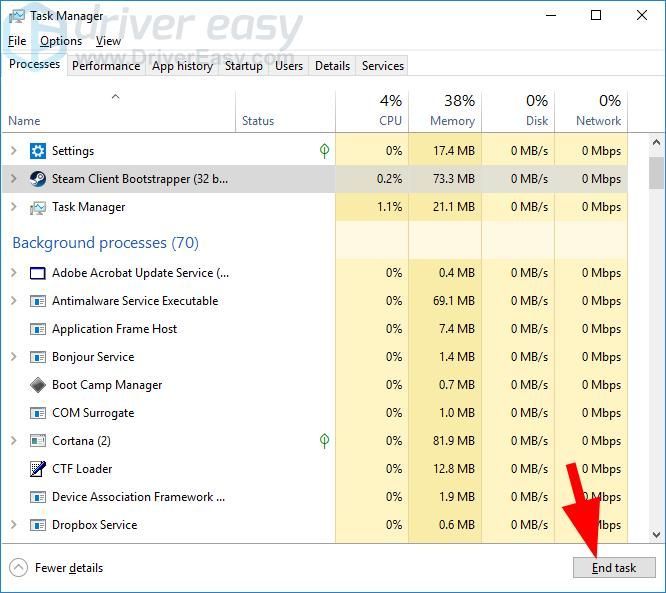
4) Taaskäivitage mäng.
Loodetavasti parandab see teie vea. Aga kui ei, on proovimiseks veel neli parandust…
3. meetod: käivitage BattlEye installer käsitsi
Kui mäng ei suutnud teie eest BattlEye teenust installida, saate selle käsitsi installida. Selleks tehke järgmist.
1) Avage File Explorer (vajutades klahvi Windowsi logo võti ja ON klaviatuuril), seejärel minge BE teeninduskataloog (tavaliselt C: Program Files (x86) Common Files BattlEye ).
2) Jookse install_BattlEye.bat või install_BattlEye . See installib BattleEye teenuse.
3) Käivitage oma mäng ja vaadake, kas see parandab teie vea.
4. meetod: installige uuesti teenus BattlEye
Võite saada oma üldise vea, kuna teie BattlEye teenus on rikutud või ei tööta korralikult. Selle parandamiseks peaksite selle teenuse uuesti installima. Selleks tehke järgmist.
1) Sulgege oma mäng.
2) Avage File Explorer (vajutades klahvi Windowsi logo võti ja ON klaviatuuril), seejärel minge BE teeninduskataloog (tavaliselt C: Program Files (x86) Common Files BattlEye ).
3) Eemaldage kõik failid BattlEye kausta.
4) Minge sinna, kuhu teie mäng on installitud.
5) Eemaldage kaust BattlEye.
6) Klõpsake nuppu Alusta nupp ekraani vasakus alanurgas ja tippige seejärel cmd “. Paremklõpsake tulemuste loendis Käsurida ja valige Käivita administraatorina .
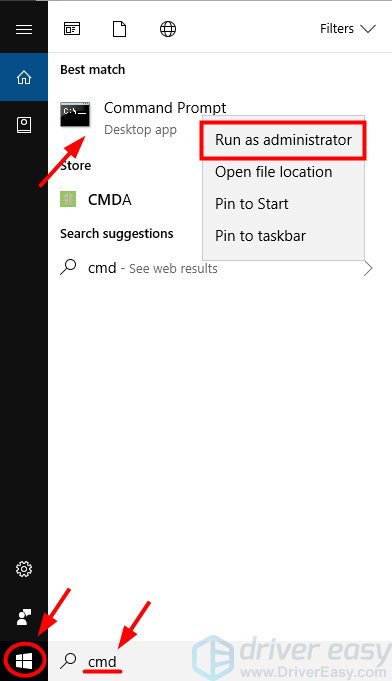
7) Tüüp “ sc kustutage teenus “, Siis vajutage Sisenema klaviatuuril.
8) Taaskäivitage mäng ja vaadake, kas see parandab teie vea.
5. meetod: kontrollige oma mängude failide terviklikkust
Teie viga võib ilmneda seetõttu, et teie mängufailid on rikutud. Sa peaksid kontrollige oma mängu faili terviklikkust Steamis oma mängude failide parandamiseks.
Mängifailide terviklikkuse kontrollimiseks Steamis tehke järgmist.
1) Avage oma Steami klient ja logige sisse, seejärel klõpsake nuppu RAAMATUKOGU .
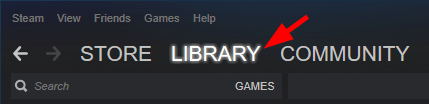
2) Paremklõpsake oma mängu ja klõpsake Atribuudid .
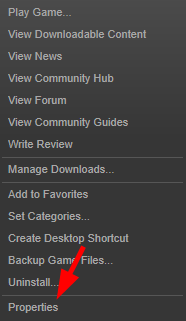
3) Klõpsake nuppu KOHALIKUD ANDMED ja seejärel klõpsake nuppu MÄNGufailide terviklikkuse kontrollimine .
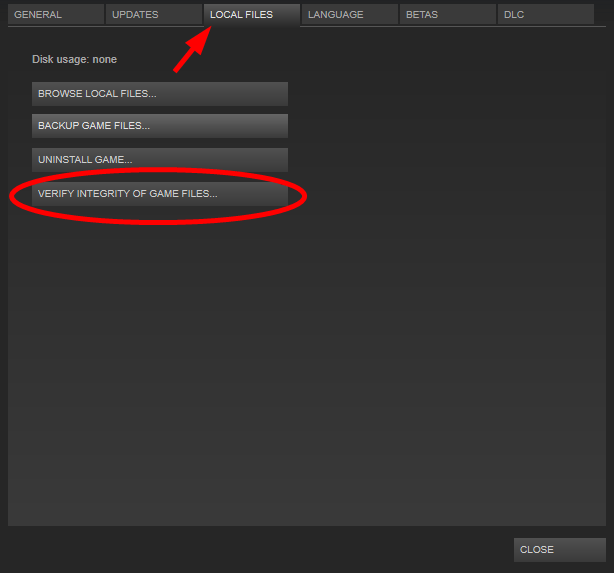
4) Oodake, kuni protsess on lõpule jõudnud, seejärel klõpsake nuppu SULGE .
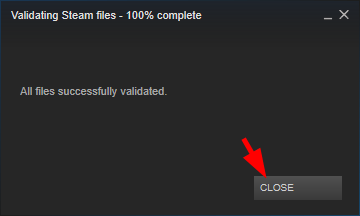
5) Käivitage oma mäng. Seejärel kontrollige, kas viga on kadunud.
Kui see teie jaoks töötab, ei näe te viga uuesti. Aga kui ei, siis on teil veel üks asi, mida proovida ...
6. meetod: värskendage oma seadme draivereid
Viga võib ilmneda ka seetõttu, et kasutate valet seadme draiverit või see on aegunud. Peaksite oma draiverit värskendama ja vaatama, kas see sobib teie jaoks. Kui teil pole aega, kannatlikkust või oskusi draiveri käsitsi värskendamiseks, saate seda teha automaatselt Juhi lihtne .
Juhi lihtne tuvastab teie süsteemi automaatselt ja leiab sellele õiged draiverid. Te ei pea täpselt teadma, millist süsteemi teie arvuti töötab,allalaaditav vale draiver ei pea teid häirimaja te ei pea installimisel vea tegemise pärast muretsema.
Draiverite saate alla laadida ja installida, kasutades kas tasuta või Sest Driver Easy versioon. Kuid Pro versiooniga kulub ainult 2 klikke (ja saate täielik toetus ja a 30-päevane raha tagasi garantii ):
1) Lae alla ja installige Juhi lihtne .
2) Jookse Juhi lihtne ja klõpsake nuppu Skannida nüüd nuppu. Juhi lihtne seejärel skannib teie arvutit ja tuvastab probleemsed draiverid.
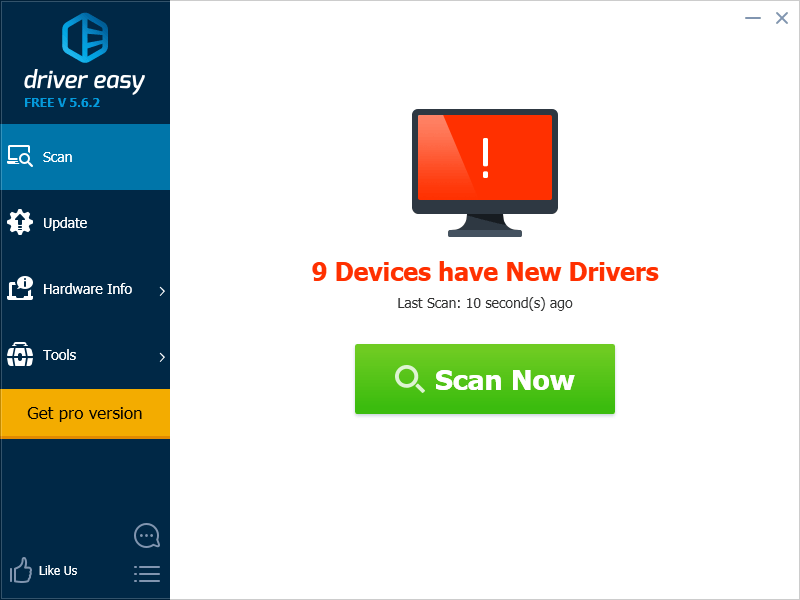
3) Klõpsake nuppu Uuenda uusima ja õige draiveri allalaadimiseks nuppu iga seadme kõrval, seejärel saate selle käsitsi installida. Võite klõpsata ka nupul Värskenda kõik paremas alanurgas olev nupp kõigi vananenud või puuduvate draiverite automaatseks värskendamiseks (selleks on vaja Pro versioon - teil palutakse uuendada, kui klõpsate nuppu Värskenda kõiki).
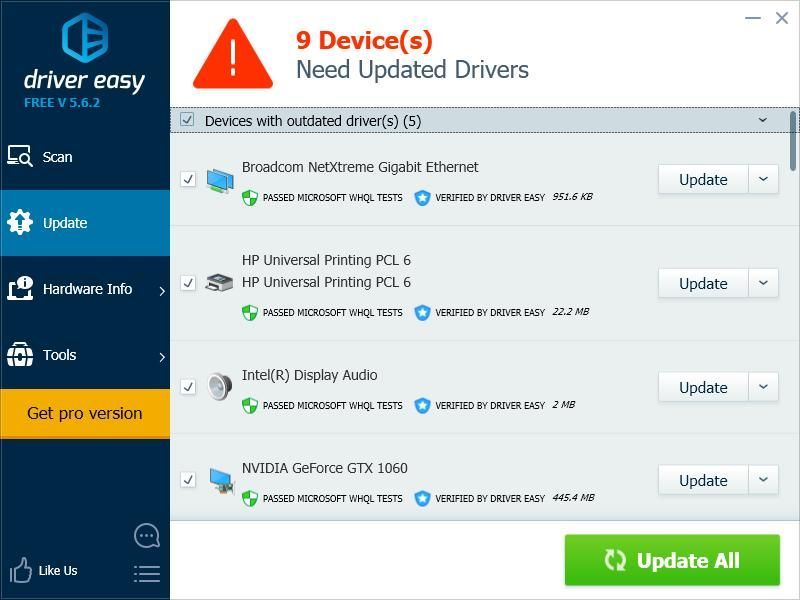


![[Lahendatud] Kuidas parandada Fortnite'i pakettide kadu – 2022. aasta näpunäited](https://letmeknow.ch/img/knowledge/84/how-fix-packet-loss-fortnite-2022-tips.jpg)
![[Parandatud] Suumikaamera ei tööta | 2022. aasta juhend](https://letmeknow.ch/img/knowledge/89/zoom-camera-not-working-2022-guide.jpg)

![[Lahendatud] Slime Rancher 2 jookseb arvutis kokku | 7 parimat parandust](https://letmeknow.ch/img/knowledge-base/85/solved-slime-rancher-2-crashing-on-pc-7-best-fixes-1.jpg)
![[LAHENDATUD] Kuidas parandada kõrget pinget selja 4 veres](https://letmeknow.ch/img/knowledge/43/how-fix-high-ping-back-4-blood.png)